Аватары ASL можно использовать для добавления инклюзивного акцента в проект Clipchamp бесплатно. Для визуального выражения 16 распространенных фраз ASL можно использовать ряд цифровых символов.
В этом разделе
Добавление аватара ASL в виде наложения в видео
-
Чтобы запустить проект Clipchamp, добавьте видео, выбрав Импорт мультимедиа.
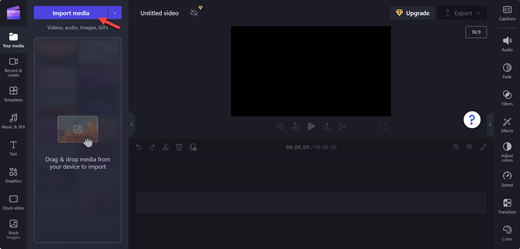
Примечание: Вы также можете создать собственное видео с помощью библиотеки содержимого Clipchamp.
-
Выберите нужное видео и нажмите кнопку Открыть.
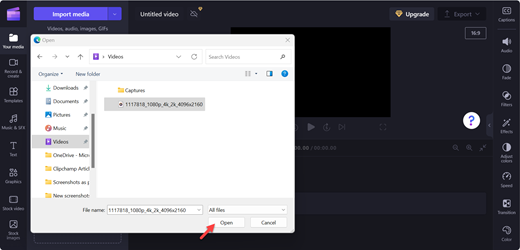
-
Выберите Добавить в временная шкала (зеленый+) видео или перетащите видео на временная шкала.
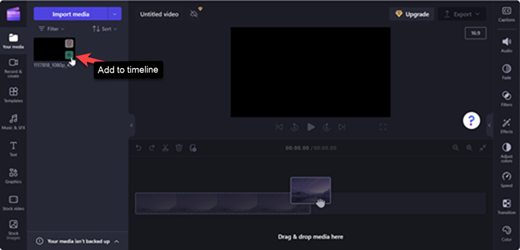
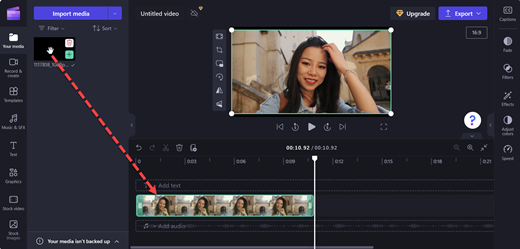
-
Чтобы добавить аватар ASL поверх видео, выберите Пункт Графика.
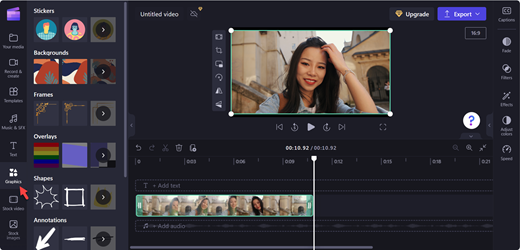
-
В разделе Наклейки выберите Дополнительные сведения.
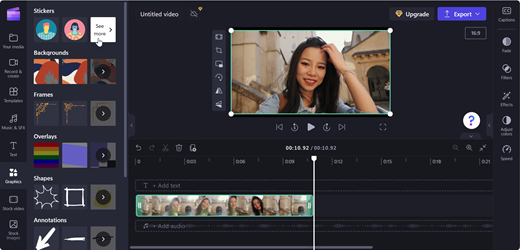
-
Прокрутите страницу до раздела Язык подписей и выберите Дополнительные сведения , чтобы отобразить все параметры аватара.
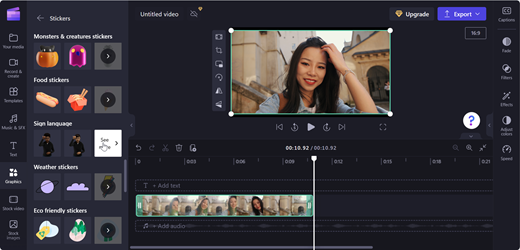
-
Выберите Добавить в временная шкала (зеленый+) на выбранном аватаре ASL или перетащите аватар ASL там, где он должен отображаться на видео.
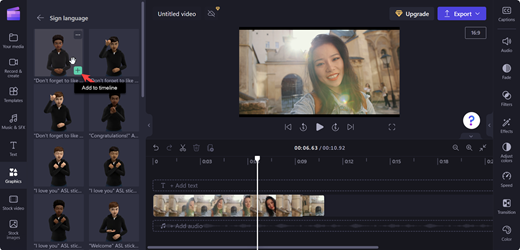
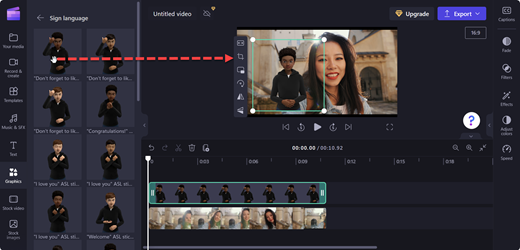
-
Измените положение и размер аватара ASL, переместив его на сцену.
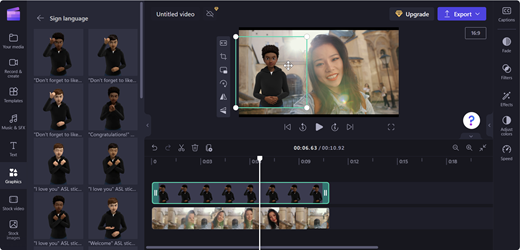
Добавление аватара ASL в макет разделенного экрана
-
Выполните действия, описанные в статье Добавление аватара ASL в виде наложения в видео
-
Переместите аватар ASL в одну сторону экрана предварительного просмотра.
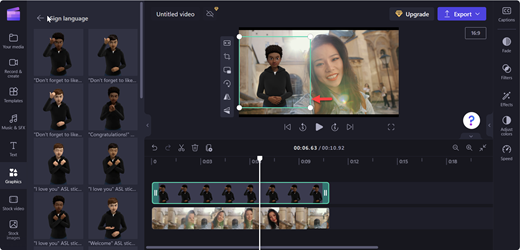
-
Перетащите видео в противоположную сторону аватара ASL.
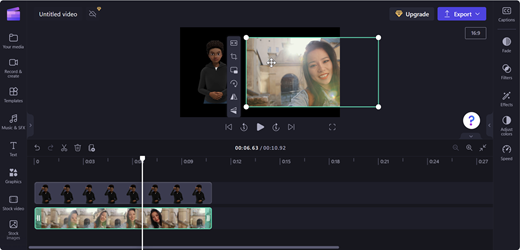
-
Чтобы настроить режим разделения экрана, используйте команду Обрезка на плавающей панели инструментов.
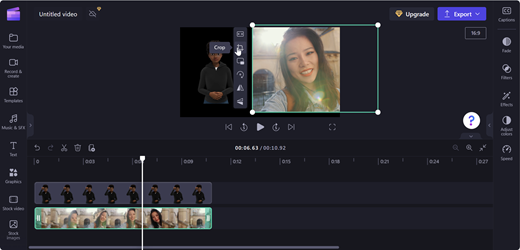
Примечание: Вы также можете перетащить аватар ASL в пустой временная шкала и использовать его в качестве автономного клипа.
Сохранение видео
-
Чтобы сохранить видео, выберите Экспорт.
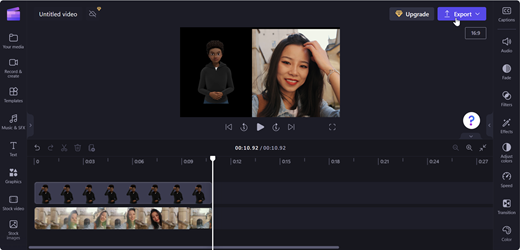
-
Выберите разрешение видео в раскрывающемся списке Экспорт.
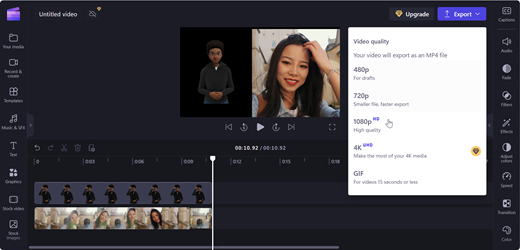
Совет: Для высокого качества рекомендуется разрешение 1080p.
Дополнительные сведения
Создание учетной записи Clipchamp и доступ к ней
Сочетания клавиш для Clipchamp
Добавление мультимедиа в видео в Clipchamp
Использование автоматических субтитров
Техническая поддержка для пользователей с ограниченными возможностями
Корпорация Майкрософт стремится к тому, чтобы все наши клиенты получали наилучшие продукты и обслуживание. Если у вас ограниченные возможности или вас интересуют вопросы, связанные со специальными возможностями, обратитесь в службу Microsoft Disability Answer Desk для получения технической поддержки. Специалисты Microsoft Disability Answer Desk знакомы со многими популярными специальными возможностями и могут оказывать поддержку на английском, испанском, французском языках, а также на американском жестовом языке. Перейдите на сайт Microsoft Disability Answer Desk, чтобы узнать контактные сведения для вашего региона.
Если вы представитель государственного учреждения или коммерческой организации, обратитесь в службу Disability Answer Desk для предприятий.











