Эта статья предназначена для пользователей, которые хотят управлять своим компьютером и создавать текст с применением голоса в Windows. Эта статья является частью набора содержимого Поддержка специальных возможностей Windows, где вы можете найти дополнительные сведения о функциях специальных возможностей Windows. Общие справочные сведения доступны на главной странице службы поддержки Майкрософт.
Чтобы завершить начальную настройку голосового доступа в Windows, необходимо подключение к Интернету. Список команд голосового доступа см. в разделе Список команд голосового доступа.
Голосовой доступ — это возможность в Windows 11, позволяющая всем пользователям управлять своим компьютером и создавать текст с помощью лишь голоса и без подключения к Интернету. Например, вы можете открывать приложения и переключаться между ними, просматривать веб-страницы, читать и создавать электронные письма, используя голос. Дополнительные сведения см. в статье Использование голосового доступа для управления компьютером и создания текста с помощью голоса.
Голосовой доступ доступен в Windows 11 версии 22H2 и более поздних версиях. Дополнительные сведения о новых возможностях Windows 11 22H2 и способах получения обновления см. в статье Новые возможности в последних обновлениях Windows. Не знаете, какая у вас версия Windows? См. статью Поиск версии Windows.
В этом разделе
Запуск голосового доступа
Вы можете запустить голосовой доступ из параметров или с помощью Windows поиска.
Запуск голосового доступа из параметров
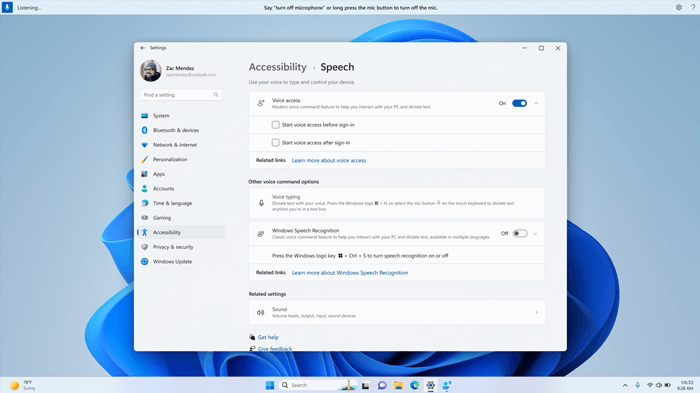
-
В меню Пуск выберите Параметры Специальныевозможности Речь.
-
Включите переключатель Голосовой доступ .
Совет: Если вы хотите автоматически запускать голосовой доступ при каждом запуске компьютера, установите флажки "Начать голосовой доступ до входа на компьютер" или "Начать голосовой доступ после входа в компьютер".
Запуск голосового доступа из Windows поиска
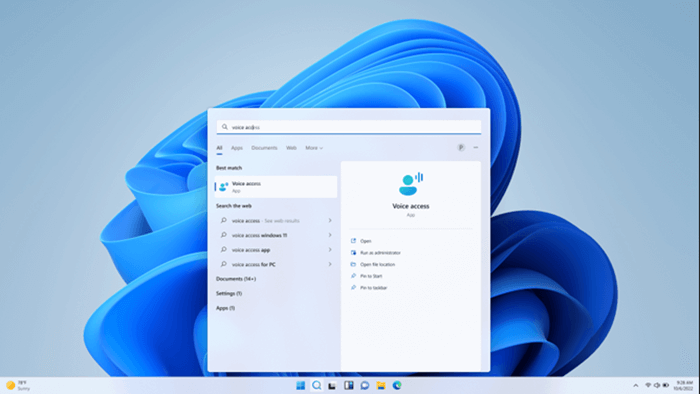
-
Откройте Windows поиска и введите голосовой доступ.
-
Нажмите кнопку Открыть , чтобы начать голосовой доступ.
Совет: Выберите Закрепить на начальном экране или Закрепить на панели задач , чтобы ускорить поиск голосовых данных в будущем.
Скачивание языковых файлов
Голосовой доступ в настоящее время доступен на следующих языках и диалектах: английский-США, английский-великобритания, английский-Индия, английский-Новая Зеландия, английский-Канада, английский-Австралия, испанский-Испания, испанский-Мексика, немецкий-Германия, французский-Франция и французский-Канада. При первом запуске голосового доступа мы проверка, поддерживается ли язык интерфейса. Если да, вы можете продолжить настройку. Если мы определим, что ваш язык интерфейса отсутствует в списке поддерживаемых языков, мы по-прежнему предоставляем вам возможность запустить голосовой доступ, но на английском языке (США). На этом этапе можно либо продолжить, либо отключить голосовой доступ.
-
При первом включении голосового доступа вам будет предложено скачать языковые файлы голосового доступа для использования распознаванием речи на устройстве. Выберите Скачать, чтобы продолжить или Не сейчас, если вы хотите сделать это позже. Скачивание может занять несколько минут.
-
Если вы хотите узнать больше перед скачиванием, выберите ссылки Дополнительные сведения о голосовом доступе и Заявление о конфиденциальности Майкрософт .
-
Вы можете в любое время переключиться на другой язык в разделеПараметрыголосового доступаЯзыки.
Примечания:
-
После скачивания языковых файлов голосовой доступ будет работать независимо от состояния подключения к Интернету.
-
Если вы столкнулись с проблемами при скачивании языковых файлов, ознакомьтесь с инструкциями по устранению неполадок с субтитрами в режиме реального времени или с настройкой голосового доступа .
Настройка микрофона
После успешного скачивания языковых файлов теперь можно использовать голосовой доступ как в сети, так и в автономном режиме. Однако перед началом работы необходимо выбрать микрофон, который вы хотите использовать.
-
При скачивании модели распознавания речи откроется окно Настройка микрофона для голосового доступа . Выберите микрофон, который вы хотите использовать, в списке Микрофон , если он еще не выбран.
-
Если в списке не удается найти нужный микрофон, выберите Добавить новый микрофон. Если вам нужно проверка или настроить параметры, связанные со звуком, выберите Параметры звука.
-
Выберите(Далее), а затем нажмите кнопку Готово , чтобы завершить настройку голосового доступа и начать использовать его сразу. Кроме того, вы можете сначала прочитать интерактивное руководство. Дополнительные сведения см. в статье Начало работы с голосовой связью.
Примечание: Использование микрофона для голосового доступа контролируется параметрами конфиденциальности. Чтобы проверка, что использование микрофона разрешено, перейдите в раздел ПараметрыКонфиденциальность & безопасностьМикрофонРазрешить приложениям доступ к микрофонуРазрешить классическим приложениям доступ к микрофону.
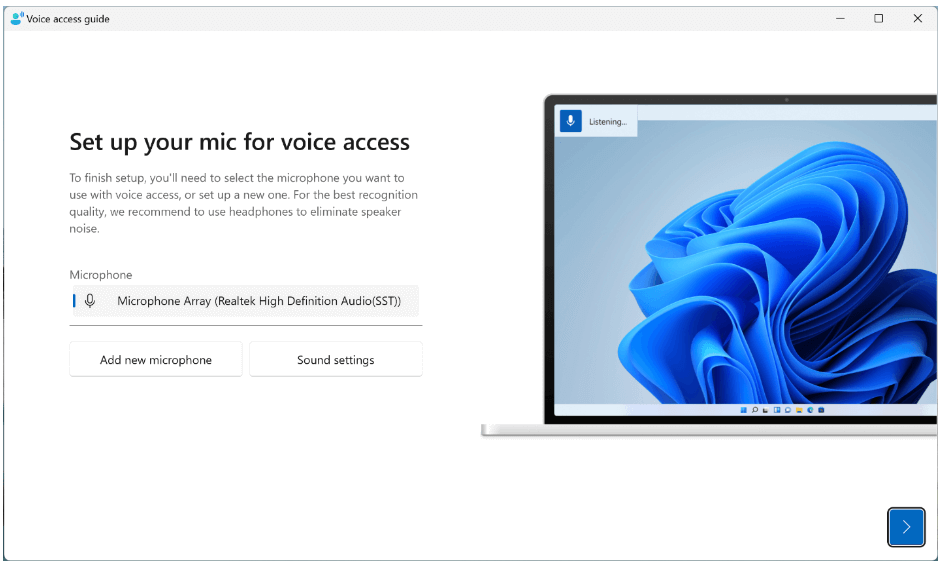
Примечание: Голосовой доступ лучше всего работает с микрофоном, который с меньшей вероятностью записывает фоновые и внешние звуки. Дополнительные сведения см. в разделе "Параметры голосового доступа" статьи Начало работы с голосовой связью.
См. также
Диктовать текст с помощью голоса
Начало работы с голосовой связью
Использование голосовых функций для работы с окнами и приложениями
Использование голоса для взаимодействия с элементами на экране
Техническая поддержка для пользователей с ограниченными возможностями
Корпорация Майкрософт стремится к тому, чтобы все наши клиенты получали наилучшие продукты и обслуживание. Если у вас ограниченные возможности или вас интересуют вопросы, связанные со специальными возможностями, обратитесь в службу Microsoft Disability Answer Desk для получения технической поддержки. Специалисты Microsoft Disability Answer Desk знакомы со многими популярными специальными возможностями и могут оказывать поддержку на английском, испанском, французском языках, а также на американском жестовом языке. Перейдите на сайт Microsoft Disability Answer Desk, чтобы узнать контактные сведения для вашего региона.
Если вы представитель государственного учреждения или коммерческой организации, обратитесь в службу Disability Answer Desk для предприятий.











