ВVisio можно импортировать документ AutoCAD, а затем наложить на него фигуры, текст и графические данные. В описанном ниже примере синие и бирюзовые линии, которыми обозначены стены, двери и окна, были созданы в AutoCAD. После импорта в Visio на чертеж были добавлены изображения мебели и людей. Теперь можно оценить, сколько мебели требуется, чтобы заполнить пространство, достаточно ли места для людей и т. д.
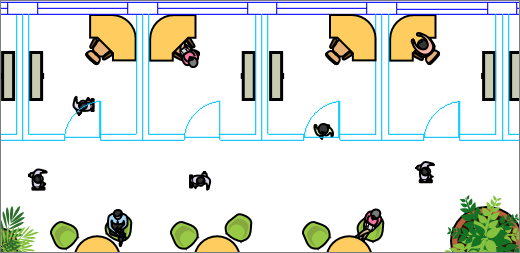
Microsoft Visio поддерживает форматы файлов AutoCAD следующим образом:
-
С помощью Visio (план 2) можно импортировать .dwg или DXF-файл, созданный из AutoCAD версии 2017 или более ранних.
-
С помощью Visio стандартный или Professional можно импортировать .dwg или DXF-файл, созданный в AutoCAD версии 2007 или более ранних.
-
Если не удается открыть a. dwg или DXF-файл, его формат может не поддерживаться. В качестве обходного решения откройте файл в AutoCAD, а затем сохраните его в формате файла, который поддерживает продукт или план Visio. Дополнительные сведения см. в статьях Сохранение документа AutoCAD в предыдущем или более старом формате файлов и в журнале версий DWG.
Поддерживаемые версии AutoCAD
Если вы являетесь подписчиком Visio (план 2) или имеете Visio 2019, вы можете открыть .dwg или DXF-файл из AutoCAD версий 2007–2017. Если вы не являетесь подписчиком и у вас нет Visio 2019, перед его открытием сохраните файл в виде .dwg или DXF-файла AutoCAD 2007.
Три способа работы с чертежами AutoCAD
Вы можете импортировать чертеж и работать с ним в том же масштабе, что и в AutoCAD. Если это то, что вам нужно, сначала подготовьтесь к импорту AutoCAD, а затем импортируйте документ AutoCAD.
Если вы уже создали схему Visio, то можете быстро импортировать на нее чертеж без масштабирования. Подробности: Импорт чертежа AutoCAD.
Если вы еще не создали схему, то можете быстро открыть чертеж AutoCAD, не беспокоясь об исходном масштабе. Подробности: Открытие чертежа AutoCAD.
Защита чертежа AutoCAD
По умолчанию чертежи AutoCAD заблокированы от изменения размеров, перемещения и удаления. Если выбрать такой чертеж, на его границах будут отображаться значки блокировки 
См. также
Изменение свойства слоя AutoCAD










