Живые субтитры помогают всем, включая глухих или слабослышащих, лучше понять звук, обеспечивая автоматическое транскрибирование.
Субтитры доступны в Windows 11 версии 22H2 и более поздних версиях. Последнее обновление субтитров включает поддержку нескольких языков и изменения в некоторых пунктах меню. Если у вас еще нет этого обновления, обратите внимание, что новые Windows 11 функции выпускаются постепенно.
Дополнительные сведения о новых возможностях в Windows 11 версии 22H2 и способах установки обновления см. в статье Новые возможности последних обновлений Windows. Не знаете, какая версия Windows у вас есть? См. статью Поиск версии Windows.
В этой статье
Динамические субтитры интегрируются с Windows рабочего стола, поэтому вы можете читать субтитры во время работы в других приложениях. Субтитры могут быть предоставлены для звука даже при отключении от Интернета. Вы можете персонализировать отображение субтитров, а также включить звук микрофона, чтобы упростить личные беседы.
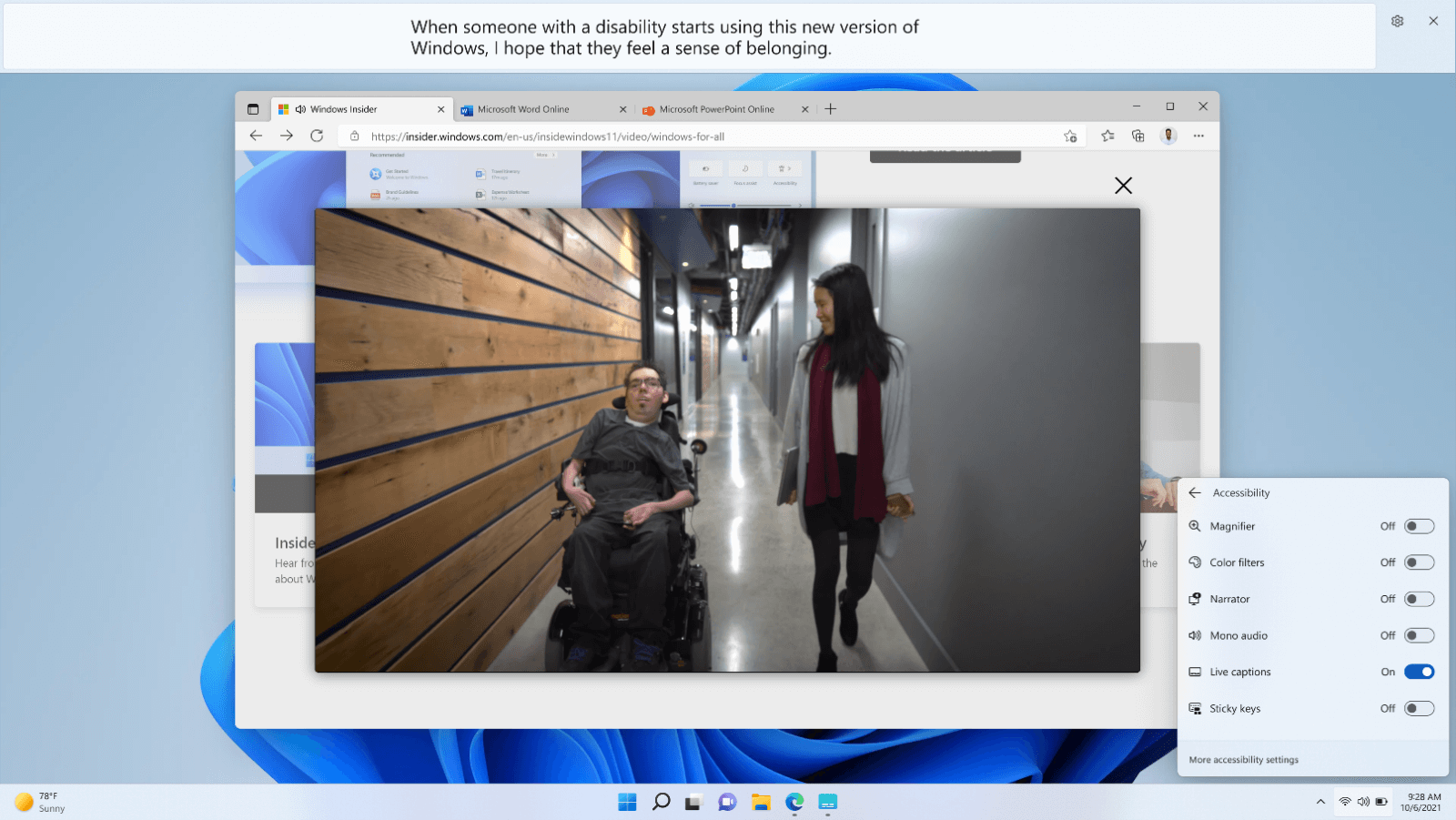
Включение субтитров в режиме реального времени
Чтобы включить динамические субтитры, выполните одно из следующих действий.
-
Включите переключатель Субтитры в режиме трансляции во всплывающем окне "Быстрые параметры Специальные возможности ". (Чтобы открыть быстрые параметры, выберите значок батареи, сети или громкости на панели задач.)
-
Нажмите клавишу с логотипом Windows +CTRL+L.
-
Выберите Пуск > Все приложения > специальные возможности > субтитры в режиме реального времени.
-
Перейдите в раздел Параметры > Специальные возможности > субтитры и включите переключатель Динамические субтитры .
При первом включении динамические субтитры будут предлагать скачать языковые файлы субтитров, которые будут использоваться для распознавания речи на устройстве. Если язык недоступен, во время установки можно использовать другой язык.
Персонализация отображения субтитров
Чтобы выбрать место отображения субтитров на рабочем столе, выполните следующие действия:
-
Нажмите кнопку Параметры в окне субтитров.
-
Выберите Позицию.
-
Выберите "Выше экрана", "Под экраном" или "Наложено на экран".
-
При выборе экрана выше или ниже окно субтитров будет отображаться как закрепленное к верхнему или нижнему краю экрана в зарезервированном пространстве на рабочем столе, а другие приложения не будут заблокированы окном субтитров. При закреплении вверху вы можете обнаружить, что живые субтитры хорошо работают при совместном использовании видео на виртуальном собрании или беседе, в то время как в других случаях, таких как просмотр видео, закрепление снизу может работать лучше всего.
-
При выборе плавающих на экране субтитры будут отображаться в окне наложения, в котором можно изменить положение по мере необходимости, чтобы избежать скрытия других используемых приложений.
-
Чтобы отобразить больше строк текста в окне субтитров, увеличьте размер окна с помощью мыши, сенсорного ввода или клавиатуры.
Упрощение чтения субтитров
-
Нажмите кнопку Параметры в окне субтитров.
-
Выберите Параметры.
-
Выберите Стиль субтитров. Откроется окно Параметры специальных возможностей для субтитров .
-
В разделе Стиль субтитров выполните одно из следующих действий.
-
Выберите встроенный стиль в раскрывающемся меню. Используйте встроенный стиль по умолчанию , чтобы субтитры отображались с цветами, соответствующими параметру темного или светлого режима устройства в разделе Параметры > Персонализация > Цвета > Выберите режим.
-
Нажмите кнопку Изменить , чтобы создать пользовательский стиль, который лучше всего подходит для вас.
-
Использование микрофона
Чтобы подпись собственную речь, выполните приведенные далее действия.
-
Нажмите кнопку Параметры в окне субтитров.
-
Выберите Параметры и включите параметр Включить звук микрофона .
Любой звук, захваченный микрофоном, будет запечатлен при условии, что на вашем устройстве нет других субтитров. Например, если вы используете живые субтитры для подпись онлайн-встречи с другим человеком, если вы оба разговариваете друг с другом, вы увидите субтитры для другого человека только в то время, когда другой человек говорит.
Примечание: При следующем включении динамических субтитров этот параметр будет отключен.
Сведения о проверка конфигурации микрофона устройства см. в разделе Параметры > системе > звук и ознакомьтесь с параметрами ввода.
Добавление и использование других языков
Чтобы добавить другие языки, выполните приведенные ниже действия.
-
Нажмите кнопку Параметры в окне субтитров.
-
Выберите Язык субтитров.
-
Выберите Добавить язык. Откроется окно Параметры региона & языка .
-
В разделе Язык & параметры региона перейдите в раздел Предпочитаемые языки и выберите Добавить язык.
-
В разделе Выберите язык для установки, найдите или найдите язык с поддержкой распознавания речи, а затем нажмите кнопку Далее.
-
В разделе Установка языковых компонентов выберите компоненты, которые вы хотите использовать, при этом убедитесь, что выбран пункт Расширенное распознавание речи , а затем нажмите кнопку Установить.
После завершения установки функции расширенного распознавания речи для выбранного языка язык появится в меню языка субтитров .
Чтобы использовать другие языки, выполните следующие действия:
-
Нажмите кнопку Параметры в окне субтитров.
-
Выберите Язык субтитров.
-
Выберите нужный язык.
При выборе нового языка в динамических субтитрах будет отображаться, что он готов к подпись на новом языке.
Получите максимум от живых субтитров
-
Чтобы скрыть ненормативную лексику, перейдите в меню Параметры, выберите Параметры и включите параметр Фильтр ненормативной лексики .
-
Чтобы повысить точность субтитров при использовании микрофона, не забудьте свести к минимуму фоновый шум в вашей среде и говорить непосредственно в микрофон.
-
Чтобы обеспечить минимальную задержку в субтитрах или если вы заметили, что субтитры не отображаются, попробуйте закрыть неиспользуемые приложения, чтобы повысить производительность.
-
Ресурсоемкие приложения (например, приложения, которые совместно используют видео) могут влиять на поведение субтитров в режиме реального времени, что приводит к задержкам в субтитрах или даже к удаляющим субтитрам. В этом случае рассмотрите возможность ограничения некоторых функций приложения в зависимости от субтитров в реальном времени (например, отключите фоновые эффекты или другие специальные эффекты, применяемые к общему видео).
-
Вопросы и ответы
Динамические субтитры поддерживают распознавание речи в:
-
Китайский (упрощенное письмо, Китай)
-
Китайский (традиционный, Гонконг (САР))
-
Китайский (традиционное письмо, Тайвань)
-
Датский
-
Английский (Австралия)
-
Английский (Канада)
-
Английский (Индия)
-
Английский (Ирландия)
-
Английский (Новая Зеландия)
-
Английский (Соединенное Королевство)
-
Английский (США)
-
Французский (Канада)
-
Французский (Франция)
-
Немецкий (Германия)
-
Итальянский (Италия)
-
Японский
-
Корейский
-
Португальский (Бразилия)
-
Португальский (Португалия)
-
Испанский (Мексика)
-
Испанский (Испания)
Только речь, обнаруженная в звуке, будет содержать субтитры. Звуковые события, такие как аплодисменты или музыка, не будут обнаружены. Лирика, воспетая в музыке, не будет надежно обнаружена.
Вся обработка звука и создание субтитров из обнаруженных голосовых данных происходит на устройстве. Аудио, голосовые данные и субтитры никогда не покидают устройство и не передаются в облако или корпорацию Майкрософт. Дополнительные сведения см. в заявлении о конфиденциальности Майкрософт.
Динамические субтитры обращают внимание на устройство вывода звука по умолчанию, настроенное в разделе Параметры > система > звук. Возможно, вам потребуется изменить устройство по умолчанию, чтобы звук подбирался с помощью субтитров.
Микрофон всегда отключается по умолчанию при запуске субтитров в режиме реального времени, поэтому будут отображаться только те звуки, которые вы планируете.
Перейдите в раздел Параметры > Конфиденциальность & безопасность > Микрофон > Разрешить приложениям доступ к микрофону > Разрешить классическим приложениям доступ к микрофону.
Звуковой звук будет иметь приоритет над звуком микрофона. Например, если вы находитесь в виртуальном собрании, где выступает удаленный участник собрания, и вы говорите друг за другом, вместо подписей будут отображаться подписи для удаленного участника собрания.
Перейдите в раздел Параметры > Приложения > Установленные приложения, а затем найдите пакет службы "Речь". Вы получите список всех установленных языковых файлов. Выберите Удалить в меню для языкового файла, который требуется удалить.











