Do Excelu môžete importovať údaje zo širokej škály zdrojov údajov a nasledujúce sekcie vám ukážu, ako na to. Ďalšie informácie o tom, čo robiť s údajmi po ich importovaní, nájdete v téme Ako sa údaje presúvajú cez Excel.
V aktuálnom zošite môžete vytvoriť dotaz z excelovej tabuľky, pomenovaného rozsahu alebo dynamického poľa. Ak sú vybraté údaje jednoduchým rozsahom, skonvertujú sa na tabuľku. Importovanie dynamických polí vyžaduje predplatné služby Microsoft 365. Ďalšie informácie o dynamických poliach nájdete v téme Dynamické vzorce poľa a správanie poľa s presahmi.
-
V rozsahu údajov vyberte ľubovoľnú bunku.
-
Vyberte položku Údaje > z tabuľky alebo rozsahu.
Tento príkaz je k dispozícii aj z údajov > z iných zdrojov > z tabuľky alebo rozsahu. -
Ak sa zobrazí výzva, v dialógovom okne Vytvorenie tabuľky môžete vybrať tlačidlo Výber rozsahu a vybrať konkrétny rozsah, ktorý sa má použiť ako zdroj údajov.
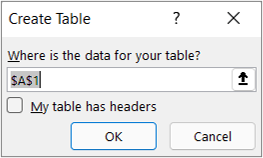
-
Ak tabuľka alebo rozsah údajov obsahuje hlavičky stĺpcov, vyberte položku Tabuľka obsahuje hlavičky. Bunky hlavičky sa používajú na určenie názvov stĺpcov v dotaze.
-
Vyberte položku OK.
Ďalšie informácie nájdete v téme Import z excelovej tabuľky.
-
Vyberte položku Údaje > Získať údaje > zo súboru > z excelového zošita.
-
V dialógovom okne Prehľadávanie v Exceli vyhľadajte alebo zadajte cestu k súboru, ktorý chcete dotazovať.
-
Vyberte položku Otvoriť.
Ak zdrojový zošit obsahuje pomenované rozsahy, názov rozsahu bude dostupný ako množina údajov.
Ďalšie informácie o rozšírených možnostiach konektora nájdete v excelovom zošite.
V nasledujúcom postupe sú uvedené základné kroky. Podrobnejšie informácie nájdete v téme Import alebo export textových súborov (.txt alebo .csv).
-
Vyberte položku Údaje > Získať údaje > zo súboru > z textu/CSV.
-
V dialógovom okne Prehľadávanie hodnôt oddelených čiarkou vyhľadajte alebo zadajte cestu k súboru, ktorý chcete dotazovať.
-
Vyberte položku Otvoriť.
Poznámka: Ak importujete údaje z CSV súboru, Power Query automaticky rozpozná oddeľovače stĺpcov vrátane názvov a typov stĺpcov. Ak ste napríklad importovali nižšie uvedený vzorový súbor CSV, Power Query automaticky použije prvý riadok pre názvy stĺpcov a zmení údajový typ každého stĺpca.
Vzorový CSV súbor
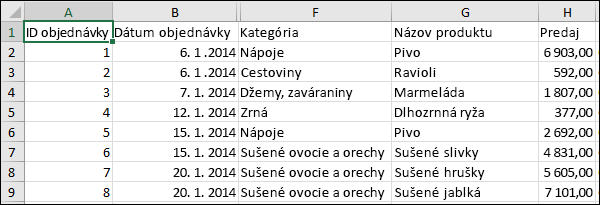
Power Query automaticky zmení údajový typ každého stĺpca:
-
ID objednávky sa zmení na číslo
-
Dátum objednávky sa zmení na dátum
-
Kategória zostane ako text (predvolený typ stĺpca)
-
Názov produktu zostane ako text (predvolený typ stĺpca)
-
Predaj sa zmení na číslo
Ďalšie informácie o rozšírených možnostiach konektora nájdete v téme Text/CSV.
V nasledujúcom postupe sú uvedené základné kroky importovania údajov. Podrobnejšie informácie nájdete v téme Import údajov XML.
-
Vyberte položku Údaje > Získať údaje > zo súboru > z XML.
-
V dialógovom okne Prehľadávanie v jazyku XML vyhľadajte alebo zadajte URL adresu súboru, ktorý chcete importovať alebo prepojiť so súborom.
-
Vyberte položku Otvoriť.
Po úspešnom pripojení použite tablu Navigátor na prehľadávanie a zobrazenie ukážky kolekcií položiek v súbore XML v tabuľkovom formulári.
Ďalšie informácie o rozšírených možnostiach konektora nájdete v téme XML.
-
Vyberte položku Údaje > Získať údaje > zo súboru > Z formátu JSON. Zobrazí sa dialógové okno Import údajov .
-
Vyhľadajte súbor JSON a potom vyberte položku Otvoriť.
Ďalšie informácie o rozšírených možnostiach konektora nájdete v téme JSON.
Dôležité Pri pokuse o importovanie PDF súboru sa môže zobraziť nasledujúce HLÁSENIE: Tento konektor vyžaduje inštaláciu ďalších súčastí pred jeho použitím. Konektor PDF vyžaduje, aby bol v počítači nainštalovaný .NET Framework 4.5 alebo novší. Najnovšie .NET Framework si môžete stiahnuťtu.
-
Vyberte položku Údaje > Získať údaje > zo súboru > z PDF súboru.
-
Vyberte PDF súbor a potom kliknite na tlačidlo Otvoriť. Dialógové okno Navigátor otvorí PDF súbor a zobrazí dostupné tabuľky.
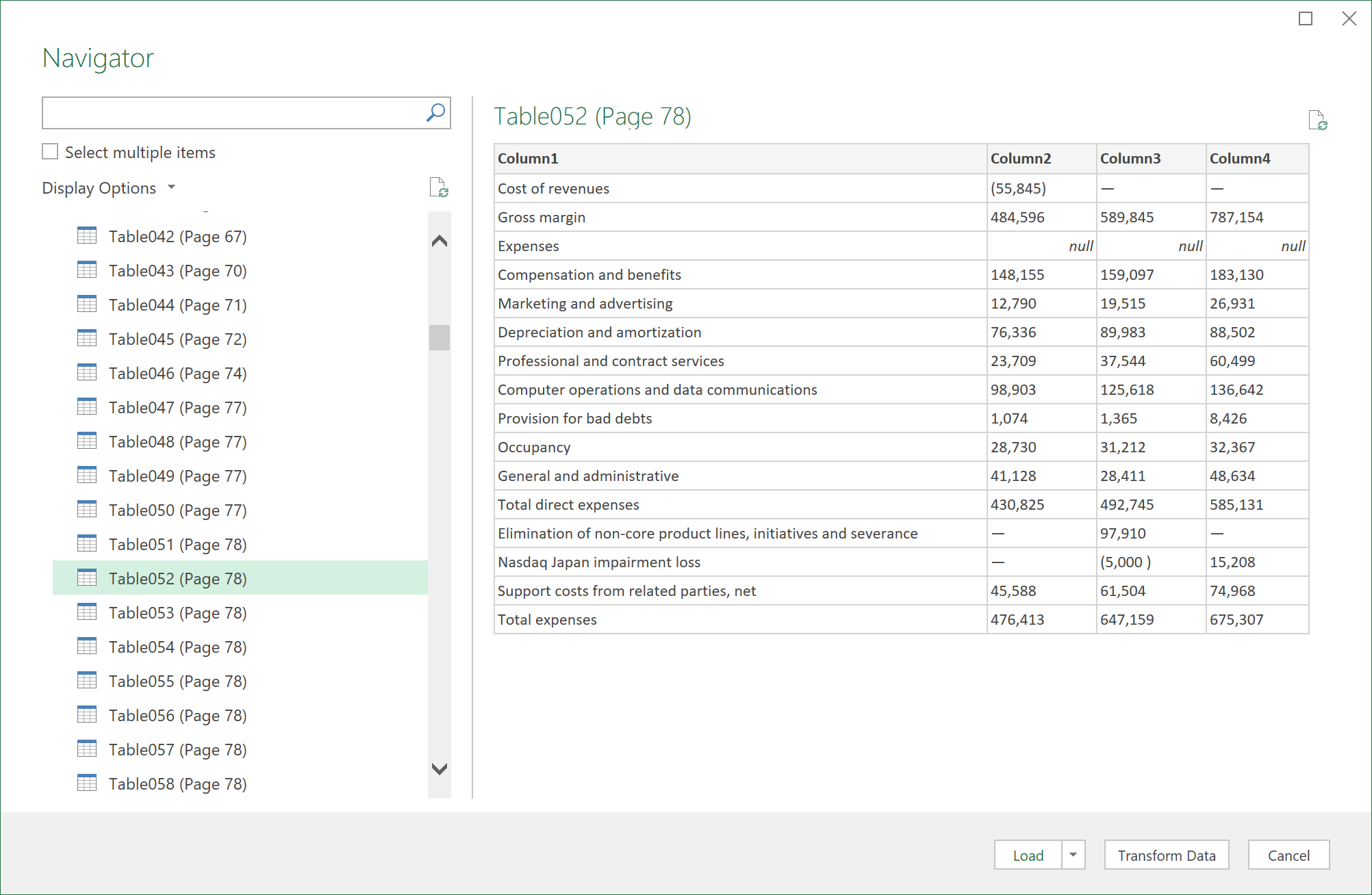
-
Vyberte tabuľky, ktoré chcete importovať, a potom vykonajte niektorý z týchto krokov:
-
Ak chcete zobraziť údaje priamo v Exceli, vyberte položku Načítať > Načítať alebo ak chcete zobraziť dialógové okno Import , vyberte položku Načítať > Načítať do.
-
Ak chcete najprv pracovať s údajmi v Power Query, vyberte položku Transformovať údaje.
-
Ďalšie informácie o rozšírených možnostiach konektora nájdete v PDF súbore.
Môžete importovať údaje z viacerých súborov s podobnou schémou a formátom z priečinka. Potom môžete pripojiť údaje do jednej tabuľky.
-
Vyberte položku Údaje > Získať údaje > zo súboru > z priečinka.
-
V dialógovom okne Prehľadávať vyhľadajte priečinok a potom vyberte položku Otvoriť.
-
Podrobný postup nájdete v téme Import údajov z priečinka s viacerými súbormi.
Ďalšie informácie o rozšírených možnostiach konektora nájdete v téme Priečinok.
Môžete importovať údaje z viacerých súborov s podobnou schémou a formátom z knižnice SharePointu. Potom môžete pripojiť údaje do jednej tabuľky.
-
Vyberte položku Údaje > Získať údaje > zo súboru > z priečinka SharePoint.
-
V dialógovom okne Priečinok SharePointu zadajte koreňovú URL adresu lokality SharePoint bez odkazu na knižnicu a potom prejdite do knižnice.
-
Podrobný postup nájdete v téme Import údajov z priečinka s viacerými súbormi.
Ďalšie informácie o rozšírených možnostiach konektora nájdete v priečinku SharePointu.
-
Vyberte položku Údaje > Získať údaje > z databázy > z databázy SQL Server.
-
V dialógovom okne Databáza Microsoft SQL zadajte do poľa Názov servera názov servera SQL Server, ku ktorému sa chcete pripojiť. Môžete tiež zadať názov databázy.
-
Ak chcete importovať údaje pomocou natívneho databázového dotazu, zadajte dotaz do poľa Príkaz SQL. Ďalšie informácie nájdete v téme Importovanie údajov z databázy pomocou natívneho databázového dotazu.
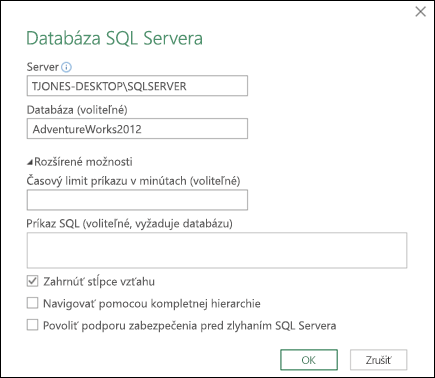
-
Vyberte tlačidlo OK.
-
Vyberte režim overenia pripojenia do databázy servera SQL Server.
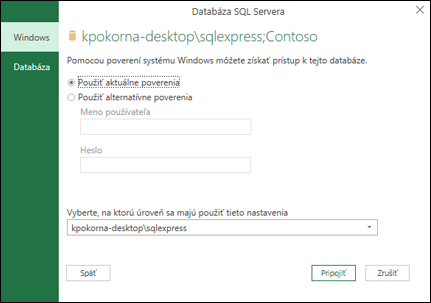
-
Windows Toto je predvolený výber. Túto možnosť vyberte, ak sa chcete pripojiť pomocou overenia Windowsu.
-
Databázy Túto možnosť vyberte, ak sa chcete pripojiť pomocou overenia SQL Server. Po výbere tejto možnosti zadajte meno používateľa a heslo na pripojenie k inštancii servera SQL Server.
-
-
Predvolene je začiarknuté políčko Šifrovať pripojenie, ktoré znamená, že Power Query sa pripája do databázy pomocou šifrovaného pripojenia. Ak sa nechcete pripájať pomocou šifrovaného pripojenia, zrušte začiarknutie tohto políčka a potom kliknite na tlačidlo Pripojiť.
Ak sa pripojenie k SQL Serveru pomocou šifrovaného pripojenia neuskutoční, Power Query zobrazí výzvu na pripojenie pomocou nešifrovaného pripojenia. Kliknutím na položku OK v tejto správe sa pripojíte pomocou nešifrovaného pripojenia.
Ďalšie informácie o rozšírených možnostiach konektora nájdete v SQL Server databáze.
-
Vyberte položku Data > Get Data > From Database > From Microsoft Access Database.
-
V dialógovom okne Import údajov vyhľadajte databázový súbor Accessu (.accdb) a vyhľadajte ho.
-
Vyberte súbor a potom vyberte položku Otvoriť. Zobrazí sa dialógové okno Navigátor.
-
Výberom tabuľky alebo dotazu na ľavej table zobrazte ukážku údajov na pravej table.
-
Ak máte veľa tabuliek a dotazov, pomocou poľa Search vyhľadajte objekt alebo použite možnosti zobrazenia spolu s tlačidlom Obnoviť na filtrovanie zoznamu.
-
Vyberte položku Načítať alebo Transformovať.
Ďalšie informácie o rozšírených možnostiach konektora nájdete v accessovej databáze.
Poznámka Ak používate zošit pripojený k databáze služby SQL Server Analysis Services, na odpovedanie na konkrétne otázky o produkte, ako sú napríklad referenčné informácie o multidimenzionálnych výrazoch (MDX) alebo konfiguračné postupy pre server online analytického spracovania (OLAP), možno budete potrebovať ďalšie informácie.
-
Vyberte položku Údaje > Získať externé údaje > z databázových > zo služby Analysis Services. Zobrazí sa prvá strana Sprievodcu pripojením údajov . Jeho názov je Pripojiť k databázovému serveru.
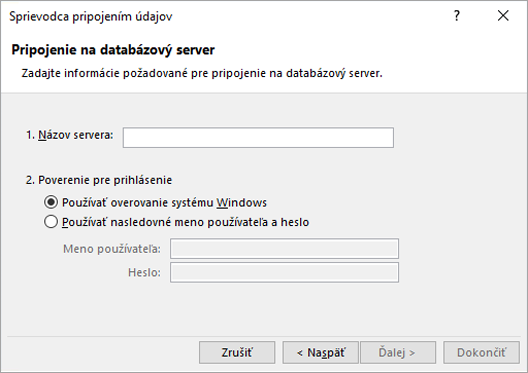
-
Do poľa Názov servera zadajte názov databázového servera OLAP.
Tip: Ak poznáte názov súboru kocky offline, ku ktorému sa chcete pripojiť, môžete zadať úplnú cestu k súboru, názov súboru a príponu.
-
V časti Prihlasovacie poverenia vykonajte niektorý z týchto krokov a potom kliknite na tlačidlo Ďalej:
-
Ak chcete použiť aktuálne meno používateľa a heslo systému Windows, kliknite na položku Použiť overovanie systému Windows.
-
Ak chcete zadať meno používateľa a heslo databázy, kliknite na položku Používať nasledovné meno používateľa a heslo a potom do príslušných polí Meno používateľa a Heslo zadajte meno používateľa a heslo.
Poznámka k zabezpečeniu
-
Používajte silné heslá, ktoré pozostávajú z malých a veľkých písmen, číslic a symbolov. Jednoduché heslá tieto prvky neobsahujú. Napríklad Y6dh!et5 je silné heslo a House27 je slabé heslo. Heslá by mali obsahovať 8 alebo viac znakov. Ešte lepšie je použiť prístupovú frázu, ktorá má 14 a viac znakov.
-
Je veľmi dôležité, aby ste si heslo pamätali. Ak heslo zabudnete, spoločnosť Microsoft ho nedokáže načítať. Heslá si zapíšte a uložte na bezpečné miesto oddelene od informácií, ktoré majú chrániť.
-
-
-
Ak chcete prejsť na druhú obrazovku sprievodcu, vyberte položku Ďalej. Jej názov je Vybrať databázu a tabuľku.
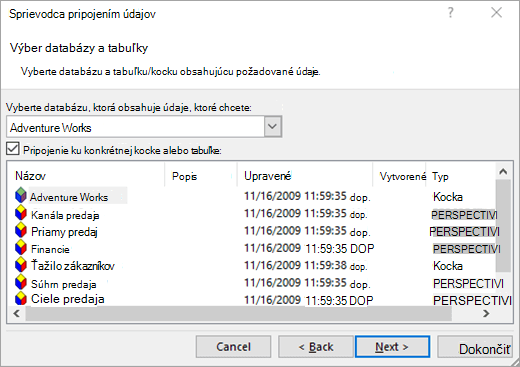
Ak sa chcete pripojiť ku konkrétnemu súboru kocky v databáze, skontrolujte, či je vybratá možnosť Pripojiť ku konkrétnej kocke alebo tabuľke , a potom vyberte kocku zo zoznamu.
-
V poli Vyberte databázu obsahujúcu požadované údaje vyberte databázu a potom kliknite na tlačidlo Ďalej.
-
Kliknutím na tlačidlo Ďalej prejdete na tretiu obrazovku sprievodcu. Má názov Uložiť súbor pripojenia údajov a dokončiť.
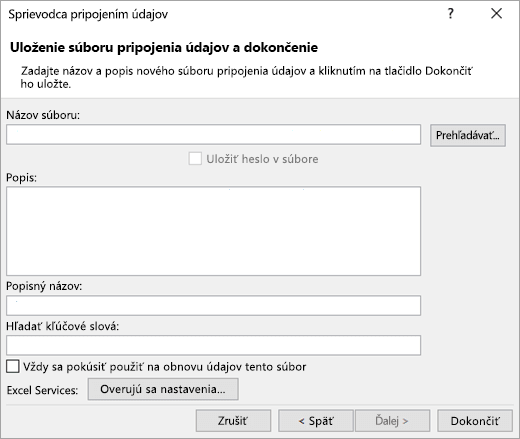
-
V poli Názov súboru upravte predvolený názov súboru podľa potreby (voliteľné).
-
Kliknite na tlačidlo Prehľadávať a zmeňte predvolené umiestnenie súboru v časti Zdroje údajov alebo skontrolujte existujúce názvy súborov.
-
Do polí Popis, Popisný názov a Search Kľúčové slová zadajte popis súboru, popisný názov a bežné hľadané slová (všetky sú voliteľné).
-
Ak chcete zabezpečiť, aby sa súbor pripojenia použil pri obnovení kontingenčnej tabuľky, kliknite na položku Vždy sa pokúsiť použiť tento súbor na obnovenie týchto údajov.
Začiarknutím tohto políčka sa zabezpečí, že všetky zošity, ktoré používajú tento súbor pripojenia, budú vždy používať aktualizácie súboru pripojenia.
-
Spôsob prístupu ku kontingenčnej tabuľke môžete určiť, ak je zošit uložený v Excel Services a otvorí sa pomocou Excel Services.
Poznámka: Nastavenie overovania používa iba Excel Services, nie Microsoft Office Excel. Ak chcete zabezpečiť prístup k rovnakým údajom bez ohľadu na to, či zošit otvoríte v Exceli alebo Excel Services, skontrolujte, či je nastavenie overovania v Exceli rovnaké.
Vyberte položku Nastavenia overovania a výberom niektorej z nasledujúcich možností sa prihláste do zdroja údajov:
-
Overovanie systému Windows Vyberte túto možnosť, ak chcete použiť meno používateľa a heslo aktuálneho používateľa systému Windows. Toto je najbezpečnejšia metóda, ale môže ovplyvniť výkon, keď je veľa používateľov.
-
SSO Vyberte túto možnosť, ak chcete použiť Jediné prihlásenie, a potom zadajte príslušný identifikačný reťazec do textového poľa ID jediného prihlásenia. Správca lokality môže nakonfigurovať lokalitu SharePoint tak, aby používala databázu Jediné prihlásenie, v ktorej je možné uložiť meno používateľa a heslo. Táto metóda môže byť najefektívnejšia, ak existuje veľa používateľov.
-
Žiadny Vyberte túto možnosť, ak chcete uložiť meno používateľa a heslo do súboru pripojenia.
Dôležité: Prihlasovacie informácie neukladajte, keď sa pripájate k zdrojom údajov. Tieto informácie sa môžu uložiť ako obyčajný text a zlomyseľný používateľ by k nim mohol získať prístup s cieľom ohroziť bezpečnosť zdroja údajov.
-
-
Vyberte tlačidlo OK.
-
Ak chcete zavrieť Sprievodcu pripojením údajov, vyberte položku Dokončiť. Zobrazí sa dialógové okno Import dát.
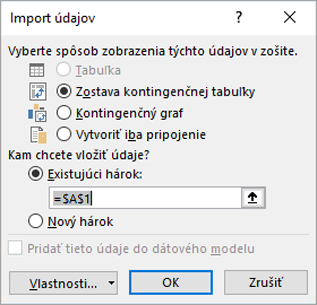
-
Rozhodnite sa, ako chcete importovať údaje, a potom vyberte tlačidlo OK. Ďalšie informácie o používaní tohto dialógového okna získate výberom otáznika (?).
Môžete vytvoriť dynamické pripojenie medzi excelovým zošitom a databázovým serverom SQL Server Analysis Services Online Analytical Processing (OLAP) a potom toto pripojenie obnoviť pri každej zmene údajov. Ak bol vytvorený na databázovom serveri, môžete sa pripojiť ku konkrétnemu súboru kocky offline. Údaje môžete do Excelu importovať aj ako tabuľku alebo ako zostavu kontingenčnej tabuľky.
-
Vyberte položku Data > Get Data > From Database > From SQL Server Analysis Services Database (Import).
-
Zadajte názov servera a potom vyberte tlačidlo OK.
-
Na table Navigátor vyberte databázu a potom vyberte kocku alebo tabuľky, ktoré chcete pripojiť.
-
Ak chcete načítať vybratú tabuľku do hárka, kliknite na tlačidlo Načítať. Ak chcete pred načítaním vykonať ďalšie filtre údajov a transformácie v Editor Power Query, kliknite na položku Upraviť.
Ďalšie informácie o rozšírených možnostiach konektora nájdete v téme SQL Server Analysis Services.
Poznámka: Pred pripojením k databáze Oracle pomocou Power Query sa uistite, že sú splnené všetky predpoklady.
-
Vyberte položku Data > Get Data > From Database > From Oracle Database.
-
V dialógovom okne Databáza Oracle zadajte v názve servera Oracle Server, ku ktorému sa chcete pripojiť. Ak sa vyžaduje identifikátor SID, možno ho zadať vo forme "NázovServera/SID".
-
Ak chcete importovať údaje pomocou natívneho databázového dotazu, zadajte dotaz do poľa Príkaz SQL . Ďalšie informácie nájdete v téme Import údajov z databázy pomocou natívneho databázového dotazu.
-
Vyberte položku OK.
-
Ak server Oracle vyžaduje poverenia používateľa databázy:
-
V dialógovom okne Databáza v Accesse zadajte svoje meno používateľa a heslo.
-
Kliknite na tlačidlo Pripojiť.
-
Ďalšie informácie o rozšírených možnostiach konektora nájdete v databáze Oracle.
Upozornenie:
-
Pred pripojením k databáze IBM DB2 potrebujete mať v počítači nainštalovaný ovládač IBM DB2 Data Server (minimálna požiadavka je balík ovládača IBM Data Server Driver Package (DS Driver)). Vyberte ovládač, ktorý zodpovedá vašej inštalácii doplnku Power Query (32-bitová alebo 64-bitová).
-
Existujú známe problémy hlásené IBM inštaláciu IBM DB2 Data Server Driver na Windows 8. Ak používate Windows 8 a chcete sa pripojiť k IBM DB2 pomocou Power Query, musíte postupovať podľa ďalších krokov inštalácie. Ďalšie informácie o ovládači IBM DB2 Data Server nájdete na Windows 8.
-
Vyberte položku Data > Get Data > From Database > From IBM DB2 Database.
-
V dialógovom okne Databázy IBM DB2 zadajte v časti Názov servera databázový server IBM DB2, ku ktorému sa chcete pripojiť.
-
Ak chcete importovať údaje pomocou natívneho databázového dotazu, zadajte dotaz do poľa Príkaz SQL . Ďalšie informácie nájdete v téme Import údajov z databázy pomocou natívneho databázového dotazu.
-
Vyberte tlačidlo OK.
-
Ak server IBM DB2 vyžaduje poverenia používateľa databázy:
-
V dialógovom okne Databáza v Accesse zadajte svoje meno používateľa a heslo.
-
Kliknite na tlačidlo Pripojiť.
-
Ďalšie informácie o rozšírených možnostiach konektora nájdete v databáze IBM DB2.
Poznámka: Ak sa zobrazí hlásenie "Tento konektor vyžaduje inštaláciu jednej alebo viacerých ďalších súčastí pred jeho použitím.", je potrebné stiahnuť príslušný ovládač ODBC pre MySQL do zariadenia s Windowsom odtiaľto. Ďalšie informácie nájdete v téme MySQL Connectors.
-
Vyberte položku Data > Get Data > From Database > From MySQL Database.
-
V dialógovom okne Databáza MySQL zadajte v názve servera databázový server MySQL, ku ktorému sa chcete pripojiť.
-
Ak chcete importovať údaje pomocou natívneho databázového dotazu, zadajte dotaz do poľa Príkaz SQL . Ďalšie informácie nájdete v téme Import údajov z databázy pomocou natívneho databázového dotazu.
-
Vyberte položku OK.
-
Ak server MySQL vyžaduje poverenia používateľa databázy:
-
V dialógovom okne Databáza v Accesse zadajte svoje meno používateľa a heslo.
-
Kliknite na tlačidlo Pripojiť.
-
Ďalšie informácie o rozšírených možnostiach konektora nájdete v databáze MySQL.
Poznámka: Pred pripojením k databáze PostgreSQL v Power Query potrebujete mať v počítači nainštalovaný poskytovateľ údajov Ngpsql pre PostgreSQL. Vyberte ovládač, ktorý zodpovedá vašej verzii balíka Office (32-bitová alebo 64-bitová). Ďalšie informácie nájdete v téme Ktorú verziu balíka Office používam? Skontrolujte tiež, či máte poskytovateľa zaregistrovaného v konfigurácii počítača, ktorý zodpovedá najnovšej verzii .NET vo vašom zariadení.
-
Vyberte položku Data > Get Data > From Database > From PostgreSQL Database.
-
V dialógovom okne Databázy PostgreSQL zadajte v časti Názov servera databázový server PostgreSQL, ku ktorému sa chcete pripojiť.
-
Ak chcete importovať údaje pomocou natívneho databázového dotazu, zadajte dotaz do poľa Príkaz SQL . Ďalšie informácie nájdete v téme Import údajov z databázy pomocou natívneho databázového dotazu.
-
Vyberte tlačidlo OK.
-
Ak server PostgreSQL vyžaduje poverenia používateľa databázy:
-
V dialógovom okne Databáza v Accesse zadajte svoje meno používateľa a heslo.
-
Vyberte položku Pripojiť.
-
Ďalšie informácie o rozšírených možnostiach konektora nájdete v téme PostgreSQL.
Poznámka: Pred pripojením k databáze SAP SQL Anywhere potrebujete mať v počítači nainštalovaný ovládač SAP SQL Anywhere . Vyberte ovládač, ktorý zodpovedá inštalácii Excelu (32-bitová alebo 64-bitová verzia).
-
Vyberte položku Údaje > Získať údaje > z databázových > z databázy Sybase.
-
V dialógovom okne Databáza Sybase zadajte server Sybase, ku ktorému sa chcete pripojiť v poli Názov servera . Môžete tiež zadať názov databázy.
-
Ak chcete importovať údaje pomocou natívneho databázového dotazu, zadajte dotaz do poľa Príkaz SQL. Ďalšie informácie nájdete v téme Import údajov z databázy pomocou natívneho databázového dotazu.
-
Vyberte položku OK.
-
Predvolene je začiarknuté políčko Šifrovať pripojenie, aby sa Power Query pripájal k databáze pomocou jednoduchého šifrovaného pripojenia.
-
Vyberte položku Pripojiť.
Ďalšie informácie nájdete v databáze Sybase.
Poznámka: Pred pripojením k databáze Teradata budete potrebovať poskytovateľa údajov .NET pre teradata v počítači.
-
Vyberte položku Údaje > Získať údaje > z databázy > z databázy Teradata.
-
V dialógovom okne Databáza Teradata zadajte v názve servera server Teradata Server, ku ktorému sa chcete pripojiť.
-
Ak chcete importovať údaje pomocou natívneho databázového dotazu, zadajte dotaz do poľa Príkaz SQL . Ďalšie informácie nájdete v téme Import údajov z databázy pomocou natívneho databázového dotazu.
-
Vyberte tlačidlo OK.
-
Ak server Teradata vyžaduje poverenia používateľa databázy:
-
V dialógovom okne Databáza v Accesse zadajte svoje meno používateľa a heslo.
-
Kliknite na tlačidlo Uložiť.
-
Ďalšie informácie nájdete v databáze Terabase.
Poznámky:
-
Táto funkcia je k dispozícii len v Exceli pre Windows, ak máte Office 2019 alebo novšiu verziu alebo predplatné na Microsoft 365. Ak ste predplatiteľom služieb Microsoft 365, uistite sa, že používate najnovšiu verziu balíka Office.
-
Pred pripojením k databáze SAP HANA pomocou doplnku Power Query treba do počítača nainštalovať ovládač SAP HANA ODBC. Vyberte ovládač, ktorý zodpovedá vašej inštalácii doplnku Power Query (32-bitová alebo 64-bitová).
-
Na prihlásenie na webovú lokalitu a stiahnutie ovládačov budete potrebovať konto SAP. V prípade neistoty kontaktujte správcu SAP vo vašej organizácii.
Pripojenie k databáze SAP HANA:
-
Kliknite na položky Údaje > Nový dotaz > Z databázy > Z databázy SAP HANA.
-
V dialógovom okne Databáza SAP HANA zadajte server, ku ktorému sa chcete pripojiť. Názov servera by mal mať formát NázovServera:Port.
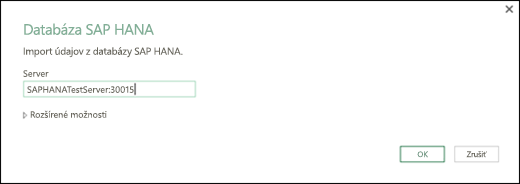
-
Ak chcete importovať údaje pomocou natívneho databázového dotazu, vyberte rozšírené možnosti a do poľa Príkaz SQL zadajte dotaz.
-
Vyberte položku OK.
-
Ak server SAP HANA vyžaduje poverenia používateľa databázy, v dialógovom okne Prístup k databáze SAP HANA postupujte takto:
-
Kliknite na kartu Databáza a zadajte svoje meno používateľa a heslo.
-
Kliknite na tlačidlo Pripojiť.
-
Ďalšie informácie o rozšírených možnostiach konektora nájdete v databáze SAP HANA.
Databáza Azure SQL je vysoko výkonná, plne spravovaná, škálovateľná relačná databáza vytvorená pre cloud a používa sa pre kritické aplikácie. Ďalšie informácie nájdete v téme Čo je Azure SQL?
-
Vyberte položku Data > Get Data > From Azure > From Azure SQL Database.
-
V dialógovom okne Databáza Microsoft SQL zadajte do poľa Názov servera názov servera SQL Server, ku ktorému sa chcete pripojiť. Môžete tiež zadať názov databázy.
-
Ak chcete importovať údaje pomocou natívneho databázového dotazu, zadajte dotaz do poľa Príkaz SQL. Ďalšie informácie nájdete v téme Importovanie údajov z databázy pomocou natívneho databázového dotazu.
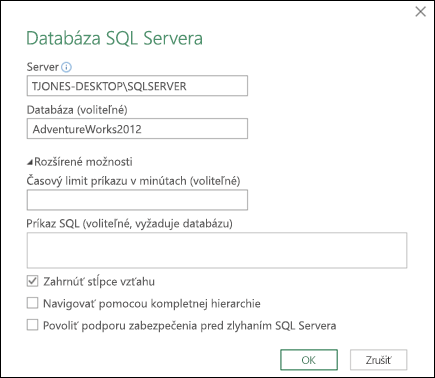
-
Vyberte tlačidlo OK.
-
Vyberte režim overenia pripojenia do databázy servera SQL Server.
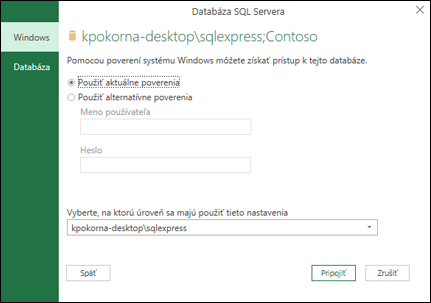
-
Windows Toto je predvolený výber. Túto možnosť vyberte, ak sa chcete pripojiť pomocou overenia Windowsu.
-
Databázy Túto možnosť vyberte, ak sa chcete pripojiť pomocou overenia SQL Server. Po výbere tejto možnosti zadajte meno používateľa a heslo na pripojenie k inštancii servera SQL Server.
-
-
Predvolene je začiarknuté políčko Šifrovať pripojenie, ktoré znamená, že Power Query sa pripája do databázy pomocou šifrovaného pripojenia. Ak sa nechcete pripájať pomocou šifrovaného pripojenia, zrušte začiarknutie tohto políčka a potom kliknite na tlačidlo Pripojiť.
Ak sa pripojenie k SQL Serveru pomocou šifrovaného pripojenia neuskutoční, Power Query zobrazí výzvu na pripojenie pomocou nešifrovaného pripojenia. Kliknutím na položku OK v tejto správe sa pripojíte pomocou nešifrovaného pripojenia.
Ďalšie informácie o rozšírených možnostiach konektora nájdete v databáze Azure SQL.
Azure Synapse Analytics kombinuje nástroje big data a relačné dotazy pomocou Apache Spark na pripojenie k údajovým službám Azure a power platforme. Milióny riadkov môžete načítať bez toho, aby ste ich mohli načítať. Potom môžete pracovať s tabuľkovými údajmi pomocou známej syntaxe SQL pre dotazy. Ďalšie informácie nájdete v téme Čo je Azure Synapse Analytics (docs.com).
-
Vyberte položku Data > Get Data > From Azure > From Azure Synapse Analytics.
-
V dialógovom okne Databáza Microsoft SQL zadajte do poľa Názov servera názov servera SQL Server, ku ktorému sa chcete pripojiť. Môžete tiež zadať názov databázy.
-
Ak chcete importovať údaje pomocou natívneho databázového dotazu, zadajte dotaz do poľa Príkaz SQL. Ďalšie informácie nájdete v téme Importovanie údajov z databázy pomocou natívneho databázového dotazu.
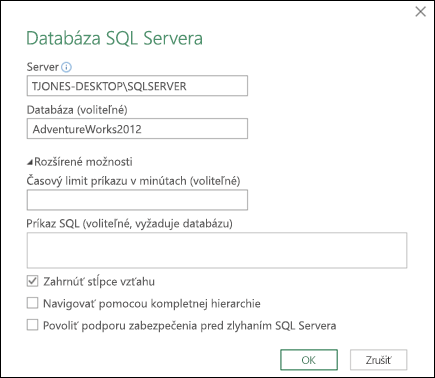
-
Vyberte tlačidlo OK.
-
Vyberte režim overenia pripojenia do databázy servera SQL Server.
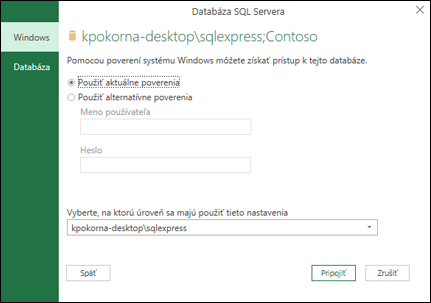
-
Windows Toto je predvolený výber. Túto možnosť vyberte, ak sa chcete pripojiť pomocou overenia Windowsu.
-
Databázy Túto možnosť vyberte, ak sa chcete pripojiť pomocou overenia SQL Server. Po výbere tejto možnosti zadajte meno používateľa a heslo na pripojenie k inštancii servera SQL Server.
-
-
Predvolene je začiarknuté políčko Šifrovať pripojenie, ktoré znamená, že Power Query sa pripája do databázy pomocou šifrovaného pripojenia. Ak sa nechcete pripájať pomocou šifrovaného pripojenia, zrušte začiarknutie tohto políčka a potom kliknite na tlačidlo Pripojiť.
Ak sa pripojenie k SQL Serveru pomocou šifrovaného pripojenia neuskutoční, Power Query zobrazí výzvu na pripojenie pomocou nešifrovaného pripojenia. Kliknutím na položku OK v tejto správe sa pripojíte pomocou nešifrovaného pripojenia.
Ďalšie informácie o rozšírených možnostiach konektora nájdete v téme Azure Synapse Analytics.
Azure HDInsight sa používa na analýzu veľkého objemu údajov, keď potrebujete spracovať veľké množstvo údajov. Podporuje skladovanie údajov a strojové učenie. môžete si ho predstaviť ako nástroj toku údajov. Ďalšie informácie nájdete v téme Čo je Azure HDInsight?
-
Vyberte položku Data > Get Data > From Azure > From Azure HDInsight (HDFS).
-
Zadajte názov konta alebo URL adresu konta Microsoft Azure Blob Storage priradeného k klastru HDInsight a potom vyberte tlačidlo OK.
-
V dialógovom okne Accessu Microsoft Azure HDInsight zadajte kľúč konta a kliknite na položku Pripojiť.
-
Vyberte klaster v dialógovom okne Navigátor a potom vyhľadajte a vyberte súbor s obsahom.
-
Ak chcete načítať vybratú tabuľku, vyberte položku Načítať . Ak chcete pred načítaním vykonať ďalšie filtre údajov a transformácie, vyberte položku Upraviť .
Ďalšie informácie o rozšírených možnostiach konektora nájdete v téme Azure HDInsight.
Microsoft Azure Blob Storage je služba na ukladanie veľkého množstva neštruktúrovaných údajov, ako sú obrázky, videá, zvuk a dokumenty, ku ktorým možno získať prístup z ľubovoľného miesta na svete prostredníctvom protokolu HTTP alebo HTTPS. Ďalšie informácie o službe Azure Blob Storage nájdete v téme Používanie ukladacieho priestoru objektu BLOB.
-
Vyberte položku Data > Get Data > From Azure > From Azure Blob Storage.
-
V dialógovom okne Ukladací priestor objektu BLOB platformy Microsoft Azure zadajte názov konta úložiska Microsoft Azure alebo URL adresu a potom vyberte tlačidlo OK.
-
Ak sa pripájate k službe ukladacieho priestoru objektu Blob prvýkrát, zobrazí sa výzva na zadanie a uloženie prístupového kľúča k ukladaciemu priestoru. V dialógovom okne Ukladací priestor objektu Blob platformy Microsoft Azure zadajte prístupový kľúč k ukladaciemu priestoru do poľa Kľúč konta a kliknite na tlačidlo Uložiť.
Poznámka: Ak potrebujete načítať prístupový kľúč k ukladaciemu priestoru, prejdite na Microsoft Azure Portal, vyberte svoje konto úložiska a potom v dolnej časti stránky vyberte ikonu Spravovať prístupový kľúč . Vyberte ikonu kópie napravo od hlavného kľúča a potom prilepte hodnotu do poľa Kľúč konta .
-
V Editor Power Query sú uvedené všetky dostupné kontajnery v ukladacom priestore objektu Blob platformy Microsoft Azure. V navigátore vyberte kontajner, z ktorého chcete importovať údaje, a potom vyberte položku Použiť & Zavrieť.
Ďalšie informácie nájdete v téme Azure Blob Storage.
Azure Storage poskytuje služby úložiska pre rôzne údajové objekty. Súčasť úložiska tabuľky sa zameriava na údaje NoSQL uložené ako páry kľúč/atribút. Ďalšie informácie nájdete v téme Úvodné informácie o ukladacom priestore tabuľky.
-
Vyberte položku Data > Get Data > From Azure > From Azure Synapse Analytics.
-
Zadajte názov konta alebo URL adresu konta Microsoft Azure Table Storage a potom vyberte tlačidlo OK.
Ďalšie informácie o rozšírených možnostiach konektorov nájdete v téme Úložisko tabuliek platformy Azure.
Dôležité: Azure Data Lake Storage Gen 1 je na dôchodku. Ďalšie informácie nájdete v téme Požadovaná akcia: Prechod na Azure Data Lake Storage Gen2 do 29. februára 2024.
-
Vyberte položku Data > Get Data > From azure > From Azure Data Lake Storage.
-
Zadajte názov konta alebo URL adresu konta Microsoft Azure Data Lake Storage a potom vyberte tlačidlo OK.
Príklad: swebhdfs://contoso.azuredatalake.net/ -
Voliteľne môžete zadať hodnotu do poľa Veľkosť strany v bajtoch .
Ďalšie informácie nájdete v téme Azure Data Lake Storage.
Azure Data Lake Storage Gen2 kombinuje rôzne sklady údajov do jedného uloženého prostredia. Novú generáciu nástrojov dotazov môžete použiť na skúmanie a analýzu údajov pri práci s petabajtmi údajov. Ďalšie informácie nájdete v téme Azure Data Lake Storage.
-
V dialógovom okne Azure Data Lake Storage Gen2 zadajte URL adresu konta. URL adresy pre Data Lake Storage Gen2 majú nasledujúci vzor:
https://<accountname>.dfs.core.windows.net/<container>/<subfolder>
Napríklad https://contosoadlscdm.dfs.core.windows.net/ -
Vyberte, či chcete použiť zobrazenie súborového systému alebo zobrazenie priečinka Common Data Model (CDM).
-
Vyberte tlačidlo OK.
-
Možno bude potrebné vybrať metódu overovania.
Ak vyberiete napríklad spôsob konta prideleného vašou organizáciou , výberom položky Prihlásiť sa sa prihláste do konta úložiska. Budete presmerovaní na prihlasovaciu stránku svojej organizácie. Podľa pokynov sa prihláste do konta. Po úspešnom prihlásení vyberte položku Pripojiť. -
V dialógovom okne Navigátor overte informácie a potom výberom možnosti Transformovať údaje transformujte údaje v Power Query alebo načítať údaje.
Ďalšie informácie nájdete v téme Azure Data Lake Storage.
Azure Data Explorer je rýchla a vysoko škálovateľná služba skúmania údajov pre údaje denníka a telemetrie. Dokáže spracovať veľké objemy rôznych údajov z ľubovoľného zdroja údajov, ako sú napríklad webové lokality, aplikácie, zariadenia IoT a ďalšie. Ďalšie informácie nájdete v téme Čo je Azure Data Explorer.
-
Vyberte položku Data > Get Data > From Azure > From Azure Data Explorer.
-
V dialógovom okne Azure Data Explorer (Kusto) zadajte príslušné hodnoty.
Každá výzva obsahuje užitočné príklady, ktoré vás prejdú procesom. -
Vyberte tlačidlo OK.
Množiny údajov môžete importovať z organizácie s príslušným povolením tak, že ich vyberiete na table Množiny údajov služby Power BI a potom vytvoríte kontingenčnú tabuľku v novom hárku.
-
Vyberte položku Údaje > Získať údaje > zo služby Power BI (<názov nájomníka>). Zobrazí sa tabla Množiny údajov služby Power BI . <názov nájomníka> sa líši v závislosti od vašej organizácie, napríklad v službe Power BI (Contoso).
-
Ak je k dispozícii veľa množín údajov, použite pole Search. Výberom šípky vedľa poľa zobrazíte filtre kľúčových slov pre verzie a prostredia, ktoré sa majú zamerať na vyhľadávanie.
-
Vyberte množinu údajov a vytvorte kontingenčnú tabuľku v novom hárku. Ďalšie informácie nájdete v téme Prehľad kontingenčných tabuliek a kontingenčných grafov.
Ďalšie informácie o službe Power BI nájdete v Pomocníkovi pre Office 365 vytvorenie kontingenčnej tabuľky z množín údajova spravovania údajov služby Power BI v službe Power BI.
Tok údajov je technológia na prípravu údajov, ktorá umožňuje požitie, transformáciu a načítanie údajov do prostredí Microsoft Dataverse, pracovných priestorov Power BI alebo Azure Data Lake. Toky údajov môžete spustiť buď na požiadanie, alebo automaticky podľa plánu, aby boli údaje vždy aktuálne.
-
Vyberte položku Data > Get Data > From Power Platform > From Dataflows.
-
Ak sa zobrazí výzva, zadajte požadované poverenia alebo sa prihláste ako iný používateľ. Zobrazí sa tabla Navigátor .
-
Výberom toku údajov na ľavej table zobrazte jeho ukážku na pravej table.
-
Použite niektorý z nasledujúcich postupov:
-
Ak chcete pridať údaje do hárka, vyberte položku Načítať.
-
Ak chcete pridať údaje do Editor Power Query, vyberte položku Transformovať údaje.
-
Ďalšie informácie nájdete v téme Prehľad tokov údajov v rámci platformy Microsoft Power Platform.
Pomocou funkcie Dataverse môžete bezpečne ukladať a spravovať údaje v cloude. Môžete vytvoriť alebo importovať vlastné tabuľky špecifické pre vašu organizáciu, vyplniť ich údajmi pomocou Power Query a potom pomocou služby Power Apps alebo Microsoft Accessu vytvárať komplexné podnikové aplikácie.
-
Vyberte položku Data > Get Data > From Power Platform > From Dataverse.
-
Ak sa zobrazí výzva, zadajte požadované poverenia alebo sa prihláste ako iný používateľ. Zobrazí sa tabla Navigátor.
-
Ak chcete zobraziť ukážku údajov na pravej table, vyberte údaje na ľavej table.
-
Použite niektorý z nasledujúcich postupov:
-
Ak chcete pridať údaje do hárka, vyberte položku Načítať.
-
Ak chcete pridať údaje do Editor Power Query, vyberte položku Transformovať údaje.
-
Ďalšie informácie nájdete v téme Čo je Microsoft Dataverse.
-
Vyberte položku Údaje > Získať údaje > zo zoznamu online služieb > zo zoznamu Služby SharePoint Online.
-
V dialógovom okne Priečinok SharePointu zadajte koreňovú URL adresu lokality SharePoint bez odkazu na knižnicu a potom prejdite do knižnice.
-
Vyberte implementáciu Služby SharePoint verzie Beta verzie 2.0, ktorá umožňuje rozšírené možnosti, takže môžete vybrať režim zobrazenia:
Všetky načíta všetky stĺpce zo zoznamu služby SharePoint.
Predvolené Načíta stĺpce nastavené v predvolenom zobrazení zoznamu lokality SharePoint. -
Ako alternatívu k verzii 2.0 Beta môžete vybrať verziu 1.0, ktorá zodpovedá staršej verzii SharePointu.
Ďalšie informácie o rozšírených možnostiach konektora nájdete v zozname SharePointu Online.
-
Zo zoznamu Služby SharePoint Online vyberte položku Údaje > Získať údaje > z online služieb.
-
V dialógovom okne Microsoft Exchange zadajte svoju e-mailovú adresu vo forme aliasu <>@<organizácie>.com
-
Ak máte veľa objektov, pomocou poľa Search vyhľadajte objekt alebo pomocou tlačidla Obnoviť môžete zoznam filtrovať pomocou možnosti zobrazenia.
-
Začiarknite alebo zrušte začiarknutie políčka Vynechať súbory s chybami v dolnej časti dialógového okna.
-
Vyberte požadovanú tabuľku: Kalendár, Pošta, Žiadosti o schôdzu, Ľudia a Úlohy.
-
Použite niektorý z nasledujúcich postupov:
-
Ak chcete vytvoriť dotaz a potom ho načítať do hárka, vyberte položku Načítať > Načítať.
-
Ak chcete vytvoriť dotaz a potom zobraziť dialógové okno Import údajov , vyberte položku Načítať > Načítať do.
-
Ak chcete vytvoriť dotaz a potom spustiť Editor Power Query, vyberte položku Transformovať údaje.
Ďalšie informácie o rozšírených možnostiach konektora nájdete v téme Microsoft Exchange Online .
-
Vyberte prostredie , ku ktorému sa chcete pripojiť.
-
V ponuke vyberte ikonu Nastavenia > Rozšírené prispôsobenia > zdroje pre vývojárov.
-
Skopírujte hodnotu webového rozhrania API inštancie .
Poznámky:
-
Formát URL adresy bude niečo akohttps://<tenant>.crm.dynamics.com/api/data/v9.0.
-
Presný formát URL adresy, ktorú budete používať na pripojenie, závisí od vašej oblasti a verzie služby CDS for Apps, ktorú používate. Ďalšie informácie nájdete v téme: URL adresa webového rozhrania API a verzie.
-
-
Vyberte položku Data > Get Data > From online services > From Dynamics 365 (online).
-
V dialógovom okne s vybratou možnosťou Základné zadajte URL adresu webového rozhrania API pre pripojenie k službe CDS for Apps a kliknite na tlačidlo OK.
-
Ak vyberiete možnosť Rozšírené , môžete do dotazu pripojiť určité ďalšie parametre na ovládanie toho, aké údaje sa vrátia. Ďalšie informácie nájdete v téme: Dotazovanie údajov pomocou webového rozhrania API.
-
-
Vyberte konto organizácie.
-
Ak nie ste prihlásení pomocou pracovného alebo školského konta Microsoft, ktoré používate na prístup k službe Dataverse for Apps, vyberte položku Prihlásiť sa a zadajte meno používateľa a heslo konta.
-
-
Vyberte položku Pripojiť.
-
V dialógovom okne Navigátor vyberte údaje, ktoré chcete načítať.
-
Overte správnosť údajov a potom výberom položky Načítať alebo Upraviť otvorte Editor Power Query.
-
Vyberte položku Data > Get Data > From Online Services > From Salesforce Objects. Zobrazí sa dialógové okno Objekty lokality Salesforce .
-
Vyberte položku Production (Produkcia ) alebo Custom (Vlastné). Ak vyberiete možnosť Vlastné, zadajte URL adresu vlastnej inštancie.
-
Vyberte alebo zrušte začiarknutie políčka Zahrnúť vzťahy.
-
Vyberte tlačidlo OK.
Ďalšie informácie o rozšírených možnostiach konektora nájdete v téme Objekty lokality Salesforce.
Keďže zostavy lokality Salesforce majú limity rozhrania API na načítanie iba prvých 2 000 riadkov pre každú zostavu, zvážte použitie konektora Salesforce Objects na alternatívne riešenie tohto obmedzenia v prípade potreby.
-
Vyberte položku Data > Get Data > From Online Services > From Salesforce Reports. Zobrazí sa dialógové okno Zostavy lokality Salesforce .
-
Vyberte položku Production (Produkcia ) alebo Custom (Vlastné). Ak vyberiete možnosť Vlastné, zadajte URL adresu vlastnej inštancie.
-
Vyberte alebo zrušte začiarknutie políčka Zahrnúť vzťahy.
-
Vyberte tlačidlo OK.
Ďalšie informácie o rozšírených možnostiach konektora nájdete v téme Zostavy lokality Salesforce.
Skontrolujte, či máte najnovšiu verziu konektora Adobe Analytics. Ďalšie informácie nájdete v téme Pripojenie k službe Adobe Analytics v Power BI Desktop.
-
Vyberte položku Data > Get Data > From Online Services > From Adobe Analytics.
-
Vyberte položku Pokračovať. Zobrazí sa dialógové okno Konto Adobe .
-
Prihláste sa so svojím kontom Organizácie v službe Adobe Analytics a potom vyberte položku Pripojiť.
Ďalšie informácie o rozšírených možnostiach konektora nájdete v téme Adobe Analytics.
Ďalšie informácie nájdete v téme Z tabuľky alebo rozsahu.
Dôležité:
-
Pri pokuse o importovanie údajov z webu sa môže zobraziť toto hlásenie: Tento konektor vyžaduje inštaláciu ďalších súčastí pred ich použitím. Webový konektor vyžaduje, aby bol v počítači nainštalovaný webView 2 Framework.
-
Môžete si ju stiahnuť tu.
-
Táto aktualizácia sa nevzťahuje na multilicenčné verzie (napr. Commercial Perpetual).
Postup
-
Vyberte položku Údaje > nový dotaz > z iných zdrojov > z webu.
-
V dialógovom okne Z webu zadajte URL adresu webovej stránky a potom kliknite na tlačidlo OK.
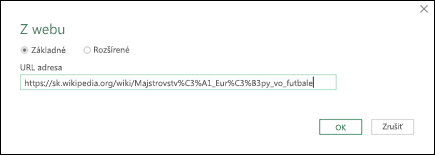
V tomto prípade používame adresu: http://en.wikipedia.org/wiki/UEFA_European_Football_Championship.
Ak webová stránka vyžaduje poverenia používateľa:
-
Vyberte položku Rozšírené a potom v dialógovom okne Webová lokalita Accessu zadajte svoje poverenia.
-
Vyberte položku Uložiť.
-
-
Vyberte položku OK.
-
Na table Navigátor postupujte takto:
Vyberte zobrazenie tabuľky, napríklad Výsledky.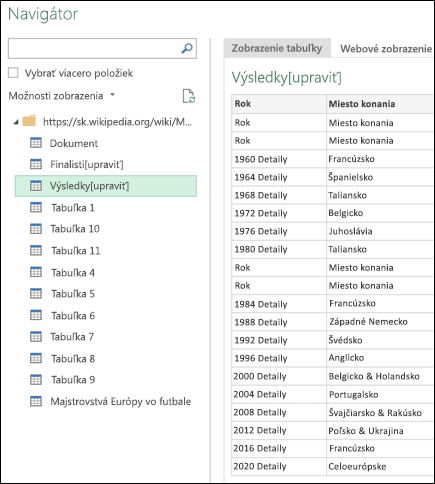
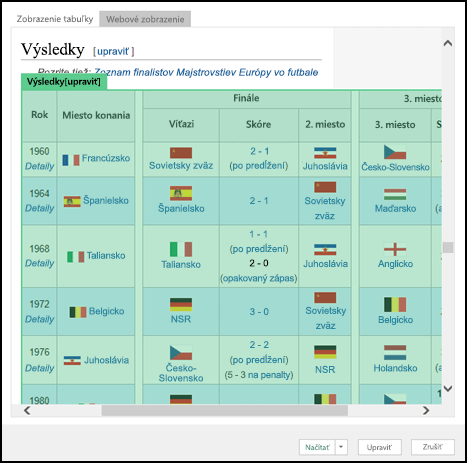
-
Ak chcete načítať údaje do hárka, vyberte položku Načítať.
Ďalšie informácie o rozšírených možnostiach konektora nájdete na webe.
Microsoft Query je už dlhý čas a je stále obľúbený. V mnohých ohľadoch je to progenitor Power Query. Ďalšie informácie nájdete v téme Použitie programu Microsoft Query na načítanie externých údajov.
-
Vyberte položku Údaje > získať údaje > z iných zdrojov > zo zoznamu SharePointu.
-
V dialógovom okne Zoznamy Microsoft SharePointuzadajte URL adresu lokality SharePoint.
Poznámka: Po pripojení k zoznamu SharePoint zadajte namiesto URL adresy zoznamu URL adresu lokality. V dialógovom okne Prístup na SharePoint vyberte najvšeobecnejšiu URL adresu, aby overenie na lokalite prebehlo správne. Predvolene je vybratá najvšeobecnejšia URL adresa.
-
Vyberte tlačidlo OK.
-
V dialógovom okne SharePointu v Accesse vyberte možnosť poverení:
-
Ak SharePoint Server nevyžaduje žiadne poverenia, vyberte položku Anonymné.
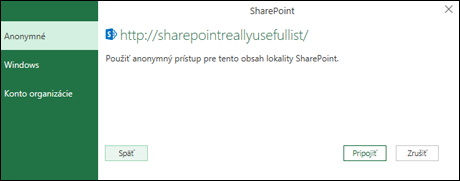
-
Ak SharePoint Server vyžaduje poverenia Windowsu, vyberte položku Windows.
-
Ak SharePoint Server vyžaduje poverenia konta organizácie, vyberte položku Konto organizácie.
-
-
Vyberte položku Pripojiť.
Ďalšie informácie o rozšírených možnostiach konektora nájdete v zozname služby SharePoint.
-
Vyberte položku Údaje > Získať údaje > z iných zdrojov > z informačného kanála OData.
-
V dialógovom okne Informačný kanál OData zadajte URL adresu informačného kanála OData.
-
Vyberte tlačidlo OK.
-
Ak informačný kanál OData vyžaduje poverenia používateľa, v dialógovom okne Prístup k informačnému kanálu OData :
-
Ak informačný kanál OData vyžaduje overovanie systému Windows, vyberte windows.
-
Ak informačný kanál OData vyžaduje vaše meno používateľa a heslo, vyberte možnosť Základné .
-
Ak informačný kanál OData vyžaduje kľúč konta Marketplace, vyberte kľúč služby Marketplace . Ak sa chcete prihlásiť na odber informačných kanálov OData služby Microsoft Azure Marketplace, môžete vybrať položku Získať kľúč konta Marketplace. Do služby Microsoft Azure Marketplace sa môžete zaregistrovať aj v dialógovom okne Prístup k informačnému kanálu OData.
-
Ak informačný kanál OData vyžaduje poverenia externého prístupu, kliknite na položku Konto organizácie . V prípade windows Live ID sa prihláste do svojho konta.
-
Vyberte položku Uložiť.
-
Poznámka: Importovanie do informačného kanála OData podporuje zjednodušený formát údajovej služby JSON.
Ďalšie informácie o rozšírených možnostiach konektora nájdete v informačnom kanáli OData.
Hadoop Distributed File System (HDFS) je navrhnutý tak, aby ukladal terabajty a dokonca aj petabajty údajov. HDFS prepája počítačové uzly v klastroch, cez ktoré sú distribuované údajové súbory, a prístup k týmto údajových súborom môžete získať ako jeden bezproblémový stream súborov.
-
Vyberte položku Data > Get Data > From Other Sources > From Hadoop File (HDFS).
-
Do poľa Server zadajte názov servera a potom vyberte tlačidlo OK.
Ďalšie informácie o rozšírených možnostiach konektora nájdete v téme Súbor Hadoop (HDFS).
-
Vyberte položku Údaje > získať údaje > z iných zdrojov > zo služby Active Directory.
-
Do dialógového okna služby Active Directory zadajte svoju doménu.
-
V dialógovom okne Doména služby Active Directory pre vašu doménu vyberte položku Použiť moje aktuálne poverenia alebo vyberte položku Použiť alternatívne poverenia a potom zadajte svoje meno používateľa a heslo.
-
Vyberte položku Pripojiť.
-
Po úspešnom pripojení použite tablu Navigátor na prehľadávanie všetkých domén dostupných v rámci služby Active Directory a potom prejdite na detaily informácií služby Active Directory vrátane používateľov, kont a počítačov.
Ďalšie informácie o rozšírených možnostiach konektora nájdete v službe Active Directory.
-
Vyberte položku Data > Get Data > From Other Sources > From Microsoft Exchange.
-
V dialógovom okne Accessu pre Exchange Server zadajte svoju e-mailovú adresu a heslo.
-
Vyberte položku Uložiť.
-
V dialógovom okne Microsoft Exchange Autodiscover Service vyberte možnosť Povoliť , aby služba Exchange mohla dôverovať vašim povereniam.
Ďalšie informácie o rozšírených možnostiach konektora nájdete na serveri Microsoft Exchange.
-
Vyberte položku Údaje > Získať údaje > z iných zdrojov > od ODBC.
-
Ak sa zobrazí dialógové okno Od ODBC, vyberte názov zdroja údajov (DSN).
-
Zadajte reťazec pripojenia a potom vyberte tlačidlo OK.
-
V ďalšom dialógovom okne vyberte z možností Predvolené alebo Vlastné, Windows alebo Databázové pripojenie, zadajte svoje poverenia a potom vyberte položku Pripojiť.
-
Na table Navigátor vyberte tabuľky alebo dotazy, ku ktorým sa chcete pripojiť, a potom vyberte položku Načítať alebo upraviť.
Ďalšie informácie o rozšírených možnostiach konektora nájdete v zdroji údajov ODBC.
-
Vyberte položku Údaje > získať údaje > z iných zdrojov > z OLEDB.
-
V dialógovom okne Z databázy OLE DB zadajte svoj reťazec pripojenia a potom vyberte tlačidlo OK.
-
V dialógovom okne Poskytovateľ OLEDB vyberte z možností predvoleného alebo vlastného pripojenia, windowsu alebo databázového pripojenia, zadajte príslušné poverenia a potom vyberte položku Pripojiť.
-
V dialógovom okne Navigátor vyberte databázu a tabuľky alebo dotazy, ku ktorému sa chcete pripojiť, a potom vyberte položku Načítať alebo upraviť.
Ďalšie informácie o rozšírených možnostiach konektora nájdete vtéme OLE DB.
Dôležité: Oznámenie o vyradenia Facebook konektora údajov Importovanie a obnovenie údajov z Facebook v Exceli prestane fungovať v apríli 2020. Dovtedy budete môcť používať konektor Facebook Power Query (Get & Transformovať), ale od apríla 2020 sa nebudete môcť pripojiť k Facebook a zobrazí sa chybové hlásenie. Odporúčame čo najskôr revidovať alebo odstrániť všetky existujúce dotazy Power Query (Získať & transformáciu), ktoré používajú konektor Facebook, aby sa predišlo neočakávaným výsledkom.
Poznámka: Ak ste sa k Facebook pripojili prvýkrát, zobrazí sa výzva na zadanie poverení. Prihláste sa pomocou facebookového konta a umožnite prístup aplikácii Power Query. Ďalšie výzvy v budúcnosti môžete vypnúť kliknutím na možnosť Pre tento konektor už upozornenie nezobrazovať.
-
Na karte Údaje kliknite na položku Získať údaje > Z online služieb > Z Facebooku. Ak sa tlačidlo Získať údaje nezobrazuje, kliknite na položky Nový dotaz > Z iných zdrojov > Z Facebooku.
-
V dialógovom okne Facebook sa pripojte k Facebooku pomocou položky „Me“, mena používateľa alebo ID objektu.
Poznámka: Meno používateľa na Facebooku sa líši od prihlasovacieho e-mailu.
-
Vyberte kategóriu na pripojenie z rozbaľovacieho zoznamu Pripojenie. Vyberte napríklad možnosť Priatelia a získate prístup ku všetkým informáciám, ktoré sú dostupné vo facebookovej kategórii Priatelia.
-
Kliknite na tlačidlo OK.
-
Ak je to potrebné, kliknite na položku Prihlásiť sa v dialógovom okne Prístup na Facebook a zadajte e-mail alebo telefónne číslo a heslo konta na Facebooku. Môžete vybrať možnosť, aby vás systém neodhlasoval. Po prihlásení kliknite na položku Pripojiť.
-
Po úspešnom pripojení bude môcť zobraziť ukážku tabuľky obsahujúcej informácie o vybratej kategórii. Ak ste vybrali napríklad kategóriu Priatelia, Power Query vykreslí tabuľku obsahujúcu facebookových priateľov zoradených podľa mena.
-
Kliknite na položku Načítať alebo Upraviť.
Môžete vytvoriť prázdny dotaz. Možno budete chcieť zadať údaje a vyskúšať niektoré príkazy alebo môžete vybrať zdrojové údaje z Power Query:
-
Ak chcete zmeniť nastavenie, ako sú napríklad poverenia alebo ochrana osobných údajov, vyberte položku Nastavenia zdroja údajovHome >. Ďalšie informácie nájdete v téme Správa nastavení a povolení zdroja údajov.
-
Ak chcete importovať externý zdroj údajov, vyberte položku Domov > Nový zdroj. Tento príkaz je podobný príkazu Získať údaje na karte Údaje na páse s nástrojmi Excelu.
-
Ak chcete importovať nedávny zdroj, vyberte položku Domov > nedávne zdroje. Tento príkaz je podobný príkazu Naposledy použité zdroje na karte Údaje na páse s nástrojmi Excelu.
Keď zlúčite dva externé zdroje údajov, spojíte dva dotazy, ktoré vytvoria vzťah medzi dvoma tabuľkami.
Ďalšie informácie nájdete v témach Zlúčenie dotazov (Power Query),Informácie o kombinovaní viacerých zdrojov údajov (Power Query) a prehľad zlúčenia dotazov.
Keď pripojíte dva alebo viac dotazov, údaje sa pridajú do dotazu na základe názvov hlavičiek stĺpcov v oboch tabuľkách. Ak dotazy nemajú zhodné stĺpce, hodnoty null sa pridajú do nezhodného stĺpca. Dotazy sa pripoja v poradí, v akom sú vybraté.
Ďalšie informácie nájdete v témach Pripájanie dotazov (Power Query) a Pripájanie dotazov.
Ak ste vývojár, v Exceli existuje niekoľko prístupov, pomocou ktorých môžete importovať údaje:
-
Na získanie prístupu k externému zdroju údajov môžete použiť visual basic for Applications. V závislosti od zdroja údajov môžete na načítanie údajov použiť buď údajové objekty ActiveX, alebo objekty s prístupom k údajom. Môžete tiež definovať reťazec pripojenia v kóde, ktorý určuje informácie o pripojení. Použitie reťazec pripojenia je užitočné napríklad vtedy, keď nechcete, aby správcovia systému alebo používatelia najskôr vytvorili súbor pripojenia alebo zjednodušili inštaláciu aplikácie.
-
Ak importujete údaje z SQL Server databázy, zvážte použitie sql Native Client, čo je samostatné rozhranie API (Application Programming Interface) pre prístup k údajom, ktoré sa používa pre OLE DB aj ODBC. Kombinuje poskytovateľa SQL OLE DB a ovládač SQL ODBC do jednej natívnej knižnice DLL a zároveň poskytuje nové funkcie, ktoré sú oddelené a odlišné od súčastí programu Microsoft Data Access (MDAC). Sql Native Client môžete použiť na vytvorenie nových aplikácií alebo vylepšenie existujúcich aplikácií, ktoré môžu využívať novšie funkcie SQL Server, ako sú napríklad viaceré aktívne množiny výsledkov (MARS), User-Defined types (UDT) a podpora typov údajov XML.
-
Funkcia RTD načíta údaje v reálnom čase z programu, ktorý podporuje automatizáciu COM. Na lokálnom počítači musí byť vytvorený a zaregistrovaný doplnok automatizácie RTD COM.
-
The SQL. Funkcia REQUEST sa pripojí k externému zdroju údajov a spustí dotaz z hárka. The SQL. Funkcia REQUEST potom vráti výsledok ako pole bez potreby programovania makier. Ak táto funkcia nie je dostupná, treba nainštalovať doplnkový program Microsoft Excel ODBC (XLODBC.XLA). Doplnok môžete nainštalovať z Office.com.
Ďalšie informácie o vytváraní jazyka Visual Basic for Applications nájdete v Pomocníkovi pre Visual Basic.
-
Vyberte Údaje > Načítať údaje (Power Query).
-
V dialógovom okne Výber zdroja údajov vyberte excelový zošit.
-
Vyberte položku Prehľadávať a vyhľadajte súbor, ktorý chcete pripojiť ako zdroj údajov.
-
V dialógovom okne Výber súboru vyberte súbor, skontrolujte podrobnosti o súbore a potom vyberte položky Získať údaje a Ďalej.
-
Na ľavej strane vyberte údaje, ktoré chcete importovať, a potom na pravej strane potvrďte výber v ukážke údajov.
-
V pravom dolnom rohu vyberte položku Načítať.
-
Vyberte Údaje > Načítať údaje (Power Query).
-
V dialógovom okne Výber zdroja údajov vyberte možnosť Text/CSV.
-
Vyberte položku Prehľadávať a vyhľadajte súbor, ktorý chcete pripojiť ako zdroj údajov.
-
V dialógovom okne Výber súboru vyberte súbor, skontrolujte podrobnosti o súbore a potom vyberte položky Získať údaje a Ďalej.
-
Potvrďte pôvod súboru a výber oddeľovača v ukážke údajov.
-
V pravom dolnom rohu vyberte položku Načítať.
-
Vyberte Údaje > Načítať údaje (Power Query).
-
V dialógovom okne Výber zdroja údajov vyberte položku XML.
-
Vyberte položku Prehľadávať a vyhľadajte súbor, ktorý chcete pripojiť ako zdroj údajov.
-
V dialógovom okne Výber súboru vyberte súbor, skontrolujte podrobnosti o súbore a potom vyberte položky Získať údaje a Ďalej.
-
Na ľavej strane vyberte údaje, ktoré chcete importovať, a potom na pravej strane potvrďte výber v ukážke údajov.
-
V pravom dolnom rohu vyberte položku Načítať.
-
Vyberte Údaje > Načítať údaje (Power Query).
-
V dialógovom okne Výber zdroja údajov vyberte položku JASON.
-
Vyberte položku Prehľadávať a vyhľadajte súbor, ktorý chcete pripojiť ako zdroj údajov.
-
V dialógovom okne Výber súboru vyberte súbor, skontrolujte podrobnosti o súbore a potom vyberte položky Získať údaje a Ďalej.
-
V pravom dolnom rohu vyberte položku Zavrieť & Načítať.
-
Vyberte Údaje > Načítať údaje (Power Query).
-
V dialógovom okne Výber zdroja údajov vyberte položku SQL Server databázu.
-
V časti Nastavenie pripojenia zadajte názov servera.
-
V časti Poverenia pripojenia zadajte meno používateľa a heslo, rozhodnite sa, či chcete použiť šifrované pripojenie, a potom vyberte položku Ďalej.
-
Na ľavej strane vyberte údaje, ktoré chcete importovať, a potom na pravej strane potvrďte výber v ukážke údajov.
-
V pravom dolnom rohu vyberte položku Načítať.
-
Vyberte Údaje > Načítať údaje (Power Query).
-
V dialógovom okne Výber zdroja údajov vyberte zoznam SharePointu Online.
-
V dialógovom okne Pripojenie k zdroju údajov zadajte koreňovú URL adresu lokality SharePoint bez odkazu na knižnicu a potom sa prihláste do konta organizácie.
-
Vyberte implementáciu SharePointu 2.0, ktorá umožňuje rozšírené možnosti, aby ste mohli vybrať režim zobrazenia:
-
Všetko , čo načíta všetky stĺpce zo zoznamu lokality SharePoint.
-
Predvolené nastavenie , ktoré načíta stĺpce nastavené v predvolenom zobrazení zoznamu lokality SharePoint.
Poznámka: Ako alternatívu k verzii 2.0 môžete vybrať verziu 1.0, ktorá zodpovedá staršej verzii SharePointu.
-
-
Vyberte tlačidlo Ďalej.
-
Na ľavej strane vyberte údaje, ktoré chcete importovať, a potom na pravej strane potvrďte výber v ukážke údajov.
-
V pravom dolnom rohu vyberte položku Načítať.
-
Vyberte Údaje > Načítať údaje (Power Query).
-
V dialógovom okne Výber zdroja údajov vyberte položku OData.
-
V dialógovom okne Informačný kanál OData zadajte URL adresu informačného kanála OData.
-
Ak informačný kanál OData vyžaduje poverenia používateľa, v dialógovom okne Poverenia pripojenia v časti Typ overenia:
-
Ak informačný kanál OData vyžaduje vaše meno používateľa a heslo, vyberte možnosť Základné .
-
Ak informačný kanál OData vyžaduje poverenia externého prístupu, vyberte konto organizácie a vyberte položku Prihlásiť sa.
-
-
Kliknite na položku Ďalej.
-
Vyberte Údaje > Načítať údaje (Power Query).
-
V dialógovom okne Výber zdroja údajov vyberte položku Prázdna tabuľka.
-
Zadajte požadované údaje do buniek tabuľky. Tabuľku môžete premenovať aj v časti Názov v dolnej časti.
-
Kliknite na položku Ďalej.
-
Po úprave dotazu v pravom hornom rohu vyberte položku Zavrieť & načítanie.
-
Vyberte Údaje > Načítať údaje (Power Query).
-
V dialógovom okne Výber zdroja údajov vyberte prázdny dotaz.
-
Zadajte požadovaný zdroj a príkazy a potom vyberte položku Ďalej.
-
Po úprave dotazu v pravom hornom rohu vyberte položku Zavrieť & načítanie.
Pozrite tiež
Pomocník doplnku Power Query pre Excel
Importovanie údajov z databázy pomocou natívneho databázového dotazu
Vytvorenie kontingenčnej tabuľky s použitím viacerých tabuliek










