Dialógové okno Možnosti je miestom, kde môžete pridávať a aktualizovať nastavenia pre Word, svoje dokumenty, osobné informácie a preferencie. Možnosti karty Uložiť umožňujú zmeniť kde a ako sa ktoré dokumenty ukladajú.
Ak chcete zobraziť možnosti ukladania používané pri práci s Wordom, kliknite na položky Súbor > Možnosti > Uložiť.
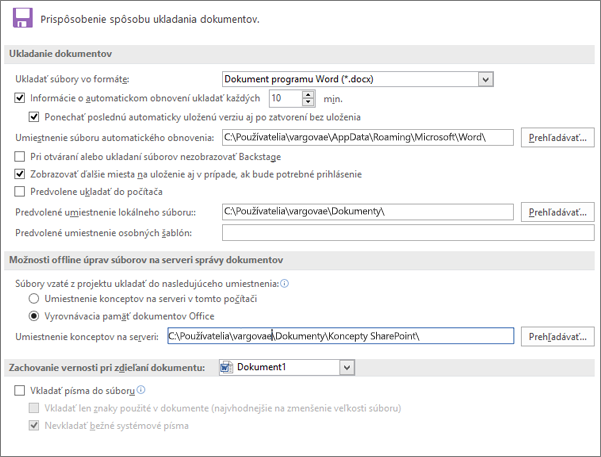
Ukladanie dokumentov
Ukladať súbory vo formáte Táto možnosť nastaví predvolený formát súboru používaný pri ukladaní dokumentov. Ak sa vaše dokumenty používajú v rozličných verziách Microsoft Office Wordu, ako webové stránky alebo v iných programoch, môžete vybrať formát súboru, ktorý používate najčastejšie. Vyberte v zozname formát súboru, ktorý chcete použiť.
Uložte informácie o automatickom obnovení vždy Word automaticky vytvorí súbor automatického obnovenia v intervale, ktorý určíte v poli minút. Interval musí byť kladné číslo od 1 do 120. Ak počítač prestane reagovať alebo neočakávane stratíte napájanie, súbor automatického obnovenia sa otvorí pri ďalšom spustení Word. Súbor automatického obnovenia môže obsahovať neuložené informácie, ktoré by sa inak v pôvodnom dokumente stratili.
Ponechať poslednú automaticky obnovenú verziu, ak zatvorím súbor bez uloženia Word vytvorí súbor automatického obnovenia a po zavretí Wordu ho uchová. Pri nasledovnom otvorení Word zobrazí obnovený súbor.
Dôležité: Automatické obnovenie nenahrádza príkaz Uložiť. Po dokončení práce na dokumente ho treba uložiť.
Umiestnenie súboru automatického obnovenia Zobrazuje predvolené umiestnenie súboru automatického obnovenia. Do textového poľa zadajte cestu, ktorú chcete použiť ako umiestnenie súboru automatického obnovenia.
Pri otváraní alebo ukladaní súborov nezobrazovať Backstage Vypne sa zobrazenie Backstage, v ktorom môžete spravovať svoje súbory a údaje o nich.
Zobrazovať ďalšie miesta na uloženie aj v prípade, ak bude potrebné prihlásenie Pri ukladaní sa predvolene zobrazujú ďalšie umiestnenia, akými sú OneDrive alebo sieťové umiestnenia, kam možno súbory ukladať.
Predvolene ukladať do počítača Súbory sa uložia do predvoleného priečinka v počítači, nie do OneDrivu alebo sieťových umiestnení.
Predvolené umiestnenie lokálneho súboru Zadajte cestu, ktorú má Word použiť ako umiestnenie, keď prvý raz použijete príkazy Otvoriť, Uložiť alebo Uložiť ako pri spustení Wordu alebo kliknutí na položku Prehľadávať s cieľom vyhľadania priečinka. Ak chcete zadať cestu k umiestneniu sieťového servera pre predvolené umiestnenie súboru, zadajte cestu pomocou UNC syntaxe: \\názovservera\názovpriečinka. Na uplatnenie nového predvoleného umiestnenia súborov a sieťového servera je potrebné reštartovať Word.
Poznámka: Tieto možnosti ovládajú predvolené správanie príkazov Otvoriť, Uložiť alebo Uložiť ako pri prvom použití týchto príkazov po otvorení Wordu. Pri ukladaní dokumentov môžete tieto nastavenia kedykoľvek prepísať tak, že v dialógovom okne Otvoriť, Uložiť alebo Uložiť ako zadáte iné umiestnenie alebo iný formát.
Predvolené umiestnenie osobných šablón Zadajte cestu, ktorú má Word použiť ako umiestnenie, ktoré má použiť na uloženie aktualizovanej alebo novo vytvorenej šablóny.
Súbory vzaté z projektu ukladať do nasledujúceho umiestnenia: Táto možnosť určuje umiestnenie, kam sa majú ukladať súbory vzaté z projektu.
-
Umiestnenie konceptov na serveri v tomto počítači Po kliknutí na túto možnosť sa budú súbory vzaté z projektu ukladať do priečinka určeného v poli Umiestnenie konceptov na serveri.
-
Webový server Po kliknutí na túto možnosť sa budú súbory vzaté z projektu ukladať na webový server.
Umiestnenie konceptov na serveri Zobrazuje predvolené umiestnenie konceptov na serveri. Do textového poľa zadajte cestu, ktorú chcete používať ako predvolené umiestnenie konceptov na serveri, alebo kliknutím na položku Prehľadávať vyhľadajte umiestnenie konceptov na serveri.
Zachovanie vernosti pri zdieľaní dokumentu Vyberte názov už otvoreného dokumentu alebo kliknite na položku Všetky nové dokumenty, čím vyberiete nastavenia vernosti, akými sú ukladanie písem spolu so súborom, ktoré sa použijú pre všetky dokumenty, ktoré vytvoríte.
Vkladať písma do súboru Výberom tejto možnosti zvolíte ukladanie písem použitých v dokumente spolu so súborom v prípade, že je písma povolené vložiť. Keď je táto možnosť zapnutá, ostatní čitatelia môžu zobraziť a použiť písma v dokumente, aj keď ich nemajú nainštalované v počítači. Zapnutím tejto možnosti sa zväčší veľkosť súborov. Ďalšie informácie o vkladaní písem nájdete v téme Vkladanie písem TrueType na lokalite Microsoft.com.
-
Vkladať len znaky použité v dokumente (najvhodnejšie na zmenšenie veľkosti súboru) Ak vyberiete túto možnosť, vkladať sa budú len písma, ktoré sú v dokumente použité. Ak použijete 32 alebo menej znakov určitého písma, Word vloží len tieto znaky. Táto možnosť je najužitočnejšia pre dokumenty, ktoré chcú ostatní používatelia len zobraziť alebo vytlačiť, pretože vložené znaky písma a štýly nie sú k dispozícii na úpravy. Táto možnosť je k dispozícii, len ak vyberiete možnosť Vkladať písma do súboru.
-
Nevkladať bežné systémové písma Vyberte možnosť vkladania písem len v prípade, že nie sú bežne nainštalované na počítačoch so systémom Windows a Wordom. Táto možnosť je k dispozícii, len ak vyberiete možnosť Vkladať písma do súboru.
Váš názor nás zaujíma.
Aktualizované 9. mája 2017 vďaka pripomienkam od zákazníkov.
Bol tento článok užitočný? Ak áno, dajte nám o tom vedieť v dolnej časti tejto stránky. Ak nebol užitočný, dajte nám vedieť, čo vám robilo problém alebo čo chýbalo. Uveďte používanú verziu služby Word a operačného systému. Na základe vašich pripomienok skontrolujeme skutočnosti, pridáme informácie a aktualizujeme tento článok.










