Poznámka: Možnosť popísanú v tejto téme čoskoro odstránime. Podrobnosti nájdete nižšie.
Predpokladajme, že máte zošit, ktorý obsahuje niektoré skvelé informácie, a chcete ho zdieľať s inými ľuďmi vo vašej organizácii. SharePoint podporuje možnosti zobrazenia prehliadača, ktoré zadáte v Excel 2013. To vám umožní vybrať spôsob zobrazenia zošita, keď ho používatelia zobrazia v okne prehliadača. Môžete:
-
Určenie zošita, ktorý sa má zobraziť pomocou zobrazenia galérie
-
Určenie zošita, ktorý sa má zobraziť pomocou zobrazenia hárka
-
Zobrazenie zošita vo webovej časti Aplikácie Excel Web Access na lokalite SharePoint
V nasledujúcich častiach nájdete prehľad týchto možností, ako určiť možnosti zobrazenia prehliadača, ktoré chcete použiť.
Zobrazenie zošita pomocou zobrazenia galérie
Poznámka: Túto možnosť čoskoro odstránime. Odporúčame, aby ste ho prestali používať.
Keď zadáte zošit, ktorý sa má zobraziť pomocou zobrazenia galérie, v okne prehliadača to vyzerá takto:
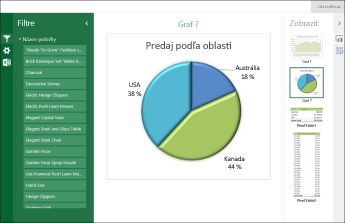
Ako funguje zobrazenie galérie
V tomto zobrazení sa v strede obrazovky zobrazuje jedna položka, napríklad kontingenčný graf , a ostatné položky sa zobrazia ako miniatúry pozdĺž pravej strany obrazovky. Položka je zvyčajne kontingenčným grafom, napríklad koláčovým grafom zobrazeným vyššie. Položka môže byť aj kontingenčná tabuľka alebo rozsah buniek definovaný ako pomenovaná položka.
Rýchle filtre a ovládacie prvky časovej osi sa zobrazujú na ľavej strane obrazovky. Každý filter sa vzťahuje na všetky položky, ktoré sú k nemu pripojené, vrátane grafov a tabuliek, ktoré sa zobrazujú ako miniatúry.
Ak chcete zobraziť inú položku v strede obrazovky, kliknite (alebo ťuknite) na jej miniatúru.
Určenie zošita, ktorý sa má zobraziť pomocou zobrazenia galérie
-
V Excel vyberte na karte Súbor položku Možnosti zobrazenia prehliadača.
-
Na karte Zobraziť vyberte v zozname položky v zošite.
-
Vyberte pomenované položky, ktoré chcete publikovať, a potom vyberte kartu Parametre .
-
Ak zošit obsahuje rýchle filtre alebo ovládacie prvky časovej osi, kliknite na tlačidlo Pridať, vyberte rýchle filtre, ktoré chcete publikovať, a potom vyberte tlačidlo OK.
-
Kliknutím na tlačidlo OK zatvoríte dialógové okno Možnosti zobrazenia prehliadača .
-
Uložte a zatvorte zošit.
-
Nahrajte zošit do knižnice SharePointu, napríklad do knižnice Dokumenty .
Zobrazenie zošita pomocou zobrazenia hárka
Keď zadáte zošit, ktorý sa má zobraziť pomocou zobrazenia hárka, v okne prehliadača to vyzerá takto:
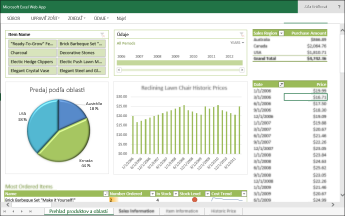
Ako funguje zobrazenie hárka
V tomto zobrazení sa na obrazovke zobrazí celý hárok, podobne ako v Excel. Toto zobrazenie funguje dobre pre tabule vytvorené v Excel, pretože všetky grafy a tabuľky môžete zobraziť na obrazovke v jednom zobrazení. Ak používate filter, ako je napríklad rýchly filter alebo ovládací prvok časovej osi, zobrazia sa všetky položky pripojené k danému obnove filtra a zobrazia sa tieto informácie.
Karty v dolnej časti zobrazujúce ďalšie hárky v zošite. Ak chcete zobraziť iný hárok, kliknite na jeho kartu.
Určenie zošita, ktorý sa má zobraziť pomocou zobrazenia hárka
-
V Excel vyberte na karte Súbor položku Možnosti zobrazenia prehliadača.
-
Na karte Zobraziť vyberte pomocou zoznamu položku Hárky. Vyberte hárky, ktoré chcete zobraziť, a potom vyberte tlačidlo OK.
-
Uložte a zatvorte zošit.
-
Nahrajte zošit do knižnice SharePointu, napríklad do knižnice Dokumenty .
Zobrazenie zošita vo webovej časti aplikácie Excel Web Access
Keď zobrazíte zošit vo webovej časti aplikácie Excel Web Access, v okne prehliadača to vyzerá takto:
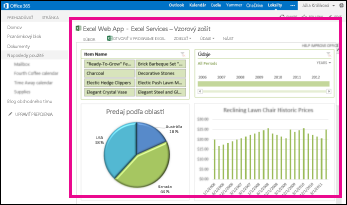
Webová časť Excel Web Access je kontajner, ktorý zobrazuje obsah Excelu na lokalite SharePoint. Na zobrazenie zošita nemusíte otvárať kliknutím. vo webovej časti sa obsah zobrazí ako súčasť stránky.
Vo webovej časti aplikácie Excel Web Access môžete zobraziť celý hárok alebo jednu položku. Na obrázku vyššie sa zobrazuje celý hárok, ale môžete zobraziť aj jeden graf, napríklad koláčový graf.
Ďalšie informácie nájdete v téme Zobrazenie obsahu Excelu vo webovej časti Aplikácie Excel Web Access.










