VPowerPoint pre Windows a macOS a web môžete k videám a zvukovým súborom v prezentáciách pridať skryté titulky alebo titulky. Pridaním skrytých titulkov bude vaša prezentácia prístupná pre väčšie publikum, vrátane ľudí s postihnutím sluchu a tých, ktorí hovoria inými jazykmi ako jazykmi vo videu.
Informácie o osvedčených postupoch pre prístupnosť nájdete v článku Sprístupnenie powerpointových prezentácií osobám s postihnutím.
Od verzie 2016 má PowerPoint nový jednoduchší formát súborov titulkov, ktorý sa nazýva WebVTT. Prehrávač videa v nasledujúcich verziách PowerPoint môže tieto titulky zobraziť pri prehrávaní videa:
-
PowerPoint 2016
-
PowerPoint 2019
-
PowerPoint 2021
-
PowerPoint pre Microsoft 365
Titulky sú uložené v textovom súbore s príponou .vtt. Súbor s titulkami môžete vytvoriť sami alebo použitím nástroja na vytváranie titulkov. Ak chcete vyhľadať dostupné nástroje a podrobné pokyny na webe, zadajte do vyhľadávacieho nástroja slovné spojenie „create vtt file“ (vytvorenie vtt súboru).
Pokyny na zobrazenie popisov pri sledovaní videa v týchto verziách PowerPoint nájdete v téme Funkcie zjednodušenia ovládania pri prehrávaní videa a zvuku v PowerPointe.
Požiadavky pre túto funkciu
V Office 2016 závisí dostupnosť funkcie skrytých titulkov na spôsobe inštalácie Microsoft 365. Skryté titulky sú dostupné iba pre Office 2016 Klikni a spusti inštalácie; inštalácie založené na MSI nemajú funkcie skrytých titulkov. Prečítajte si ďalšiu časť a zistite, či je táto funkcia dostupná pre vašu inštaláciu PowerPoint 2016.
-
Otvorte Office 2016 aplikáciu.
-
V ponuke Súbor vyberte položku Konto.
-
V prípade Office 2016 inštalácií pomocou technológie Klikni a spusti budete mať tlačidlo Možnosti aktualizácie .
Pri inštaláciách pomocou inštalátora MSI tlačidlo Možnosti aktualizácie nie je k dispozícii. Uvidíte len tlačidlo Čo je <názov aplikácie>.
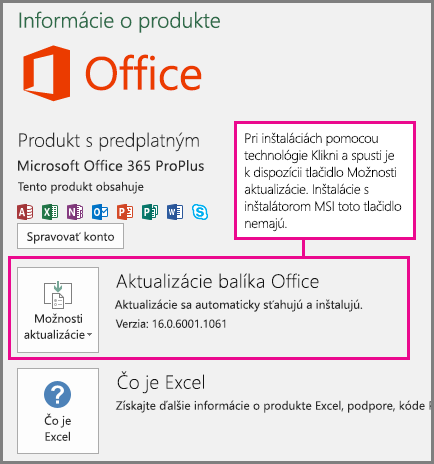
Ak máte inštaláciu Office 2016 založenú na inštalačnej službe MSI, pozrite sa na kartu Office 2010–2013 v tomto článku, kde sa dozviete, aké funkcie titulkov máte k dispozícii.
Vytvorenie titulkov
Pred pridaním titulkov si pripravte textový súbor s titulkami s príponou .vtt. Pokyny na vytvorenie súboru titulkov nájdete v téme Vytvorenie skrytých titulkov pre video.
Pridanie titulkov do videa
Titulky môžete pridávať do prezentácií, ktoré ste nahrali s videokomentárom, záznamom obrazovky alebo akýmkoľvek iným videom okrem videí, ktoré vkladáte do programu PowerPoint.
-
V programe PowerPoint v normálnom zobrazení otvorte snímku obsahujúcu video, do ktorého chcete pridať titulky.
-
Vyberte video na snímke.
-
Na karte Prehrať vyberte možnosť Vložiť titulky a potom vyberte položku Vložiť titulky.
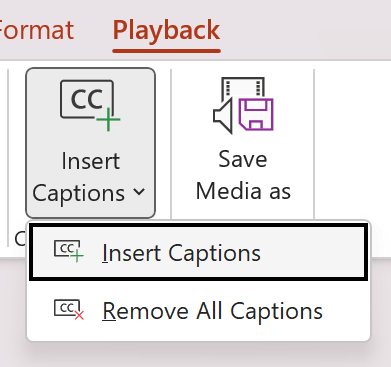
-
V dialógovom okne Vložiť titulky vyberte súbor alebo súbory a kliknite na Vložiť.
-
Ak potrebujete pridať viac súborov titulkov, zopakujte tento postup.
-
Prehrajte video a skontrolujte, či sa titulky zobrazujú správne.
Odstránenie titulkov z videa
Ak potrebujete upraviť súbor titulkov vložený do videa v programe PowerPoint, môžete súbor najprv odstrániť, potom upraviť a nakoniec ho pridať späť do videa. Pred odstránením súboru z videa v programe PowerPoint skontrolujte, či máte v PC uloženú pôvodnú kópiu súboru titulkov.
Ak ste do videa pridali viaceré súbory titulkov, vykonaním nasledujúceho postupu odstránite všetky súbory titulkov priradené k videu.
-
V programe PowerPoint v normálnom zobrazení otvorte snímku obsahujúcu video s titulkami.
-
Vyberte video na snímke.
-
Na karte Prehrať vyberte možnosť Vložiť titulky a potom vyberte položku Odobrať všetky titulky.
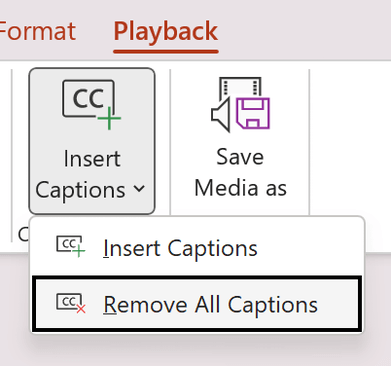
Ďalšie spôsoby pridávania skrytých titulkov
Od verzie 2111 môžete skryté titulky vkladať aj z pásu kariet uľahčenia pomocou tlačidla Vložiť titulky.
Od verzie 2208 môžete tiež vkladať skryté titulky z miestnej ponuky, ktorá sa zobrazí po kliknutí pravým tlačidlom na video.
Tip: Ak používate Microsoft 365, môžete počas prezentovania zobrazovať živé titulky vrátane živého prekladu do iného jazyka. Ďalšie informácie nájdete v téme Prezentujte s automatickými popismi alebo titulkami v reálnom čase v PowerPointe.
Pridanie titulkov do zvukového súboru
Od verzie 2303 môžete vložiť skryté titulky zvuku rovnakým spôsobom ako pri videu.
Tip: Skryté titulky sa zobrazia iba na snímke, do ktorú je vložený zvukový súbor, a to aj v prípade, že zvuk sa bude naďalej prehrávať na iných snímkach, pretože je zapnuté nastavenie Prehrať cez viacero snímok .
Súvisiace témy
Od verzie 16.63 PowerPoint pre Mac podporuje skryté titulky vo formáte WebVTT.
Titulky sú uložené v textovom súbore s príponou .vtt. Súbor titulkov môžete vytvoriť sami alebo s použitím nástroja na vytváranie titulkov. Ak chcete vyhľadať dostupné nástroje a podrobné pokyny na webe, zadajte do vyhľadávacieho nástroja slovné spojenie „create vtt file“ (vytvorenie vtt súboru).
Pokyny na zobrazenie titulkov pri sledovaní videa v podporovaných verziách PowerPoint nájdete v časti Zapnutie skrytých titulkov alebo titulkov pomocou klávesnice v článku Funkcie zjednodušenia ovládania pri prehrávaní videa a zvuku v PowerPointe.
Vytvorenie titulkov
Pred pridaním titulkov si pripravte textový súbor s titulkami s príponou .vtt. Pokyny na vytvorenie súboru titulkov nájdete v téme Vytvorenie skrytých titulkov pre video.
Pridanie titulkov do videa
Titulky môžete pridávať do prezentácií, ktoré ste nahrali s videokomentárom, záznamom obrazovky alebo akýmkoľvek iným videom okrem videí, ktoré vkladáte do programu PowerPoint.
-
V programe PowerPoint v normálnom zobrazení otvorte snímku obsahujúcu video, do ktorého chcete pridať titulky.
-
Vyberte video na snímke.
-
Na karte Prehrať vyberte možnosť Vložiť titulky a potom vyberte položku Vložiť titulky.
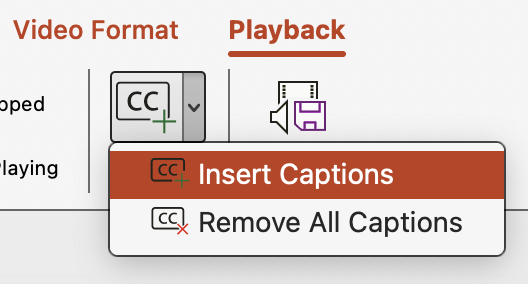
-
V dialógovom okne Vložiť titulky vyhľadajte súbor titulkov. Vyberte súbor alebo súbory a potom vyberte Vložiť.
-
Ak potrebujete pridať viac súborov titulkov, zopakujte tento postup.
-
Prehrajte video a skontrolujte, či sa titulky zobrazujú správne.
Odstránenie titulkov z videa
Ak potrebujete upraviť súbor titulkov vložený do videa v programe PowerPoint, musíte súbor najprv odstrániť, potom upraviť a nakoniec ho pridať späť do videa. Pred odstránením súboru z videa v programe PowerPoint skontrolujte, či máte v počítači uloženú pôvodnú kópiu súboru titulkov.
Ak ste do videa pridali viaceré súbory titulkov, vykonaním nasledujúceho postupu odstránite všetky súbory titulkov priradené k videu.
-
V programe PowerPoint v normálnom zobrazení otvorte snímku obsahujúcu video s titulkami.
-
Vyberte video na snímke.
-
Na karte Prehrať vyberte možnosť Vložiť titulky a potom vyberte položku Odobrať všetky titulky.
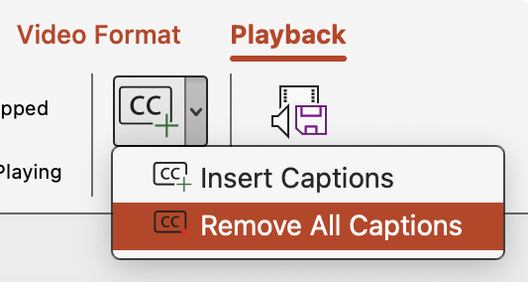
Ďalšie spôsoby pridávania skrytých titulkov
Skryté titulky môžete tiež vložiť z pásu kariet uľahčenia pomocou tlačidla Vložiť titulky.
Od verzie 16.64 môžete tiež vkladať skryté titulky z miestnej ponuky, ktorá sa zobrazí po kliknutí so stlačeným klávesom Control na video.
Tip: Ak používate Microsoft 365, môžete počas prezentovania zobrazovať živé titulky vrátane živého prekladu do iného jazyka. Ďalšie informácie nájdete v téme Prezentujte s automatickými popismi alebo titulkami v reálnom čase v PowerPointe.
Pridanie titulkov do zvukového súboru
Od verzie 16.71 môžete vložiť skryté titulky zvuku rovnakým spôsobom ako pri videu.
Tip: Skryté titulky sa zobrazia iba na snímke, do ktorú je vložený zvukový súbor, a to aj v prípade, že zvuk sa bude naďalej prehrávať na iných snímkach, pretože je zapnuté nastavenie Prehrať cez viacero snímok .
Súvisiace témy
Od zostavy 16.0.17201.40500 môžete vložiť skryté titulky vložených videí do PowerPoint pre web. Skryté titulky uložené v textovom súbore vo formáte WebVTT s príponou .vtt sú podporované.
Súbor s titulkami môžete vytvoriť sami alebo použitím nástroja na vytváranie titulkov. Ak chcete vyhľadať dostupné nástroje a podrobné pokyny na webe, zadajte do vyhľadávacieho nástroja slovné spojenie „create vtt file“ (vytvorenie vtt súboru).
Pokyny na zobrazenie popisov pri sledovaní videa v týchto verziách PowerPoint nájdete v téme Funkcie zjednodušenia ovládania pri prehrávaní videa a zvuku v PowerPointe.
Vytvorenie titulkov
Pred pridaním popisov si pripravte textový súbor s titulkami s príponou .vtt . Pokyny na vytvorenie súboru titulkov nájdete v téme Vytvorenie skrytých titulkov pre video.
Pridanie titulkov do videa
Titulky môžete pridávať do prezentácií, ktoré ste nahrali s videokomentárom, záznamom obrazovky alebo akýmkoľvek iným videom okrem videí, ktoré vkladáte do programu PowerPoint.
-
V programe PowerPoint v normálnom zobrazení otvorte snímku obsahujúcu video, do ktorého chcete pridať titulky.
-
Vyberte video na snímke.
-
Na karte Video vyberte položku Vložiť titulky a potom vyberte položku Vložiť popisy.
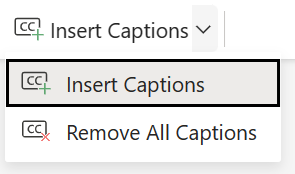
-
V dialógovom okne Vloženie popisov vyberte súbor alebo súbory a potom kliknite na položku Vložiť.
-
Ak potrebujete pridať viac súborov titulkov, zopakujte tento postup.
-
Prehrajte video a skontrolujte, či sa titulky zobrazujú správne.
Odstránenie titulkov z videa
Ak potrebujete upraviť súbor titulkov vložený do videa v programe PowerPoint, môžete súbor najprv odstrániť, potom upraviť a nakoniec ho pridať späť do videa. Pred odstránením súboru z videa v programe PowerPoint skontrolujte, či máte v PC uloženú pôvodnú kópiu súboru titulkov.
Ak ste do videa pridali viaceré súbory titulkov, vykonaním nasledujúceho postupu odstránite všetky súbory titulkov priradené k videu.
-
V programe PowerPoint v normálnom zobrazení otvorte snímku obsahujúcu video s titulkami.
-
Vyberte video na snímke.
-
Na karte Video vyberte položku Vložiť popisy a potom vyberte položku Odstrániť všetky popisy.
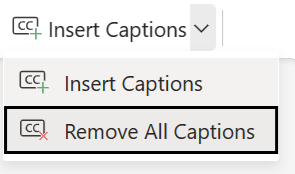
Ďalšie spôsoby pridávania skrytých titulkov
Skryté titulky môžete tiež vložiť z pásu kariet uľahčenia pomocou tlačidla Vložiť titulky.
Môžete tiež vložiť skryté titulky z kontextovej ponuky, ktorá sa zobrazí po kliknutí pravým tlačidlom myši na video.
Tip: Ak používate Microsoft 365, môžete počas prezentovania zobrazovať živé titulky vrátane živého prekladu do iného jazyka. Ďalšie informácie nájdete v téme Prezentujte s automatickými popismi alebo titulkami v reálnom čase v PowerPointe.










