Všetci sme tam boli, však? Po vzrušujúcej víchrici sa vrátite do práce, otvoríte Outlook a nájdete dvetisíc neprečítaných správ, ktoré na vás čakajú. Stačí, ak sa chcete vrátiť na dovolenku. Alebo si už nikdy nevezmite dovolenku.
Outlook je však výkonný program, ktorý vám pomôže rýchlo skrotiť doručenú poštu – pravdepodobne oveľa rýchlejšie, než ste si dokázali predstaviť.
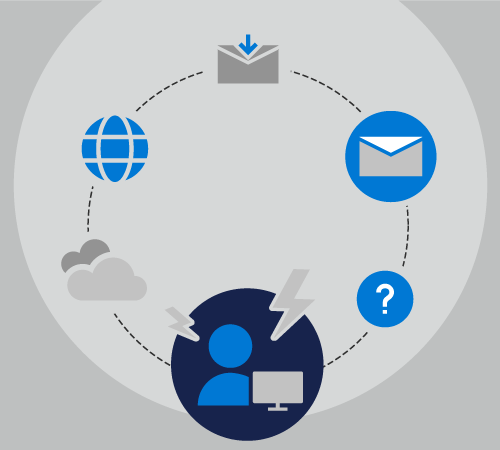
Príprava na dovolenku
Poďme sledovať spolu s Rachel, keď sa pripravuje na dovolenku na desať-dňovú dovolenku.
Rachel rieši komunikáciu a koordináciu pre päť samostatných projektov, ona je členom dvadsať rôznych poštových zoznamov, a ona tiež dostáva malý počet osobných e-mailových správ každý deň.
Zatiaľ čo Rachel je mimo kanceláriu, Chester bude hlavným kontaktom pre tri jej projekty, a Cheryl zvládne ďalšie dva.
Keď Rachel naposledy odišla na dovolenku, nastavila si automatické odpovede, aby všetkým dala vedieť, že sa vráti o desať dní, ale neurobila nič iné. Keď sa vrátila, jej doručená pošta sa zvýšila z 50 správ na 500 správ.
Tentoraz, Rachel trávi niekoľko minút deň pred odchodom s niekoľkými kľúčovými funkciami Outlooku, ktoré jej pomôžu vrátiť sa z dovolenky bez stresu.
Rachel vie, že nastavenie automatickej odpovede môže odraziť veľa otázok a zmätku pre svojich spolupracovníkov. Keďže má Microsoft 365, vyberie položku Súbor > Automatické odpovede a zadá nasledujúci text.
Dobrý deň,
Ďakujeme za vašu správu. Som mimo pracoviska od 1. mája 2019 do 10. mája 2019. Nebudem kontrolovať e-mail, keď som preč.
Ak potrebujete pomoc s projektmi Contoso, Fourth Coffee a Tailspin Toys, obráťte sa na Chestera Beanea.
Ak potrebujete pomoc s projektom Northwind, obráťte sa na Cheryl Jenkins.
—Rachel
Môže nastaviť svoje automatické odpovede tak, aby zapli deň, keď odíde, a vypnúť deň, keď sa vráti. Toto je skvelý krok 1. Rachel však vie, že Outlook má iné funkcie, ktoré jej môžu pomôcť udržať priečinok doručenej pošty pod kontrolou.
Ak chcete nastaviť vlastné automatické odpovede, pozrite si tému Odosielanie automatických odpovedí mimo pracoviska z Outlooku.
Teraz, Rachel môže prejsť na krok 2: Vytváranie pravidiel.
Pravidlá predstavujú skvelý spôsob spravovania správ, keď ste v kancelárii aj mimo pracoviska. Funkcia Automatické odpovede má vlastné vstavané pravidlá, ktoré sa zapnú len vtedy, keď ste mimo pracoviska.
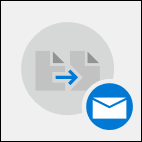
V dialógovom okne Pravidlá v dolnej časti okna Automatické odpovede vyberie Rachel položku Pridať pravidlo.
Potom pridá advertisements@contoso.com do poľa Od . Z tejto adresy dostáva každodennú správu, ktorá obsahuje časovo citlivé informácie, ktoré nebude potrebovať, keď sa vráti z dovolenky.
V časti Vykonať tieto akcie začiarkne políčko Odstrániť všetky správy z danej e-mailovej adresy. Môže vytvoriť viacero pravidiel, ktoré premiestnia alebo odstraňujú alebo dokonca preposielajú správy iným používateľom v jej organizácii na základe slov v predmete alebo tele správy, prípadne odosielateľa alebo prijatia správy.
Po dokončení vytvárania pravidiel si môže uložiť automatickú odpoveď a odísť na dovolenku s vedomím, že dobrý počet jej e-mailov sa automaticky prepošle správnej osobe a iná skupina sa úplne odstráni.
Ďalšie informácie o pridávaní pravidiel nájdete v téme Spravovanie e-mailových správ pomocou pravidiel.
Po dovolenke
Čo ak ste neboli tak organizovaní ako Rachel pred odchodom na dovolenku?
Nasledujme Nelsona, keď sa pokúsi vysporiadať s preťaženou doručenou poštu po desaťdňovej dovolenke. Nelson nastavil automatickú odpoveď, ale nedal svojim spolupracovníkom žiadne pokyny, kým bol preč..
Keď sa Nelson vráti z dovolenky, má v priečinku doručenej pošty 1243 správ. Nelson má našťastie Outlook ako súčasť svojho predplatného na Microsoft 365, aby mohol tieto správy rýchlo a jednoducho zoradiť, filtrovať a riešiť pomocou niekoľkých kľúčových funkcií Outlooku.
Po prvé, Nelson triedi jeho posolstvá podľa priority. V hornej časti priečinka doručenej pošty sa tak umiestnia všetky správy s vysokou prioritou – tie, ktoré bude musieť rýchlo vyriešiť.
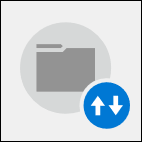
Ak to chcete urobiť, vyberie rozbaľovací zoznam Podľa dátumu v hornej časti zoznamu správ a vyberie položku Dôležitosť. Toto pre neho zoraďuje jeho doručenú poštu.
Nelson teraz môže stráviť pätnásť minút odpovedaním na päť správ s vysokou dôležitosťou, zaraďovať ich do priečinkov a potom zmeniť spôsob zoradenia opätovným kliknutím na rozbaľovací zoznam a výberom položky Nízke navrchu , čím sa správy nízkej dôležitosti presunú na začiatok zoznamu správ. Tieto správy sa dajú rýchlo skontrolovať a potom sa odstránia všetky okrem jednej z nich. Pozvánky na obed, oznámenie o požiarnom prechode a upozornenie na výpadok prúdu pred tromi dňami nie sú správy, na ktoré musí odpovedať.
Teraz, keď sa stará o najdôležitejšie e-mailové správy, môže Nelson použiť ďalší zo vstavaných filtrov Outlooku, ten pre @mentions. Pomocou rozbaľovacieho zoznamu Podľa dátumu v pravom hornom rohu zoznamu správ vyberie položku Pošta, o ktorú sa hovorilo.
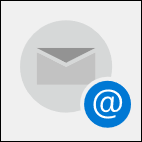
Nelson vie, či bol spomenutý v konkrétnej e-mailovej správe, je pravdepodobné, že odosielateľ potrebuje niečo explicitne od neho, a nie od jedného z jeho pracovníkov.
Existuje približne päťdesiat z týchto správ, a Nelson môže rýchlo skenovať cez zoznam, odstrániť tie, ktoré môžu byť už riešené jedným z jeho spolupracovníkov, a potom reagovať na ostatné.
Ak máte veľký počet projektov, niektoré môžu byť časovo citlivejšie ako iné. Vyhľadávanie správ súvisiacich s najnáročnejšími projektmi vám môže pomôcť udržať si prehľad o týchto projektoch a zároveň ušetriť menej časovo citlivé projekty na ďalší deň.
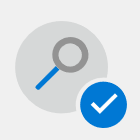
Ak chcete vyhľadať správy obsahujúce konkrétny výraz, použite vyhľadávacie pole v hornej časti zoznamu správ v Outlooku. Použite úvodzovky okolo slovného spojenia s viacerými slovami a vyhľadajte iba tento výraz a nie každé jednotlivé slovo v rámci tohto výrazu.
Zoskupenie správ podľa odosielateľa umožňuje vyhľadať správy, ktoré možno budete môcť rýchlo odstrániť, napríklad bulletiny alebo automatizované správy z nemonitorovaných kont, alebo správy, na ktoré potrebujete včas odpovedať, napríklad správy od priameho nadriadeného.
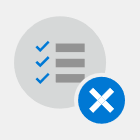
Ak chcete správy zoskupiť podľa odosielateľa, kliknite na rozbaľovací zoznam Podľa dátumu v pravom hornom rohu zoznamu správ a vyberte položku Od.










