Avatary ASL možno použiť na bezplatné pridanie inkluzívneho zvýraznenia projektu Clipchamp. Rozsah digitálnych znakov je k dispozícii na vizuálne vyjadrenie 16 bežných výrazov ASL.
V tejto téme
Pridanie avatara ASL ako prekrytia videa
-
Ak chcete spustiť projekt ClipChamp, pridajte video výberom položky Importovať médiá.
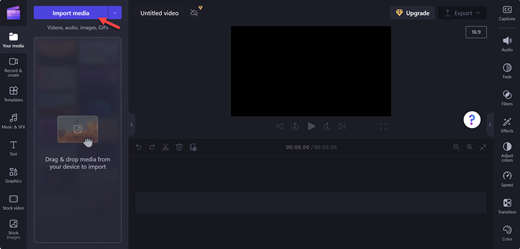
Poznámka: Vlastné video môžete vytvoriť aj pomocou knižnice obsahu clipchampu.
-
Vyberte požadované video a vyberte položku Otvoriť.
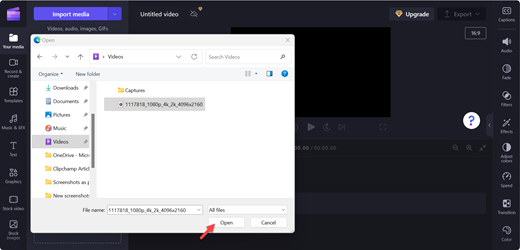
-
Vyberte položku Pridať na časovú os (zelená+) vo videu alebo presuňte video myšou na časovú os.
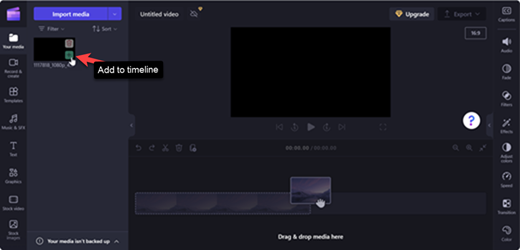
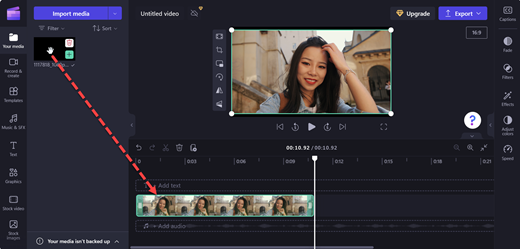
-
Ak chcete pridať avatar ASL cez video, vyberte položku Grafika.
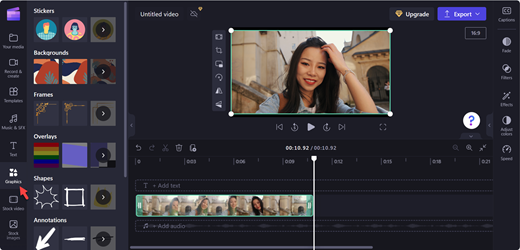
-
V časti Nálepky vyberte položku Zobraziť viac.
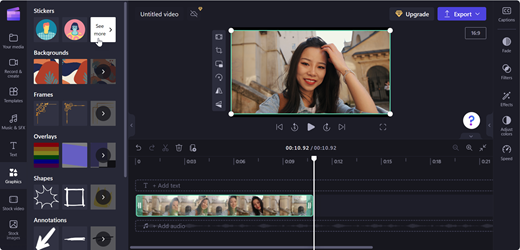
-
Posuňte sa do časti Jazyk podpisu a výberom položky Zobraziť viac zobrazte všetky možnosti avatara.
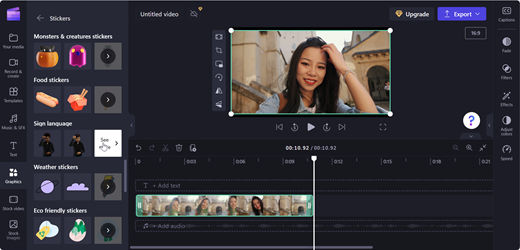
-
Vyberte položku Pridať na časovú os (zelená+) na avatare ASL podľa vášho výberu alebo presuňte avatar ASL tam, kde sa má zobrazovať vo videu.
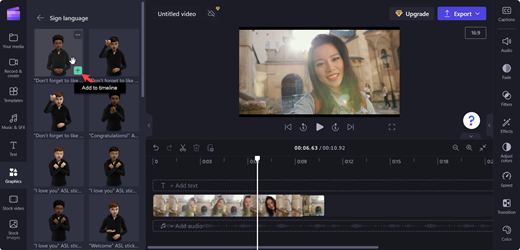
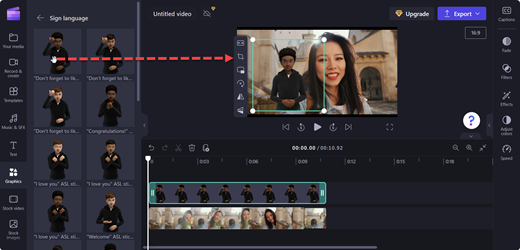
-
Umiestnenie a veľkosť avatara ASL môžete upraviť premiestnením na etapu.
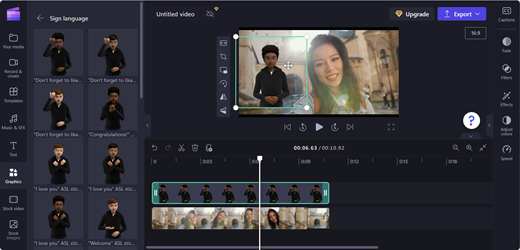
Pridanie avatara ASL v rozložení rozdelenej obrazovky
-
Postupujte podľa krokov v téme Pridanie avatara ASL ako prekrytia videa
-
Presuňte avatara ASL na jednu stranu obrazovky s ukážkou.
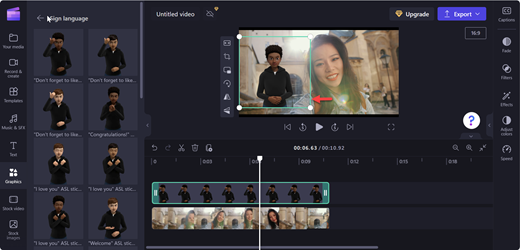
-
Presuňte video na opačnú stranu avatara ASL.
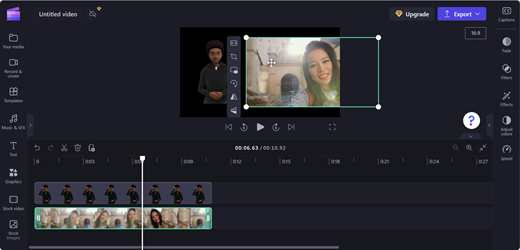
-
Ak chcete upraviť zobrazenie na rozdelenú obrazovku, použite orezanie na plávajúcom paneli s nástrojmi.
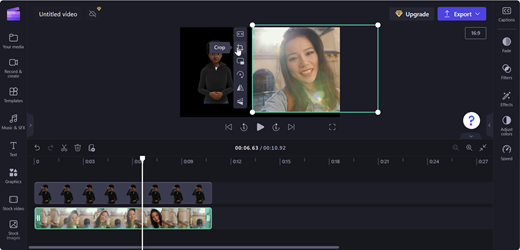
Poznámka: Avatar ASL môžete tiež presunúť myšou na prázdnu časovú os a použiť ho ako samostatný klip.
Uloženie videa
-
Ak chcete uložiť video, vyberte položku Exportovať.
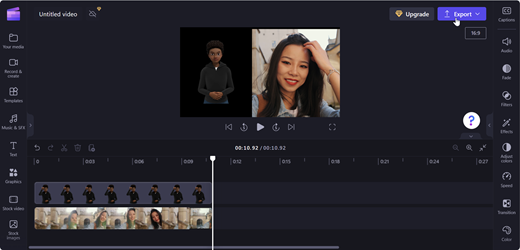
-
V rozbaľovacom zozname Export vyberte rozlíšenie videa.
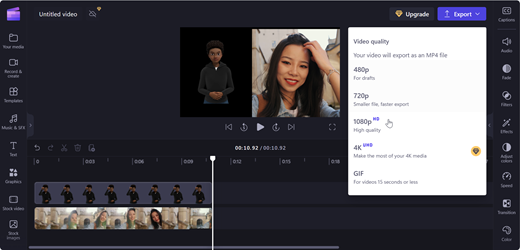
Tip: Pri vysokej kvalite sa odporúča rozlíšenie 1080p.
Zobraziť viac
Vytvorenie konta Clipchamp a prístup k nemu
Klávesové skratky pre ClipChamp
Pridanie médií do videa v programe Clipchamp
Používanie automatických popisov
Technická podpora pre zákazníkov s postihnutím
Cieľom spoločnosti Microsoft je čo najviac uľahčiť prácu všetkým zákazníkom. Ak ste zdravotne postihnutí alebo máte otázky týkajúce sa zjednodušenia ovládania, technickú pomoc vám poskytne oddelenie Microsoft Disability Answer Desk. Tím podpory Disability Answer Desk je školený v používaní mnohých rozšírených pomocných technológií pre ľudí s postihnutím a dokáže poskytnúť pomoc v angličtine, francúzštine, španielčine a americkom posunkovom jazyku. Na lokalite Microsoft Disability Answer Desk nájdete kontaktné údaje pre svoju oblasť.
Ak ako používateľ pôsobíte vo verejnej správe, komerčnej alebo podnikovej sfére, obráťte sa na podnikovú službu Disability Answer Desk.











