Usporiadajte okná, optimalizujte priestor na obrazovke a maximálne využívajte svoju produktivitu.
Naučte sa tri rôzne spôsoby, ako multitaskovať a používať viacero pracovných plôch Windows 11.
Zaostrenie pracovného postupu pomocou asistenta prichytenia
Asistent prichytenia sa zobrazí, ak ste prichytili okno, ale máte veľa prázdneho miesta na obrazovke. Všetky ostatné otvorené okná sa v tomto priestore zobrazia ako miniatúry.
Ak chcete použiť funkciu Asistent prichytenia, kliknite na miniatúru okna, ktoré chcete otvoriť na prázdnom mieste na obrazovke. Ak máte dve okná zobrazené vedľa seba, výberom a potiahnutím deliacej čiary môžete súčasne zmeniť veľkosť oboch okien. Zmeňte veľkosť okna z jednej strany na požadovanú veľkosť, a potom uvoľnite tlačidlo myši. Ďalšie okno sa prispôsobí veľkosti vedľa prvého okna, takže nebudete mať na obrazovke žiadne prázdne miesto. Ďalšie informácie nájdete v téme Prichytenie okien.
Poznámka: Asistent prichytenia je k dispozícii len pre dve okná aplikácie naraz na Windows 11 SE. Ďalšie informácie
Okamžité kontingenčné zobrazenie pomocou funkcie prichytenia skupín & pracovnej ploche
Pri práci na konkrétnej úlohe prichyťte dve alebo viac otvorených aplikácií alebo okien a vytvorte skupinu prichytenia. Ak sa chcete neskôr vrátiť k skupine prichytenia, ukážte myšou na niektorú z otvorených aplikácií na paneli úloh a vyhľadajte ju.
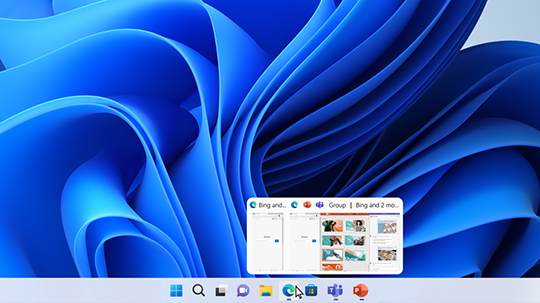
Viac pracovných plôch vám pomôže udržať si poriadok v nesúvisiacich a prebiehajúcich projektoch alebo rýchlo zmeniť pracovnú plochu pred schôdzou. Vytvorenie viacerých pracovných plôch:
-
Na paneli úloh vyberte ikonu Zobrazenie úloh a potom vyberte položku Nová pracovná plocha.
-
Otvorte aplikácie, ktoré chcete použiť na tejto pracovnej ploche, a keď chcete prepnúť na inú pracovnú plochu, znova vyberte položku Zobrazenie úloh.
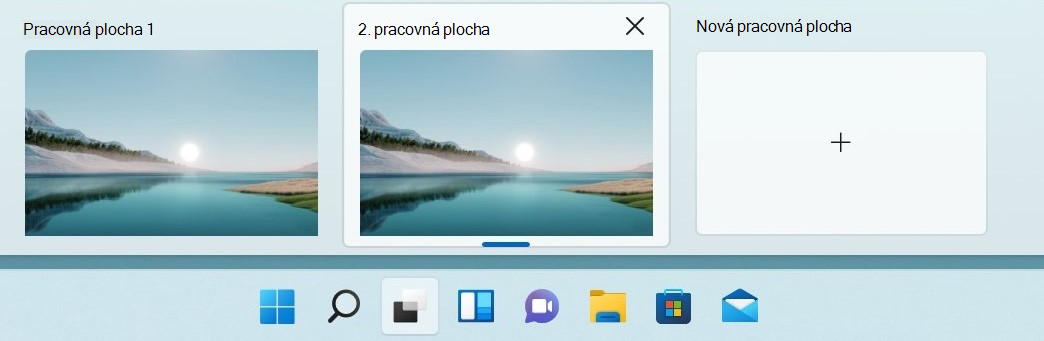
Pre každú pracovnú plochu môžete vybrať aj iné pozadia. Zmena pozadia:
-
Na paneli úloh vyberte ikonu Zobrazenie úloh.
-
Kliknite pravým tlačidlom myši na pracovnú plochu, ktorú chcete zmeniť.
-
Vyberte položku Vybrať pozadie.
-
Vyberte obrázok.
Poznámka: Ak vyberiete plná farba alebo prezentáciu, všetky vaše pracovné plochy budú rovnaké.
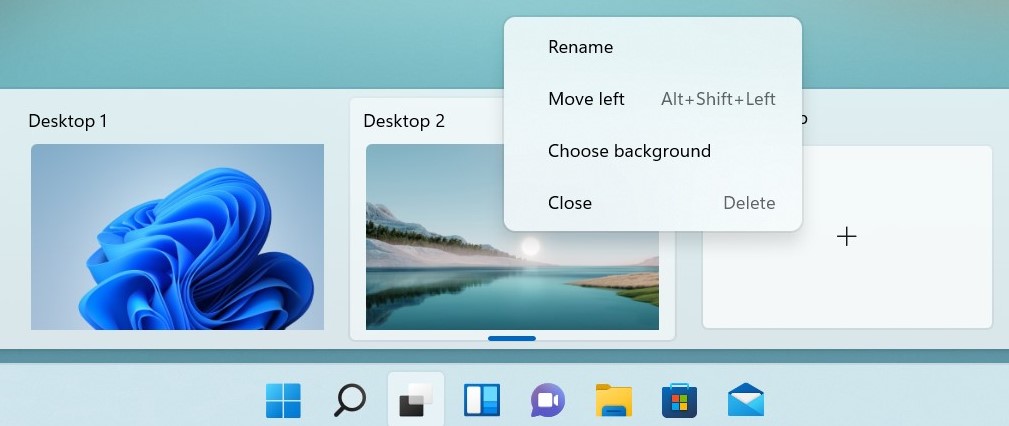
Pokračovať tam, kde ste ju opustili
Ak používate externé alebo viaceré obrazovky, program Windows, ako ste mali aplikácie usporiadané. Takže keď počítač znova pripojíte, všetko sa automaticky opäť umiestni na miesto.
Nastavenia týchto funkcií nájdete v časti Štart a > Nastavenia > >zobraziť > viaceré obrazovky.
Objavte tri rôzne spôsoby, ako efektívnejšie pracovať a používať viac pracovných plôch vo Windowse 10.
-
Na paneli úloh vyberte ikonu Zobrazenie úloh alebo stlačením klávesu Alt-Tab na klávesnici zobrazte aplikácie alebo medzi nimi prepínajte.
-
Ak chcete používať dve alebo viac aplikácií naraz, podržte hornú časť okna aplikácie a potiahnite ju nabok. Potom vyberte inú aplikáciu a automaticky sa prichytí na miesto.
-
Výberom položky Nová pracovná plocha a otvorením aplikácií, ktoré chcete použiť, môžete vytvoriť rôzne pracovné plochy na prácu a domácnosť.










