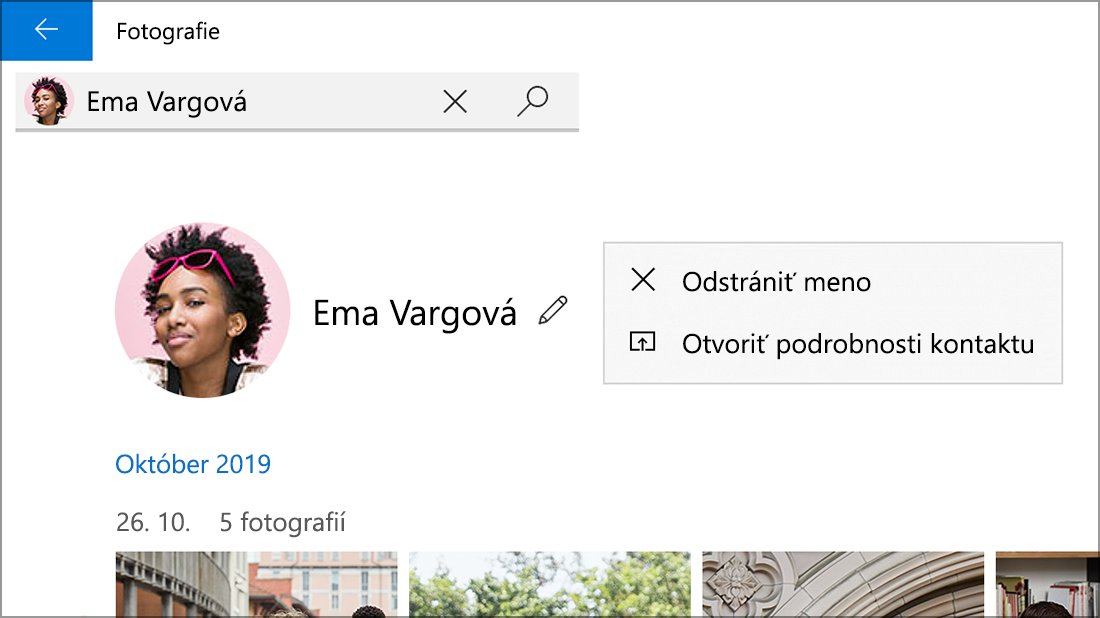Spoločnosť Microsoft vydala novú verziu aplikácie Fotografie pre Windows 11 v októbri 2022. Tento článok sa týka predchádzajúcej staršej verzie aplikácie Fotografie na Windows 10 a niektoré verzie Windows 11 s podrobnosťami o funkcii skupinových fotografií podľa tvárí. Karta Ľudia a možnosť zoskupovať fotografie a videá podľa podobných tvárí (ak ich zapnete vy) nie je k dispozícii v novej aplikácii Fotografie.
Ak chcete zistiť, ktorú verziu aplikácie Fotografie používate:
-
Do vyhľadávacieho poľa na paneli úloh zadajte fotografie a potom vo výsledkoch vyberte aplikáciu Fotografie.
-
Vyberte položku Nastavenia a v časti Informácie vyberte položku Čo sú fotografie.
-
Fotografie: hovorí Aktualizované v časti Informácie o nastaveniach. Používate novú verziu aplikácie Fotografie. Táto verzia obsahuje funkcie, ako je integrácia iCloudu v ľavom navigačnom paneli.
-
Staršia verzia fotografií: nehovorí Aktualizované v časti Informácie o nastaveniach. Používate predchádzajúcu alebo staršiu verziu aplikácie Fotografie. Staršia verzia obsahuje funkcie ako Video Editor, karta Ľudia a Albumy. Ďalšie informácie o staršej verzii aplikácie Fotografie.
Ak máte v počítači spustenú novú verziu aplikácie Fotografie a chcete sa vrátiť na staršiu verziu aplikácie Fotografie, otvorte aplikáciu Fotografie , vyberte položku Nastavenia a v časti Informácie vyberte položku Získať staršie fotografie.
Keď ich zapnete vy, predchádzajúce verzie aplikácie Fotografie používajú technológie zoskupenia tváre, ktoré vám pomôžu rýchlo a jednoducho usporiadať fotografie a videá priateľov a rodiny. Zoskupenie tváre odlišuje tváre od iných objektov na obrázku a zoskupuje podobné tváre vo viacerých fotografiách alebo videách na základe informácií, ktoré poskytnete aplikácii o ľuďoch vo vašej kolekcii.
Ďalšie informácie o údajoch, ktoré sa zhromažďujú a ukladajú pri používaní predchádzajúcich starších verzií aplikácie Fotografie, nájdete v časti Fotografie v časti Fotografie vo vyhlásení o ochrane osobných údajov.
Správa funkcie Ľudia
Keď spustíte predchádzajúcu verziu aplikácie Fotografie, na karte Ľudia sa zobrazí uvítacia obrazovka s otázkou, či chcete použiť funkciu zoskupenia tváre. Pomocou uvítacej obrazovky môžete vybrať, či chcete zapnúť alebo vypnúť funkciu zoskupenia tváre. Nastavenia staršej aplikácie Fotografie môžete tiež kedykoľvek zapnúť alebo vypnúť.
Pri spustení aplikácie Fotografie sa môže zobraziť otázka, či chcete použiť funkciu zoskupenia tváre.
Poznámky: Zoskupenie tváre je k dispozícii v týchto položkách:
-
Windows 10 (2019.19061.17310.0, verzia aplikácie Fotografie z júla 2019 alebo novšia).
-
Windows 11 (niektoré verzie Windows 11, ak používate staršiu verziu aplikácie Fotografie).
-
Do vyhľadávacieho poľa na paneli úloh zadajte fotografie a potom vo výsledkoch vyberte aplikáciu Fotografie.
-
Vyberte kartu Ľudia.
-
Ak sa zobrazí uvítacia obrazovka so žiadosťou o povolenie na zapnutie nastavení Ľudia v aplikácii Fotografie, použite jeden z nasledovných postupov:
-
Ak chcete ponechať nastavenie Ľudia zapnuté a zachovať predtým určené zoskupenia podľa tváre, vyberte možnosť Áno.
-
Ak chcete odstrániť všetky predtým zoskupenia podľa tváre, vyberte možnosť Nie, ďakujem. Keď sa zobrazí otázka, či naozaj chcete vypnúť toto nastavenie, vyberte možnosť Áno.
-
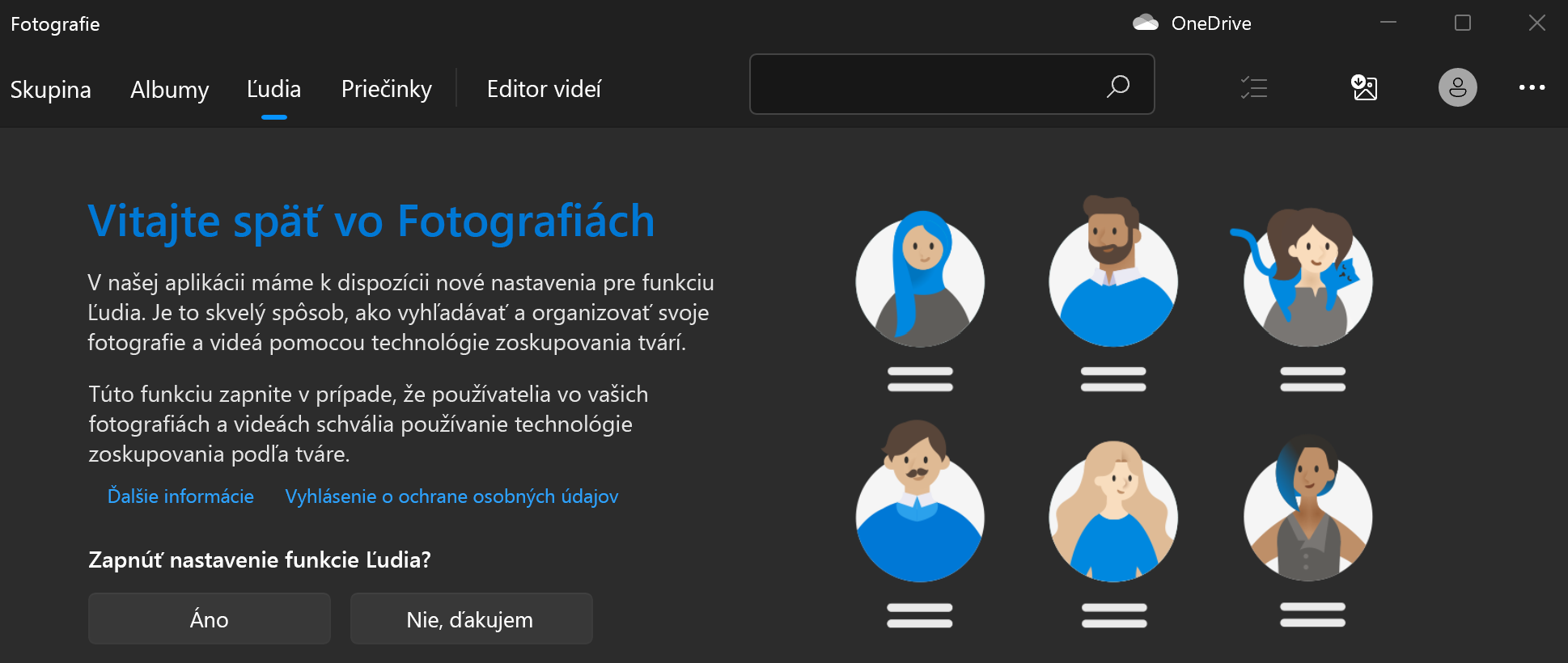
Kedykoľvek chcete zapnúť alebo vypnúť zoskupenie podľa tváre, môžete použiť nastavenia.
Zapnutie funkcie zoskupenia podľa tváre
-
Do vyhľadávacieho poľa na paneli úloh zadajte fotografie a potom vo výsledkoch vyberte aplikáciu Fotografie.
-
Vyberte kartu Ľudia.
-
V pravom hornom rohu aplikácie Fotografie vyberte položku Zobraziť ďalšie > nastavenia.
-
V časti Zobrazenie a úpravy prepnite nastavenie Ľudia z polohy Vypnuté do polohy Zapnuté.

Vypnutie zoskupenia podľa tváre
Vypnutím nastavenia Ľudia sa odstránia všetky existujúce údaje o zoskupeniach podľa tváre vygenerované procesom zoskupenia podľa tváre. V prípade zmeny tohto nastavenia sa zo zariadenia neodstránia žiadne fotografie ani videá.
-
Do vyhľadávacieho poľa na paneli úloh zadajte fotografie a potom vo výsledkoch vyberte aplikáciu Fotografie.
-
Vyberte kartu Ľudia.
-
V pravom hornom rohu aplikácie Fotografie vyberte položku Zobraziť ďalšie > nastavenia.
-
V časti Zobrazenie a úpravy prepnite nastavenie Ľudia do polohy Vypnuté a potom výberom možnosti Prijať potvrďte, že chcete toto nastavenie vypnúť.
Poznámka: Ak sa neskôr rozhodnete toto nastavenie znova zapnúť, vaša kolekcia sa znova skontrolujte a vygenerujú sa údaje o zoskupeniach podľa tváre.
Použitie zoskupenia podľa tváre
Keď zapnete nastavenie zoskupenia podľa tváre, karta Ľudia sa vyplní zoskupeniami podľa tváre. Počas pridávania fotografií a videí do kolekcie Ľudia môže karta Ľudia vyzerať približne takto:
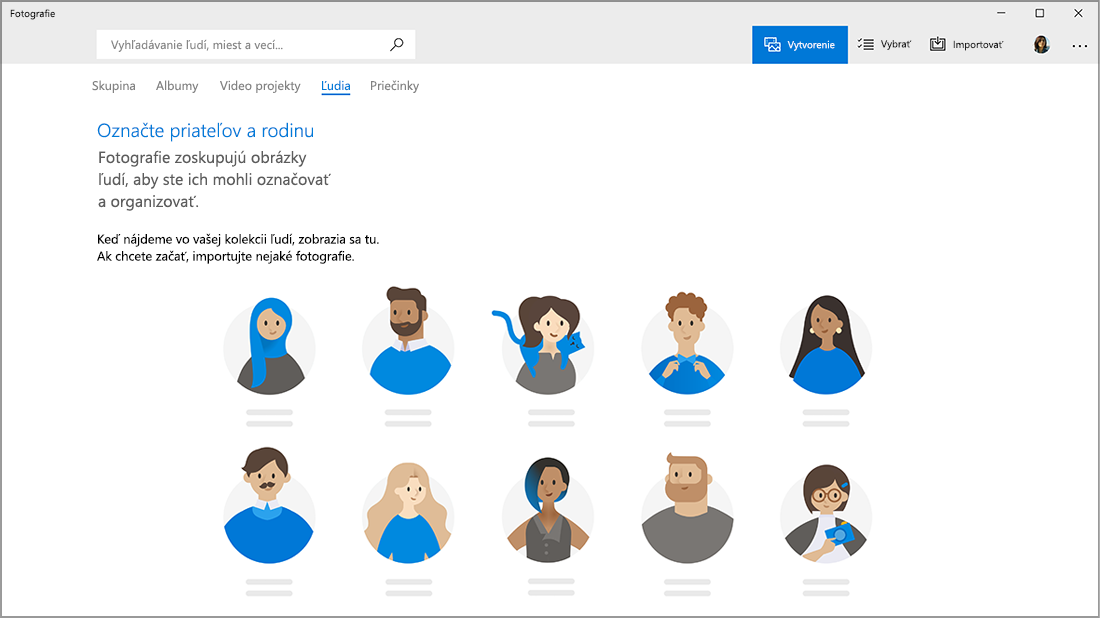
Po pridaní ďalších fotografií a videí sa zoskupenia podľa tváre začnú zobrazovať na karte Ľudia.
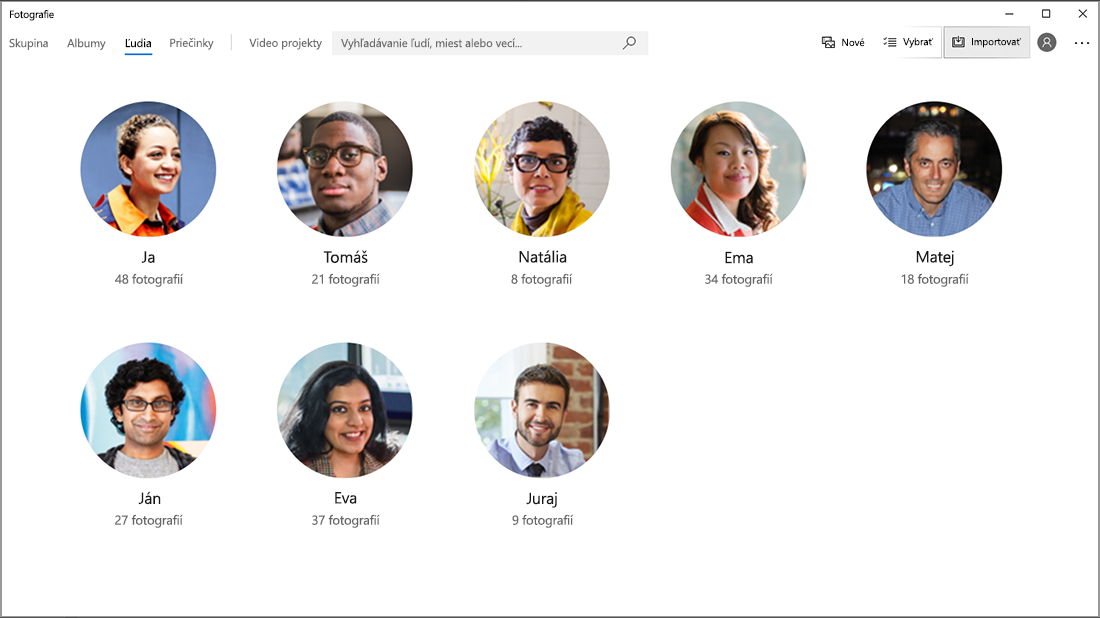
Tieto zoskupenia je možné prepojiť s kontaktmi z aplikácie Ľudia vo Windowse.
-
Ak sa zobrazí, vyberte položku Spustiť označovanie. Ak odkaz nevidíte, fotografie už pravdepodobne boli zoskupené a označené a tento krok môžete vynechať.
-
Vyberte položku Pridať meno v rámci zoskupenia a vyberte kontakt. Ak kontakt pre danú osobu ešte neexistuje, môžete ho pridať.
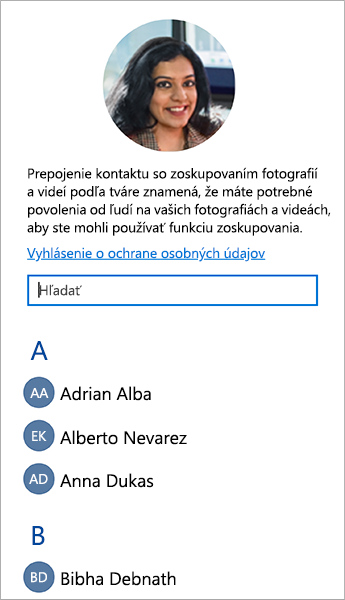
Po prepojení kontaktov môžete priateľov a rodinu jednoducho nájsť pomocou vyhľadávacieho poľa na základe mien, kontaktných informácií alebo iných značiek, ktoré ste pre tieto zoskupenia vybrali.
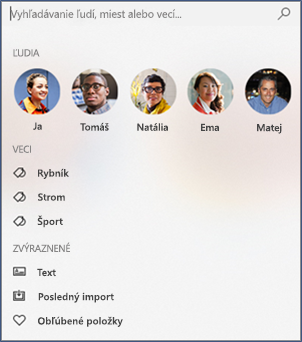
-
Vyberte tvárovú skupinu, pre ktorú chcete zrušiť prepojenie. Otvorí sa stránka zobrazujúca profilový obrázok kontaktu a fotografie kontaktu.
-
Vyberte ikonu ceruzky vedľa mena kontaktu a potom výberom položky Odstrániť meno zrušte prepojenie kontaktu so zoskupením tváre.
Poznámka: Výberom položky Otvoriť podrobnosti o kontakte zobrazíte záznam kontaktu v aplikácii Ľudia vo Windowse.