Uporaba pravil nabiralnika v Outlooku
S pravili lahko samodejno izvedete določena dejanja za e-pošto, ki prispe v vašo mapo »Prejeto«. Ustvarite lahko na primer pravila, ki spremenijo raven pomembnosti sporočil, ko prispejo, jih samodejno premaknete v druge mape ali jih izbrišete na podlagi določenih pogojev.
Spodaj izberite možnost zavihka za različico Outlooka, ki jo uporabljate. Katero različico Outlooka imam?
Opomba: Če koraki pod tem Novi Outlook ne delujejo, morda še ne uporabljate novi Outlook za Windows. Izberite zavihek Klasični Outlook in namesto tega upoštevajte ta navodila.
V Outlooku lahko:
Ustvarjanje pravila | Urejanje pravila | Brisanje pravila | Nastavite vrstni red pravil | Zagon pravil
Ustvarjanje pravila za mapo »Prejeto« za novi Outlook za Windows
Pravila so uporabljena za dohodna sporočila in jih je mogoče ustvariti v poljubni mapi.
-
Če želite hitro ustvariti pravilo, ki premakne vsa e-poštna sporočila določenega pošiljatelja ali nabora pošiljateljev v mapo, z desno tipko miške kliknite sporočilo na seznamu sporočil, za katerega želite ustvariti pravilo, premaknite kazalec miške nad pravila in izberite Ustvarjanje pravilo.
-
Izberite mapo, v katero želite premakniti vsa sporočila tega pošiljatelja ali nabora pošiljateljev, in nato izberite V redu.
-
Ko izberete V redu, bo pravilo uporabljeno za vsa dohodna sporočila.
Če sporočila določenega pošiljatelja ali nabora pošiljateljev ne želite le premakniti v mapo, ampak narediti še kaj drugega, izberite Več možnosti. Odprl se bo meni z nastavitvami pravil.
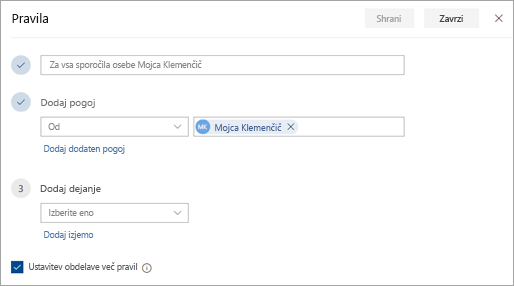
-
Vsako pravilo mora vsebovati najmanj tri elemente: ime, pogoj in dejanje. Pravila lahko vsebujejo tudi izjeme pogojev. Dodate lahko več pogojev, dejanj in izjem za posamezen korak tako, da izberete Dodaj pogoj, Dodaj dejanje in Dodaj izjemo.
-
Če želite, da se po zagonu tega pravila ne zažene nobeno pravilo več, potrdite polje Ustavi obdelavo več pravil. Za več informacij si oglejte Ustavitev obdelave več pravil v Outlooku v spletu.
-
Pritisnite Shrani, da ustvarite pravilo, ali Zavrzi, da prekličete ustvarjanje pravila.
Urejanje pravila za mapo »Prejeto« v novem Outlooku za Windows
-
Na vrhu strani izberite Nastavitve .
-
Izberite Pošta > Pravila.
-
V pravilu, ki ga želite urediti, izberite

-
Pritisnite Shrani, da shranite urejene pravilo.
Opomba: Nekatera pravila, ustvarjena v drugih različicah Outlooka, ni mogoče obdelati v aplikaciji Outlook v spletu. Pravila ne boste mogli zagnati ali urediti v aplikaciji Outlook v spletu.
Brisanje pravila za mapo »Prejeto« v novem Outlooku za Windows
-
Na vrhu strani izberite Nastavitve .
-
Izberite Pošta > Pravila.
-
V pravilu, ki ga želite izbrisati, izberite

Namig: Če želite le začasno izklopiti pravilo, izberite stikalo ob pravilu.
Nastavite vrstni red uporabe pravil za mapo »Prejeto« za dohodna sporočila v novem Outlooku za Windows
Pravila za mapo »Prejeto« se za dohodna sporočila uporabijo po vrstnem redu, ki je naveden na seznamu »Pravila nabiralnika«. Vrstni red uporabe pravil za sporočila, ki prispejo v mapo »Prejeto«, lahko spremenite:
-
Na vrhu strani izberite Nastavitve .
-
Izberite Pošta > Pravila.
-
Izberite pravilo in nato s puščično tipko gor ali dol spremenite vrstni red, v katerem je pravilo uporabljeno za dohodna sporočila.
Zagon pravil za mapo »Prejeto« za obstoječa sporočila v novem Outlooku za okno
Privzeto pravilo za mapo »Prejeto«se izvede na dohodnih sporočilih potem , ko ste ustvarili pravilo. Če želite zagnati pravilo na obstoječih sporočilih:
-
Na vrhu strani izberite Nastavitve .
-
Izberite Pošta > Pravila.
-
Izberite

V Outlooku lahko:
Ustvarjanje pravila | Ustvarjanje pravila iz predloge | Urejanje pravila | Brisanje pravila | Zagon pravil
Ustvarjanje za sporočilo v klasičnem Outlooku za Windows
-
Z desno tipko miške kliknite obstoječe sporočilo in izberite Pravila, > Ustvarjanje pravilo.
-
Izberite pogoj in kaj želite narediti s sporočilom glede na pogoj.
Če želite na primer premakniti sporočila z določenim naslovom v določeno mapo, izberite pogoj Zadeva vsebuje, izberite Premakni element v mapo, izberite ali ustvarite novo mapo in nato izberite V redu.
-
Ko ustvarite pravilo, izberite V redu.
-
Če želite pravilo uporabiti takoj, potrdite polje Zaženi to novo pravilo zdaj za sporočila, ki so že v trenutni mapi , in nato izberite V redu.
Sporočilo se prikaže v tej mapi.
Ustvarjanje pravila iz predloge v klasičnem Outlooku za Windows
-
Izberite Datoteka > pravila, ki & opozorila > novo pravilo.
-
Izberite predlogo.
Če želite na primer sporočilo označite z zastavico:
-
Za nadaljnjo obravnavo izberite Označi sporočila od nekoga z zastavico.
-
-
Uredite opis pravila.
-
Izberite podčrtano vrednost, izberite želene možnosti in nato izberite V redu.
-
-
Izberite Next (Naprej).
-
Izberite pogoje, dodajte ustrezne informacije in nato izberite V redu.
-
Izberite Next (Naprej).
-
Dokončajte nastavitev pravila.
-
Poimenujte pravilo, možnosti za nastavitev pravila in preglejte opis pravila. Kliknite podčrtano vrednost, ki jo želite urediti.
-
-
Izberite Dokončaj.
Nekatera pravila se bodo izvajala le, če je vklopljen Outlook. Če se prikaže to opozorilo, izberite V redu.
-
Izberite V redu.
Urejanje pravila v klasičnem Outlooku za Windows
Če ste nastavili pravila za organiziranje dohodne pošte, vendar ne delujejo vsi, kot ste pričakovali, vam bodo ti koraki morda pomagali poiskati in odpraviti težavo.
Če želite popraviti poškodovano pravilo:
-
Kliknite Datoteka > pravila, ki & opozorila.
-
Če se prikaže sporočilo, da imate poškodovano pravilo, ki ga je treba spremeniti, kliknite V redu.
-
Potrdite polje ob pravilu z rdečo barvo.
-
Kliknite povezave v razdelku Opis pravila in po potrebi uredite pravilo, nato pa kliknite V redu.
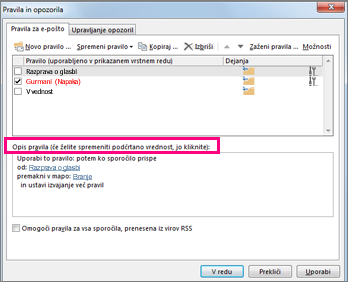
Če želite spremeniti nastavitve, ime, mesto ali vedenje pravila:
-
Kliknite Datoteka > pravila, ki & opozorila.
-
Potrdite polje ob pravilu, ki ga želite spremeniti.
-
Kliknite Spremeni pravilo, kliknite vrsto spremembe, ki jo želite narediti, in nato dokončajte korake.
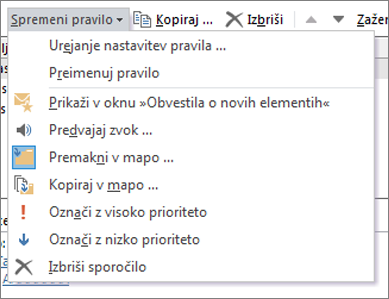
Opomba: Če želite izbrisati pravilo, v pogovornem oknu Pravila in opozorila potrdite polje ob pravilu in kliknite Izbriši.
Brisanje pravila v klasičnem Outlooku za Windows
Ko pravila ne potrebujete več, ga lahko izbrišete.
-
Na zavihku Datoteka izberite Upravljanje pravil in opozoril.
-
V pogovornem oknu Pravila in opozorila na zavihku Pravila za e-pošto izberite pravilo, ki ga želite izbrisati.
-
Izberite Izbriši

Ročni zagon pravil v klasičnem Outlooku za Windows
Ročno lahko zaženete eno ali več pravil.
-
Na zavihku Datoteka izberite Upravljanje pravil in opozoril in na zavihku Pravila za e-pošto izberite Zaženi pravila zdaj.
-
V pogovornem oknu Zaženi pravila zdaj v razdelku Izberite pravila, ki naj se izvajajo, potrdite potrditveno polje za vsako pravilo, ki ga želite zagnati.
-
Če želite izbrati drugo mapo, v polju Zaženi v mapi kliknite Prebrskaj. Izberite mapo in nato V redu.
Potrdite potrditveno polje Vključi podmape, da vključite vse mape pod mapo, ki ste jo izbrali v 3. koraku.
-
Na seznamu Uporabi pravila za sprejmite privzeto nastavitev za vsa sporočila ali pa jo spremenite tako, da bodo pravila veljala za prebrana ali neprebrana sporočila.
-
Izberite Zaženi zdaj.
V Outlooku lahko:
Ustvarjanje pravila | Urejanje pravila | Brisanje pravila | Spremenite vrstni red pravil
Ustvarjanje pravila za mapo »Prejeto« v Outlook v spletu
-
Izberite Nastavitve

-
Izberite Pošta. Nato v razdelku Pošta izberite Pravila.
-
Izberite Dodaj novo pravilo

-
Vnesite ime pravila za mapo »Prejeto« v polje Poimenujte pravilo, nato pa izberite pogoj in dejanje na ustreznih spustnih seznamih. Dodatne pogoje ali dejanja lahko dodate tako, da izberete Dodaj pogojali Dodaj dejanje.
-
Pravilu za mapo »Prejeto« lahko dodate izjeme tako, da izberete Dodaj izjemo, nato pa v meniju Dodaj izjemo eno izberete.
-
Možnost Ustavi izvajanje več pravil je vklopljena. Če je ta možnost vklopljena, bo uporabljeno le prvo pravilo, ko bo v mapo »Prejeto« prispelo sporočilo, ki izpolnjuje pogoje za več pravil. Če tega potrditvenega polja ne izberete, bodo uporabljena vsa pravila za mapo »Prejeto«, ki jih sporočilo izpolnjuje.

Urejanje pravila nabiralnika v Outlook v spletu
Vsako pravilo za mapo »Prejeto« lahko uredite tako, da ga izberete in izberete Uredi pravilo 
Brisanje pravila za mapo »Prejeto« v Outlook v spletu
Če imate pravilo za mapo »Prejeto«, ki ga ne želite več, ga lahko izberete in nato izberete Izbriši, 
Nastavite vrstni red uporabe pravil za mapo »Prejeto« za dohodna sporočila v Outlook v spletu
Pravila za mapo »Prejeto« se za dohodna sporočila uporabijo po vrstnem redu, ki je naveden na seznamu Pravila za mapo »Prejeto«. Vrstni red uporabe pravil za sporočila, ki prispejo v mapo »Prejeto«, lahko spremenite:
-
Izberite Nastavitve

-
Izberite Pošta. Nato v razdelku Pošta izberite Pravila.
-
Izberite pravilo, ki ga želite premakniti, in nato izberite puščico gor ali puščico dol

Opomba: Če za vpis v Microsoft 365 uporabljate službeni ali šolski račun, uporabljate Outlook v spletu. Če uporabljate račun za Outlook.com, Hotmail, Live ali MSN, pojdite na zavihek Outlook.com računa.
V Outlooku lahko:
Ustvarjanje pravila | Urejanje pravila | Brisanje pravila | Spremenite vrstni red pravil | Zagon pravil
Ustvarjanje pravila za mapo »Prejeto« v Outlook.com
Pravila so uporabljena za dohodna sporočila in jih je mogoče ustvariti v poljubni mapi.
-
Če želite hitro ustvariti pravilo, ki premakne vsa e-poštna sporočila določenega pošiljatelja ali nabora pošiljateljev v mapo, z desno tipko miške kliknite sporočilo na seznamu sporočil, za katerega želite ustvariti pravilo, izberite Praviloin nato Ustvarjanje pravilo.
-
Izberite mapo, v katero želite premakniti vsa sporočila tega pošiljatelja ali nabora pošiljateljev, in nato izberite V redu.
Če sporočila določenega pošiljatelja ali nabora pošiljateljev ne želite premakniti le v mapo, ampak narediti še kaj drugega, izberite Več možnosti.
-
Če želite ustvariti popolnoma novo pravilo, na vrhu strani izberite Nastavitve > pravila > pošte.
-
Izberite Dodaj novo pravilo.
Namig: Vsako pravilo mora vsebovati najmanj tri elemente: ime, pogoj in dejanje. Pravila lahko vsebujejo tudi izjeme pogojev. V vsakem koraku lahko dodate več pogojev, dejanj in izjem, tako da izberete Dodaj pogoj, Dodajdejanje in Dodaj izjemo.
-
Pritisnite Shrani, da ustvarite pravilo, ali Zavrzi, da prekličete ustvarjanje pravila.
Če želite, da se po zagonu tega pravila ne zažene nobeno pravilo več, potrdite polje Ustavi obdelavo več pravil. Če želite več informacij, glejte Ustavitev obdelave več pravil v Outlook.com.
Urejanje pravila za mapo »Prejeto« v Outlook.com
-
Na vrhu strani izberite Nastavitve .
-
Izberite Poštna > pravila.
-
V pravilu, ki ga želite urediti, izberite Uredi

-
Izberite Shrani, da shranite urejeno pravilo.
Opomba: Nekatera pravila, ustvarjena v drugih različicah Outlooka, ni mogoče obdelati v aplikaciji Outlook.com. Pravila ne boste mogli zagnati ali urediti v aplikaciji Outlook.com.
Brisanje pravila za mapo »Prejeto« v Outlook.com
-
Na vrhu strani izberite Nastavitve .
-
Izberite Poštna > pravila.
-
V pravilu, ki ga želite izbrisati, izberite Izbriši

Namig: Če želite le začasno izklopiti pravilo, izberite stikalo ob pravilu.
Nastavite vrstni red uporabe pravil za mapo »Prejeto« za dohodna sporočila v Outlook.com
Pravila za mapo »Prejeto« se za dohodna sporočila uporabijo po vrstnem redu, ki je naveden na seznamu »Pravila nabiralnika«. Vrstni red uporabe pravil za sporočila, ki prispejo v mapo »Prejeto«, lahko spremenite:
-
Na vrhu strani izberite Nastavitve .
-
Izberite Poštna > pravila.
-
Izberite pravilo in nato s puščično tipko gor ali dol spremenite vrstni red, v katerem je pravilo uporabljeno za dohodna sporočila.
Zaženite pravila za mapo »Prejeto« za obstoječa sporočila v Outlook.com
Trenutno ni mogoče zagnati pravil mape »Prejeto« za obstoječa sporočila v različici aplikacije Outlook.com beta. Novo pravilo je uporabljeno le za sporočila, ki jih prejmete, ko ustvarite pravilo.
Vendar pa lahko uporabite funkcije »Arhiviraj«, »Premakni v« in »Počisti« in samodejno premaknete ali izbrišete sporočila v mapi »Prejeto«. Če želite več informacij, glejte Organiziranje mape »Prejeto« z orodjem za arhiviranje, čiščenje in drugimi orodji v storitvi Outlook.com.
Kaj moram še vedeti o Outlook.com
Morda ste ustvarili pravilo, da posredujete ali preusmerite sporočila, ki ste jih dobili v drug e-poštni naslov. Če je tako, je pomembno, da poznate razlike med posredovanjem in preusmeritvijo.
-
Posredovano sporočilo se prikaže kot sporočilo, ki ste ga prejeli in nato poslali drugim prejemnikom. Ko bo prejemnik odgovoril, bo odgovor poslan na naslov, s katerega je bilo sporočilo posredovano.
-
Preusmerjeno sporočilo hrani podatke o izvirnemu pošiljatelju v vrstici Od. Ko prejemnik, ki je dobil preusmerjeno sporočilo, odgovori, bo odgovor šel k izvirnemu pošiljatelju.










