Upravljanje nastavitev zvoka v srečanjih v aplikaciji Microsoft Teams
V aplikaciji Teams zlahka prilagodite nastavitve zvoka pred in med klicem ali srečanjem.
Opomba: Preverite, ali so nastavitve zvoka v napravi innastavitve zvoka v brskalniku konfigurirane tako, da teams lahko dostopa do zvočnikov in mikrofona vaše naprave.
Spreminjanje zvočnih virov
Ko se pridružite srečanju v aplikaciji Teams, lahko vir zvoka izberete na zaslonu za pridružitev srečanju. Razpoložljive nastavitve zvoka se razlikujejo glede na vir, ki ga izberete.
Če se pridružite v namizni aplikaciji Teams, lahko izbirate med več možnostmi vira zvoka, preden se pridružite.
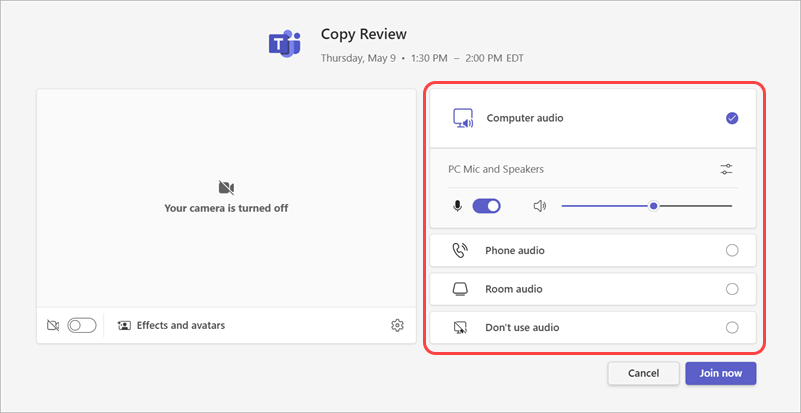
|
Vir zvoka |
Ko izberete to ... |
|---|---|
|
Računalniški zvok |
Med srečanjem bosta uporabljena privzeti zvočnik in mikrofon računalnika. |
|
Zvok telefona |
Mikrofon in zvočniki telefona bodo vaš vir zvoka med srečanjem. Ko se pridružite, sta na voljo dve možnosti:
Še vedno boste lahko sodelovali v srečanju iz naprave, iz katere ste se prvotno pridružili, vendar bo ta naprava izklopljena, mikrofon in zvočniki telefona pa bodo zvočni viri. |
|
Zvočni posnetek sobe |
V spustnem meniju boste dodali ali izbrali sobo za srečanje. Ko se pridružite iz sobe za srečanje, bo zvočni sistem sobe vir zvoka srečanja. |
|
Ne uporabi zvoka |
Srečanju se boste pridružili brez zvoka. To lahko pomaga preprečiti motnje zvoka pri večjih srečanjih in dogodkih. |
Če izberete zvočni vir, ki ni Računalniški zvok, lahko med srečanjem preklopite nazaj na zvok računalnika tako, da izberete Vklopi zvok 
Spreminjanje nastavitev zvočnika in mikrofona
Nastavitve zvočnika in mikrofona lahko prilagodite v nastavitvah aplikacije Teams ali ko se pridružite srečanju v aplikaciji Teams. Nastavitve lahko spremenite, preden se pridružite srečanju ali med srečanjem.
Opomba: Nekatere nastavitve zvoka morda niso na voljo, odvisno od pravilnikov, ki jih nastavljajo organizatorji srečanja ali skrbnik za IT.
V aplikaciji Teams
V nastavitvah naprave Teams lahko upravljate povezane zvočne naprave, preizkusite zvok in še več. Če želite odpreti nastavitve zvočne naprave:
-
V aplikaciji Teams izberite Nastavitve in drugo


-
Izberite Naprave

-
V razdelku Naprave izberite Upravljanje naprav, da povežete ali prekinete povezavo z zvočnimi napravami.
-
V nastavitvah zvoka:
-
Na spustnem meniju Zvočnik izberite povezani zvočnik, ki ga želite uporabiti.
-
Na spustnem meniju Mikrofon izberite povezan mikrofon , ki ga želite uporabiti.
-
Vklopite stikalo Samodejno prilagodi občutljivost mikrofona , da se prepričate, da vas vsi med srečanjem slišijo na ravni glasnosti.
-
Vklopite stikalo Gumbi za sinhroniziranje naprave, da sinhronizirate zvočno napravo v aplikaciji Teams in uporabite vse gumbe med srečanjem.
-
-
Izberite Preskus klica,

-
V razdelku Preprečevanje šumov:
-
Izberite Šum v ozadju, da odpravite šume okoli vas in zmanjšate motnje med klicem v aplikaciji Teams.
-
Izberite Osamitev glasu, da onemogočite druge glasove, ki bi lahko prišli skozi vaš mikrofon, in poskrbite, da drugi v srečanju slišijo le vaš glas.
Opomba: Če ne uporabljate slušalk, morate ustvariti glasovni profil.
-
-
Vklopite stikalo High fidelity music mode (Način visoke ločljivosti) za predvajanje glasbe med srečanjem v aplikaciji Teams. Če želite izvedeti več, glejte Uporaba glasbenega načina visoke ločljivosti za predvajanje glasbe v aplikaciji Microsoft Teams.
-
Vklopite stikalo Prostorski zvok , da boste med srečanjem v aplikaciji Teams izkusili več potopnega zvoka. Če želite izvedeti več, glejte Prostorski zvok na srečanjih v storitvi Microsoft Teams.
Na srečanju
Spremenite nastavitve zvoka na zaslonu za pridružitev srečanju pred pridružitvijo ali v oknu srečanja, ko se pridružite.
Če želite do nastavitev zvoka dostopati prek zaslona pred pridružitvijo:
-
Pridružite se srečanju iz koledarja v aplikaciji Teams.
-
Na zaslonu za pridružitev izberite vir zvoka.
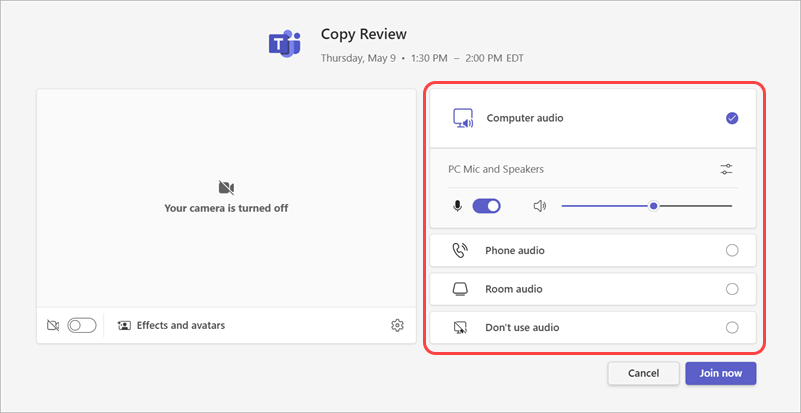
-
Če izberete Računalniški zvok, izberite Odpri nastavitve naprave, da

-
-
Izberite Pridruži se zdaj.
Dostop do nastavitev zvoka po pridružitvi srečanju:
-
Pridružite se srečanju v aplikaciji Teams.
-
V kontrolnikih srečanja izberite Gumb za mikrofon


-
Izberite puščico spustnega seznama zraven možnosti Mikrofon za druge nastavitve. Če si želite ogledati dodatne nastavitve zvoka, izberite Več nastavitev zvoka.
Spremembe nastavitev zvoka med srečanjem bodo uporabljene takoj.
Skupna raba zvoka med skupno rabo zaslona
Če med srečanjem dajete zaslon v skupno rabo, lahko vključite zvok in drugim omogočite, da slišijo, kaj se predvaja na zaslonu v skupni rabi. To nastavitev uporabite, če med skupno rabo zaslona predvajate videoposnetek in želite, da ga drugi slišijo.
Skupna raba zvoka med ustvarjanjem zaslona:
-
Pridružite se srečanju v aplikaciji Teams.
-
V kontrolnikih

-
Vklopite stikalo Vključi zvok.
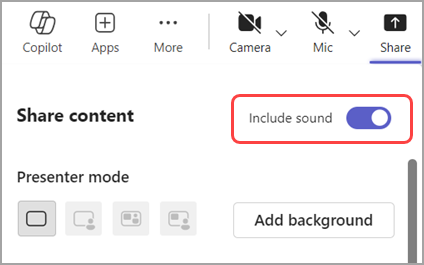
-
Izberite okno, ki ga želite dati v skupno rabo, da začnete ustvarjati zaslon. Udeleženci bodo med skupno rabo lahko slišali zvok iz vsebine na tem zaslonu.
Spreminjanje zvočnih virov
Ko se pridružite srečanju v aplikaciji Teams, lahko vir zvoka izberete na zaslonu za pridružitev srečanju. Razpoložljive nastavitve zvoka se razlikujejo glede na vir, ki ga izberete.
Opomba: Preverite, ali so nastavitve zvoka v napravi konfigurirane tako, da teams lahko dostopa do zvočnikov in mikrofona naprave.
Če se srečanju v aplikaciji Teams pridružite iz mobilne naprave, bo vaša naprava privzeti vir zvoka. Preden se pridružite, lahko spremenite vir zvoka tako, da tapnete Več možnosti pridružitve na zaslonu pred pridružitvijo srečanju.
Izbirate lahko med več možnostmi vira zvoka.
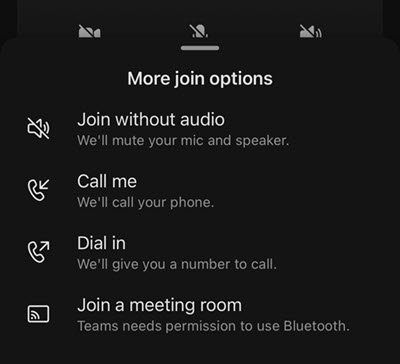
|
Vir zvoka |
Ko izberete to ... |
|---|---|
|
Pridružite se brez zvoka |
Srečanju se boste takoj pridružili z izklopljenim mikrofonom in zvočniki naprave. |
|
Pokliči me |
Pozvani boste k vnosu telefonske številke v drugo napravo. Tapnite Klic, da v tej napravi prejmete klic, ki vas poveže s srečanjem v aplikaciji Teams. |
|
Klicanje |
Prejeli boste telefonsko številko, s katero boste lahko pokličeli v srečanje. Ko tapnete Klic, boste pozvani k klicu srečanja v aplikaciji Teams prek prenosne naprave. Opomba: Če pokličete kot organizator srečanja, morate za pridružitev vnesti PIN za srečanje. Če kličete kot udeleženec, boste v čakalnici, dokler vam nekdo ne dovoli srečanja. |
|
Pridruževanje sobi za srečanje |
Pozvani boste, da dodate ali izberete sobo za srečanje, iz katerega se želite pridružiti. Tapnite Pridruži se, da se pridružite srečanju. |
Izklop in vklop zvoka mikrofona
Pred srečanjem
-
Tapnite srečanje v koledarju v aplikaciji Teams.
-
Tapnite Pridruži se.
-
Na zaslonu za vnaprejšnjo pridružitev srečanju:
-
Tapnite Gumb za

-
Tapnite Gumb za

-
-
Tapnite Pridruži se zdaj.
Med srečanjem
-
V kontrolnikih srečanja:
-
Tapnite Gumb za

-
Tapnite Gumb za

-
Spreminjanje zvočnika
Pred srečanjem
-
Tapnite srečanje v koledarju v aplikaciji Teams.
-
Tapnite Pridruži se.
-
Na

-
Tapnite zvočnik, ki ga želite uporabiti.
-
Tapnite Pridruži se zdaj.
Med srečanjem
-
V kontrolnikih srečanja tapnite Gumb za

-
Tapnite zvočnik, ki ga želite uporabiti.
-
Tapnite Izklopi zvok, da izklopite mikrofon in zvočnik.
Sorodne teme
Upravljanje dovoljenj za zvok in video udeležencev v srečanjih v storitvi Microsoft Teams










