Zamenjava ključa izdelka za Office
Ta članek velja za Office Home & Business, Office Professional in posamezno kupljene Officeove aplikacije. Če želite preklopiti namestitev Officea v sistem ali z Microsoft 365, glejte Zamenjava licence za Office.
Spreminjanje ključa izdelka za svojo različico
Način spremembe ključa izdelka je odvisen od vaše različice Officea. Na spodnjih zavihkih izberite svojo različico Officea.
Najboljša praksa za več različic Officea
Če ste kupili več kopij Officea in za namestitev Officea v več računalnikov s sistemom Windows uporabili isti gumb Namesti, aktivacija v drugih računalnikih s sistemom Windows ne bo uspela. Do tega pride zato, ker je vsak gumb Namesti povezan z enoličnim ključem izdelka, ki ga je mogoče namestiti le v en računalnik s sistemom Windows. To težavo lahko odpravite tako, da spremenite ključ izdelka za druge računalnike, v katere ste namestili Office.
Opomba: Ko spremenite svoj ključ izdelka, vam priporočamo, da ustvarite seznam za upravljanje ključev izdelkov, ki ste jih namestili. Navodila za ta postopek najdete v članku Upravljanje več enkratnih nakupov namestitve sistema Office, ki uporabljajo isti Microsoftov račun.
Večina različic Office 2021 in sistema Office 2019 ne vključuje ključa izdelka, zato se morate vpisati le z računom, ki je že povezan z vašo licenco za Office.
Če je vaša različica vključevala ključ izdelka, upoštevajte navodila na zavihku 2016.
-
V napravi, v kateri želite spremeniti ključ, odprite poljubno Officeovo aplikacijo, izberite meni Datoteka in nato Račun na dnu menija.
-
V razdelku Informacije o izdelku izberite gumb Spremeni licenco.
Če gumb Spremeni licenco ni prikazan, boste morda morali namestiti posodobitve za Office.
-
Naredite nekaj od tega:
-
Če ste vpisani, izberite Uporabi drug račun, nato pa izberite Namesto tega vnesi ključ izdelka.
-
Če niste vpisani, izberite Namesto tega vnesi ključ izdelka.
-
-
Vnesite svojOffice 2016 izdelka in namesto tega izberite Namesti ta izdelek.
Če imate nov ključ izdelka, upoštevajte pozive za dokončanje postopka prevzema.
-
Office zažene postopek posodobitve. Zaprite vse Officeove aplikacije, da dokončate postopek.
-
Vpišite se na stran Storitve in naročnine z e-poštnim naslovom in geslom, ki sta povezana z Microsoftovim računom, ki ste ga uporabili za namestitev Officea.
Po vpisu bi morali videti seznam Officeovih izdelkov, povezanih z vašim Microsoftovim računom.
-
Za prvi izdelek, ki je naveden na strani, izberite Ogled ključa izdelka. Kopirajte ključ izdelka ali pa si ga zapišite. To je najverjetneje ključ izdelka, ki ste ga večkrat uporabili za namestitev Officea.
-
Izberite Ogled ključa izdelka za preostale Officeove izdelke in jih kopirajte ali pa jih zapišite. To so najverjetneje ključi, ki jih boste uporabili namesto ključa, ki ste ga uporabili večkrat.
-
V računalniku s sistemom Windows, v katerem prihaja do težav z aktivacijo Officea, odprite ukazni poziv, kot je opisano spodaj:
Windows 10 in Windows 8.1
Windows 7
-
Izberite gumb Start

-
Vnesite Ukazni poziv.
-
Z desno tipko miške kliknite ikono Ukazni poziv in izberite Zaženi kot skrbnik.
-
Izberite gumb Start

-
Z desno tipko miške kliknite Ukazni poziv in izberite Zaženi kot skrbnik.
-
-
S spustnega seznama spodaj izberite svojo različico Officea in različico sistema Windows (32- ali 64-bitna različica), nato pa zaženite ukaze, kot je opisano.
Izbor različice sistema Office in Windows- Izbor različice sistema Office in Windows
- Office 2019 ali 2016: 32-bitni Office in 32-bitni Windows
- Office 2019 ali 2016: 32-bitni Office in 64-bitni Windows
- Office 2019 ali 2016: 64-bitni Office in 64-bitni Windows
- Office 2013: 32-bitni Office in 32-bitni Windows
- Office 2013: 32-bitni Office in 64-bitni Windows
- Office 2013: 64-bitni Office in 64-bitni Windows
Namig: Če se prikaže sporočilo Napaka pri vnosu: Datoteke s skriptom ni mogoče najti ..., ste uporabili napačen ukaz. Ne skrbite, saj z zagonom napačnega ukaza ne poškodujete ničesar. Znova preverite različico sistemov Office in Windows ter poskusite uporabiti drugačen ukaz.
-
Kopirajte ta ukaz, prilepite ga v okno ukaznega poziva in pritisnite tipko Enter.
cscript "C:\Program Files\Microsoft Office\Office16\OSPP.VBS" /dstatus
V ukaznem pozivu je prikazanih zadnjih pet znakov ključa izdelka, ki je bil uporabljen za namestitev Officea v računalnik s sistemom Windows. V primeru spodaj smo za prikaz teh znakov uporabili XXXXX.
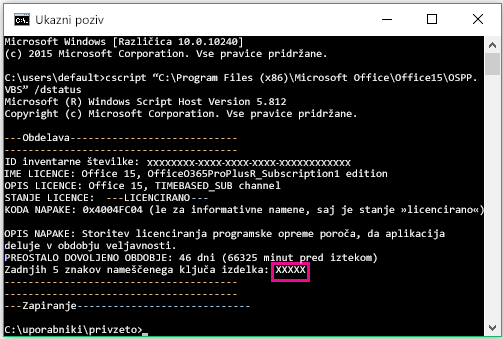
-
Kopirajte ta ukaz, prilepite ukaz v okno ukaznega poziva in zamenjajte XXXXX z zadnjimi 5 števkami ključa izdelka, ki je bil prikazan v prejšnjem koraku. Pritisnite Enter, da odstranite ključ izdelka.
cscript "C:\Program Files\Microsoft Office\Office16\OSPP.VBS" /unpkey:XXXXX
-
Kopirajte ta ukaz, prilepite ga v okno ukaznega poziva in zamenjajte XXXXX-XXXXX-XXXXX-XXXXX-XXXXX z neuporabljenim ključem izdelka s seznama. Pritisnite Enter, da spremenite ključ.
cscript "C:\Program Files\Microsoft Office\Office16\OSPP.VBS" /inpkey:XXXXX-XXXXX-XXXXX-XXXXX-XXXXX
Namig: Če se prikaže sporočilo Napaka pri vnosu: Datoteke s skriptom ni mogoče najti ..., ste uporabili napačen ukaz. Ne skrbite, saj z zagonom napačnega ukaza ne poškodujete ničesar. Znova preverite različico sistemov Office in Windows ter poskusite uporabiti drugačen ukaz.
-
Kopirajte ta ukaz, prilepite ga v okno ukaznega poziva in pritisnite tipko Enter.
cscript "C:\Program Files (x86)\Microsoft Office\Office16\OSPP.VBS" /dstatus
V ukaznem pozivu je prikazanih zadnjih pet znakov ključa izdelka, ki je bil uporabljen za namestitev Officea v računalnik s sistemom Windows. V primeru spodaj smo za prikaz teh znakov uporabili XXXXX.
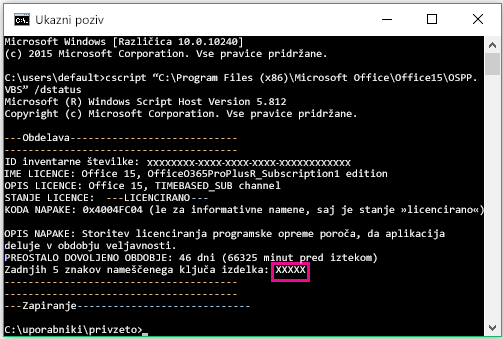
-
Kopirajte ta ukaz, prilepite ukaz v okno ukaznega poziva in zamenjajte XXXXX z zadnjimi 5 števkami ključa izdelka, ki je bil prikazan v prejšnjem koraku. Pritisnite Enter, da odstranite ključ izdelka.
cscript "C:\Program Files (x86)\Microsoft Office\Office16\OSPP.VBS" /unpkey:XXXXX
-
Kopirajte ta ukaz, prilepite ga v okno ukaznega poziva in zamenjajte XXXXX-XXXXX-XXXXX-XXXXX-XXXXX z neuporabljenim ključem izdelka s seznama. Pritisnite Enter, da spremenite ključ.
cscript "C:\Program Files (x86)\Microsoft Office\Office16\OSPP.VBS" /inpkey:XXXXX-XXXXX-XXXXX-XXXXX-XXXXX
Namig: Če se prikaže sporočilo Napaka pri vnosu: Datoteke s skriptom ni mogoče najti ..., ste uporabili napačen ukaz. Ne skrbite, saj z zagonom napačnega ukaza ne poškodujete ničesar. Znova preverite različico sistemov Office in Windows ter poskusite uporabiti drugačen ukaz.
-
Kopirajte ta ukaz, prilepite ga v okno ukaznega poziva in pritisnite tipko Enter.
cscript "C:\Program Files\Microsoft Office\Office16\OSPP.VBS" /dstatus
V ukaznem pozivu je prikazanih zadnjih pet znakov ključa izdelka, ki je bil uporabljen za namestitev Officea v računalnik s sistemom Windows. V primeru spodaj smo za prikaz teh znakov uporabili XXXXX.
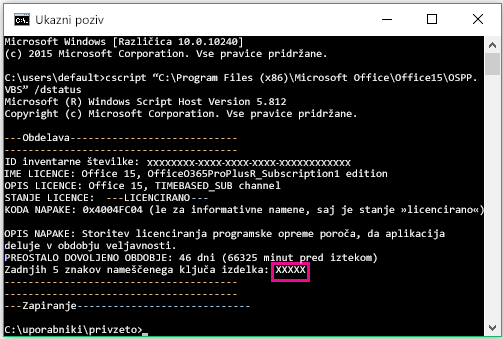
-
Kopirajte ta ukaz, prilepite ukaz v okno ukaznega poziva in zamenjajte XXXXX z zadnjimi 5 števkami ključa izdelka, ki je bil prikazan v prejšnjem koraku. Pritisnite Enter, da odstranite ključ izdelka.
cscript "C:\Program Files\Microsoft Office\Office16\OSPP.VBS" /unpkey:XXXXX
-
Kopirajte ta ukaz, prilepite ga v okno ukaznega poziva in zamenjajte XXXXX-XXXXX-XXXXX-XXXXX-XXXXX z neuporabljenim ključem izdelka s seznama. Pritisnite Enter, da spremenite ključ.
cscript "C:\Program Files\Microsoft Office\Office16\OSPP.VBS" /inpkey:XXXXX-XXXXX-XXXXX-XXXXX-XXXXX
Namig: Če se prikaže sporočilo Napaka pri vnosu: Datoteke s skriptom ni mogoče najti ..., ste uporabili napačen ukaz. Ne skrbite, saj z zagonom napačnega ukaza ne poškodujete ničesar. Znova preverite različico sistemov Office in Windows ter poskusite uporabiti drugačen ukaz.
-
Kopirajte ta ukaz, prilepite ga v okno ukaznega poziva in pritisnite tipko Enter.
cscript "C:\Program Files\Microsoft Office\Office15\OSPP.VBS" /dstatus
V ukaznem pozivu je prikazanih zadnjih pet znakov ključa izdelka, ki je bil uporabljen za namestitev Officea v računalnik s sistemom Windows. V primeru spodaj smo za prikaz teh znakov uporabili XXXXX.
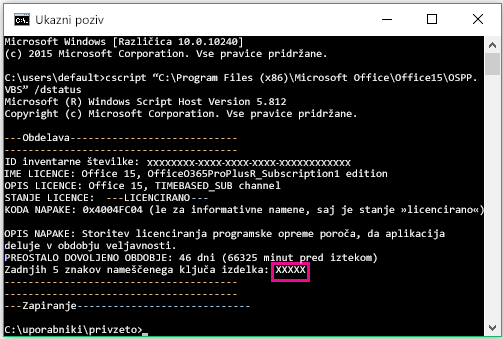
-
Kopirajte ta ukaz, prilepite ukaz v okno ukaznega poziva in zamenjajte XXXXX z zadnjimi 5 števkami ključa izdelka, ki je bil prikazan v prejšnjem koraku. Pritisnite Enter, da odstranite ključ izdelka.
cscript "C:\Program Files\Microsoft Office\Office15\OSPP.VBS" /unpkey:XXXXX
-
Kopirajte ta ukaz, prilepite ga v okno ukaznega poziva in zamenjajte XXXXX-XXXXX-XXXXX-XXXXX-XXXXX z neuporabljenim ključem izdelka s seznama. Pritisnite Enter, da spremenite ključ.
cscript "C:\Program Files\Microsoft Office\Office15\OSPP.VBS" /inpkey:XXXXX-XXXXX-XXXXX-XXXXX-XXXXX
Namig: Če se prikaže sporočilo Napaka pri vnosu: Datoteke s skriptom ni mogoče najti ..., ste uporabili napačen ukaz. Ne skrbite, saj z zagonom napačnega ukaza ne poškodujete ničesar. Znova preverite različico sistemov Office in Windows ter poskusite uporabiti drugačen ukaz.
-
Kopirajte ta ukaz, prilepite ga v okno ukaznega poziva in pritisnite tipko Enter.
cscript "C:\Program Files (x86)\Microsoft Office\Office15\OSPP.VBS" /dstatus
V ukaznem pozivu je prikazanih zadnjih pet znakov ključa izdelka, ki je bil uporabljen za namestitev Officea v računalnik s sistemom Windows. V primeru spodaj smo za prikaz teh znakov uporabili XXXXX.
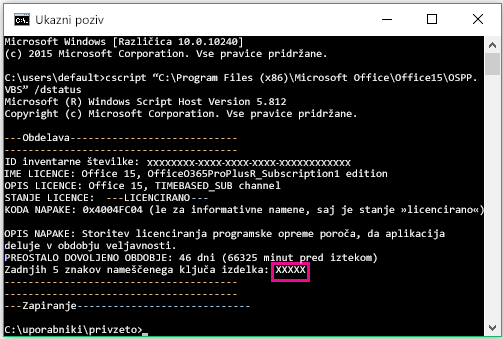
-
Kopirajte ta ukaz, prilepite ukaz v okno ukaznega poziva in zamenjajte XXXXX z zadnjimi 5 števkami ključa izdelka, ki je bil prikazan v prejšnjem koraku. Pritisnite Enter, da odstranite ključ izdelka.
cscript "C:\Program Files (x86)\Microsoft Office\Office15\OSPP.VBS" /unpkey:XXXXX
-
Kopirajte ta ukaz, prilepite ga v okno ukaznega poziva in zamenjajte XXXXX-XXXXX-XXXXX-XXXXX-XXXXX z neuporabljenim ključem izdelka s seznama. Pritisnite Enter, da spremenite ključ.
cscript "C:\Program Files (x86)\Microsoft Office\Office15\OSPP.VBS" /inpkey:XXXXX-XXXXX-XXXXX-XXXXX-XXXXX
Namig: Če se prikaže sporočilo Napaka pri vnosu: Datoteke s skriptom ni mogoče najti ..., ste uporabili napačen ukaz. Ne skrbite, saj z zagonom napačnega ukaza ne poškodujete ničesar. Znova preverite različico sistemov Office in Windows ter poskusite uporabiti drugačen ukaz.
-
Kopirajte ta ukaz, prilepite ga v okno ukaznega poziva in pritisnite tipko Enter.
cscript "C:\Program Files\Microsoft Office\Office15\OSPP.VBS" /dstatus
V ukaznem pozivu je prikazanih zadnjih pet znakov ključa izdelka, ki je bil uporabljen za namestitev Officea v računalnik s sistemom Windows. V primeru spodaj smo za prikaz teh znakov uporabili XXXXX.
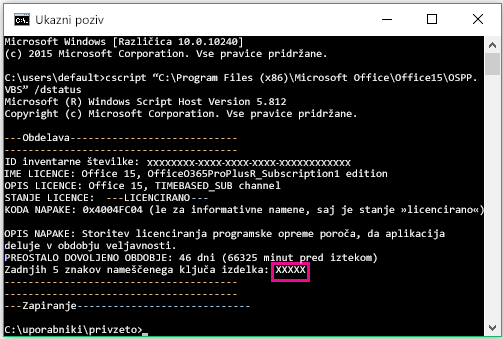
-
Kopirajte ta ukaz, prilepite ukaz v okno ukaznega poziva in zamenjajte XXXXX z zadnjimi 5 števkami ključa izdelka, ki je bil prikazan v prejšnjem koraku. Pritisnite Enter, da odstranite ključ izdelka.
cscript "C:\Program Files\Microsoft Office\Office16\OSPP.VBS" /unpkey:XXXXX
-
Kopirajte ta ukaz, prilepite ga v okno ukaznega poziva in zamenjajte XXXXX-XXXXX-XXXXX-XXXXX-XXXXX z neuporabljenim ključem izdelka s seznama. Pritisnite Enter, da spremenite ključ.
cscript "C:\Program Files\Microsoft Office\Office15\OSPP.VBS" /inpkey:XXXXX-XXXXX-XXXXX-XXXXX-XXXXX
Namigi:
-
Privzeta namestitev Officea je 32-bitna, če pa ima vaš PC več kot 4 GB pomnilnika RAM, je v njem verjetno nameščena 64-bitna različica sistema Windows.
-
Če ne veste, katera različica Officea je nameščena, glejte Katero različico Officea uporabljam? Če želite preveriti, ali nameščena 32- ali 64-bitna različica sistema Windows, glejte Katero različico operacijskega sistema Windows uporabljam?
-
Zaženite Officeovo aplikacijo, kot je Word, in izberite Naprej, da aktivirate Office prek interneta.
-
Ponovite ta postopek za vsak PC, v katerem prihaja do težav z aktivacijo.











