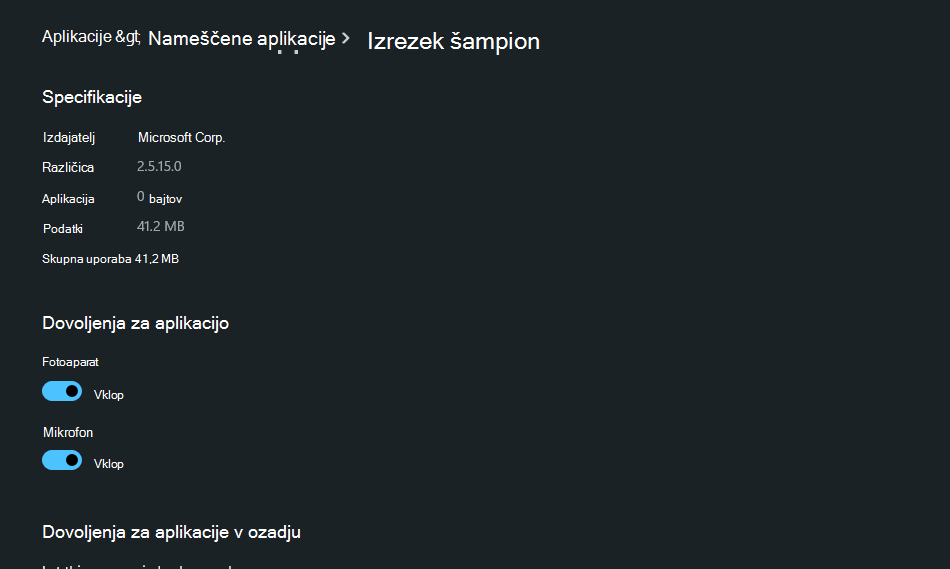Clipchamp vam omogoča snemanje videoposnetkov prek spletne kamere, bodisi z ali brez snemanja zaslona hkrati.
Če uporabljate namizno aplikacijo Clipchamp v sistemu Windows (v nasprotju z dostopom do orodja Clipchamp v oknu brskalnika Chrome ali Edge), sledite spodnjim korakom, da omogočite, onemogočite in spremenite nastavitve kamere in mikrofona za posnetke spletne kamere.
-
Če želite začeti, dostopajte do našega zaslona in snemalnika kamere prek možnosti & ustvari zavihek v orodni vrstici na levi strani projekta za urejanje videoposnetka v aplikaciji Clipchamp. Tam kliknite možnost snemanja, ki jo želite uporabiti, na primer kamero.
-
Preden lahko začnete snemati, se prikaže pojavno okno. Kliknite gumb Dovoli, da aplikaciji Clipchamp omogočite dostop do mikrofona kamere & računalnika.
-
Ko omogočite dostop, sta privzeta kamera in mikrofon samodejno izbrana. Privzete naprave lahko spremenite iz 2 spustnih menijev pod oknom za snemanje, če imate z računalnikom povezanih več kot 1 kamero ali mikrofon.
-
Kliknite rdeč gumb na sredini, da začnete snemati.
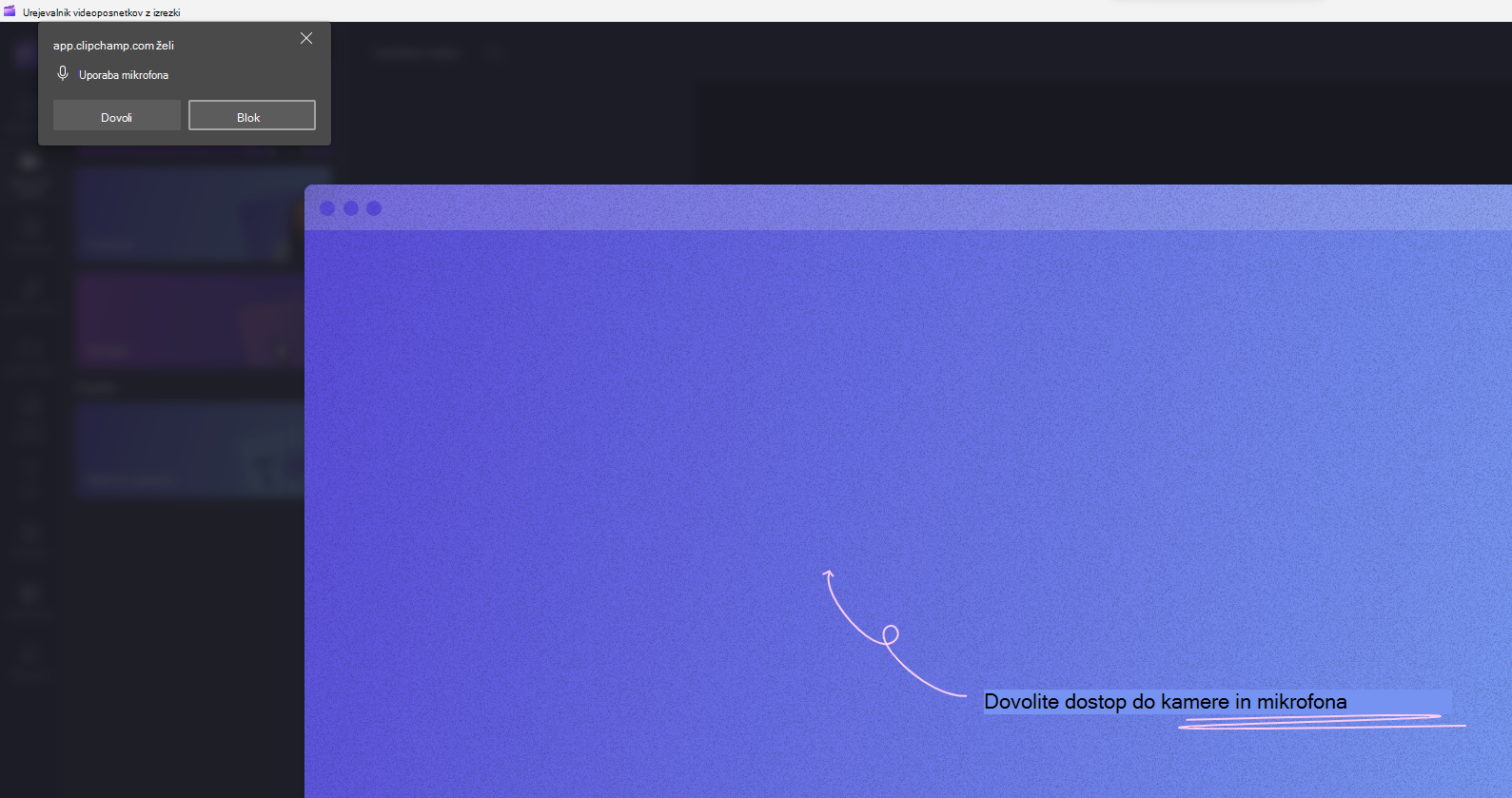
Spreminjanje dovoljenj za dostop do kamere in mikrofona v aplikaciji Clipchamp
Če želite spremeniti dovoljenja, potem ko ste prvotno dovolili dostop, kot je opisano zgoraj, lahko to naredite v razdelku Vnos aplikacije Clipchamp v nameščenih aplikacijah v nastavitvah sistema Windows. Odprite nastavitve sistema Windows – Aplikacije – nameščene aplikacije, poiščite Clipchamp in nato kliknite tri vodoravne pike, da odprete več možnosti. Kliknite dodatne možnosti.
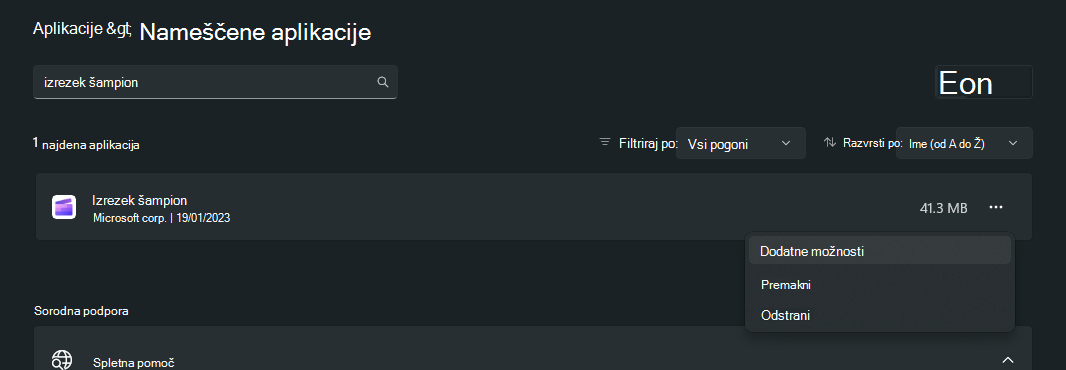
Tukaj lahko nadzorujete dovoljenja za aplikacije za dostop do kamere in mikrofona. Posodobljene nastavitve bodo uveljavile, ko zaprete in znova odprete aplikacijo Clipchamp Windows.