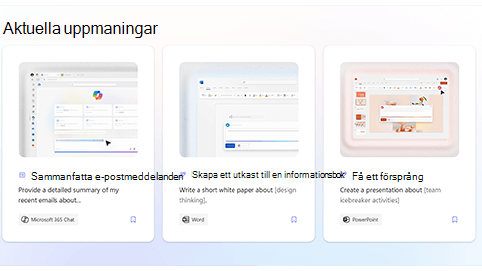Den här artikeln är avsedd för personer som använder ett skärmläsarprogram som Windows Skärmläsare, JAWS eller NVDA med Microsoft 365 produkter. Den här artikeln är en del av Microsoft 365 skärmläsare stöder innehållsuppsättningen där du hittar mer information om hjälpmedel i våra appar. Om du behöver allmän hjälp går du till Microsoft Support home.
Copilot Lab innehåller en samling uppmaningar som lär användarna hur de kan skapa, lära sig och använda Microsoft Copilot. Copilot-uppmaningar är de instruktioner eller prompter du använder för att berätta för Copilot vad du vill att det ska göra. I den här artikeln förklaras hur du använder Copilot Lab för webben med hjälp av en skärmläsare.
Meddelanden:
-
Mer information om skärmläsare finns i artikeln om Hur skärmläsare fungerar med Microsoft 365.
-
När du använder Copilot Lab rekommenderar vi att du använder Microsoft Edge som webbläsare. När Copilot Lab för webben körs i webbläsaren är kortkommandona annorlunda än de som finns i skrivbordsprogrammet. Du kan till exempel använda Ctrl+F6- i stället för att F6 (hoppa in och ut ur kommandona). Vanliga genvägar som F1 (hjälp) och Ctrl+O (Öppna) gäller även för webbläsaren, inte för Copilot Lab för webben.
I det här avsnittet
Filtrera Copilot-uppmaningarna
Använd filter för att enkelt hitta den bästa uppmaningen för att uppfylla dina behov.
-
I avsnittet Fler prompter att prova väljer du redigeringsrutan för appkombination. Den nedrullningsbara menyn med appar som Word, Microsoft 365 Chat, PowerPoint, Teams osv. öppnas.
-
Välj önskad app så visas filtrerade prompter.
-
Om du vill filtrera prompterna efter kategori navigerar du tills du hör “kategorierna för kombinationsredigeringsrutor.” En nedrullningsbar meny med promptkategorier, skapa, redigera, fråga, komma ikapp och förstå öppnas.
-
Navigera med upp- och nedpilarna och välj promptkategorin för att hitta den fråga du behöver.
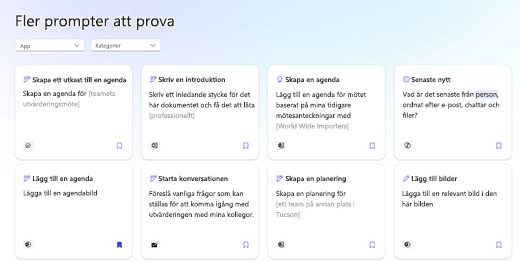
Obs!: Mer information om Copilot Lab-uppmaningar finns i Läs mer om Copilot-prompter.
Använda en uppmaning i en app
-
När du har valt en prompt i Copilot Lab väljer du knappen Kopiera fråga i promptinformationen.
-
Öppna önskad app. Välj Copilot i menyfliksområdet för att öppna Copilot-fönstret.
-
Tryck på Ctrl+V för att klistra in prompten i redigeringsrutan.
-
Om du vill dela prompten med andra väljer du knappen Dela fråga med andra för att skapa en delningsbar adress.
-
Många uppmaningar kan anpassas så att du kan ändra dem efter dina behov. Den anpassningsbara delen av ledtexten hittas mellan hakparenteser. Till exempel, i prompten "Skapa en presentation om hur man [effektivt volontärarbetar för ideella organisationer] med en bild om hur man utvärderar påverkan" kan du redigera prompten för att inkludera den information du vill ha i din presentation.
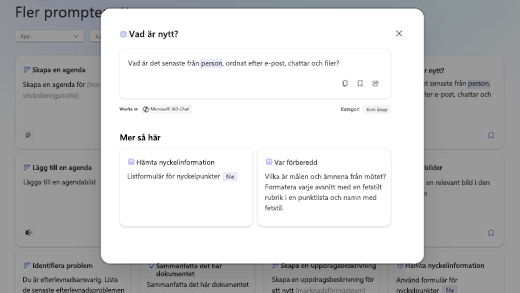
-
Tryck på Retur för att Copilot ska börja generera ett svar på din prompt i chattfönstret.
Spara Copilot-kommandotolken
Använd funktionen Spara prompter i Copilot Lab för att enkelt komma åt vanliga prompter.
Välj knappen Spara prompt på prompten om du vill spara den. Den här prompten visas på fliken Sparade prompter i dialogrutan Copilot Lab i motsvarande app.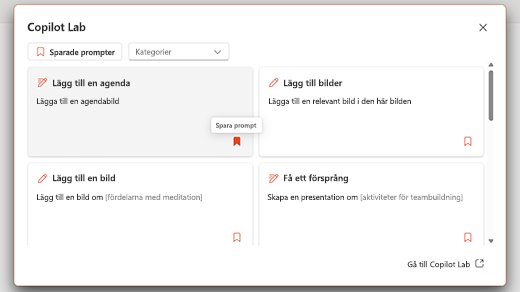
Följ de här stegen om du vill se dina sparade prompter i appen:
-
Öppna appen och välj Copilot i menyfliksområdet för att öppna Copilot-fönstret.
-
Välj knappen Visa fler prompter för att öppna en nedrullningsbar meny. Välj sedan Visa fler prompter i listrutan för att öppna dialogrutan Copilot Lab.
-
Den sparade prompten visas under fliken Sparade prompter.
Använda Copilot Lab i Word och PowerPoint
-
Öppna Word eller PowerPoint i webbläsaren.
-
Skapa ett nytt dokument eller en ny presentation eller öppna ett befintligt.
-
Använd Tabbför att gå igenom menyfliksalternativen tills du kommer till Copilot-knappen. När du hör "Copilot växelknapp av”, tryck på Retur. Copilot-chattfönstret öppnas med inledande text och några exempelprompter.
-
Välj knappen Visa prompt för att utforska prompter. En nedrullningsbar meny med promptkategorier och alternativet Visa fler prompter öppnas.
-
Filtrera prompterna efter kategori, till exempel skapa, redigera, fråga osv.
-
Om du vill hitta fler prompter väljer du alternativet Visa fler prompter. Dialogrutan Copilot Lab öppnas.
-
Välj en sparad fråga i dialogrutan Copilot Lab för att släppa den i Copilot-chattfönstret.
-
For att filtrera uppmaningarna enligt kategori, navigera med Tab-tangenten tills du hör "Kategorier kombinationsruta ihopfälld." Tryck sedan på Retur.
-
En nedrullningsbar meny med olika kategorier öppnas. Navigera bland alternativen med upp- och nedpilarna.
-
Tryck på Retur för att välja en kategori. Endast uppmaningar som passar den kategorin visas.
-
Välj knappen Spara prompter för att flytta vanliga prompter till fliken Sparade prompter.
-
Tips: Välj länken Gå till Copilot Lab för att utforska fler prompter på Copilot Lab-webbplatsen. Mer information om hur du navigerar på den här sidan finns i Navigera på Copilot Lab-sidan.
Använda Copilot Lab i Microsoft 365 Chat
-
Öppna Microsoft 365 Chat från Microsoft Edge.
-
Tryck på Tabb tills du hör “växlingsknappen Start på.”
-
Gå till Microsoft 365 Chat med nedåtpilen och välj den. Microsoft 365 Chat-fönster öppnas med en introduktionstext och några exempelprompter.
-
Gå igenom exemplen och välj den du behöver. Kommandotolken visas i redigeringsrutan för Copilot. Tryck på Returför att generera svaret i Copilots chattfönster.
-
Om du vill utforska fler prompter navigerar du med Tabb tills du hör “knappen Visa prompter.” Tryck då på Retur. Dialogrutan Copilot Lab öppnas.
-
Välj en sparad fråga i dialogrutan Copilot Lab. Kommandotolken visas direkt i Copilot-chatten redigeringsrutan när du trycker på Retur.
-
Om du vill filtrera prompterna efter kategorin navigerar du med Tab tills du hör “kombinationsrutan Kategorier minimerad.” Tryck sedan på Retur.
-
En nedrullningsbar meny med tre kategorier, d.v.s. komma ikapp, skapa och fråga öppnas. Navigera bland alternativen med Upp- och nedpilarna.
-
Om du vill filtrera bort de prompter som är relaterade till den kategorin markerar du kryssrutan för kategorin.
-
Flytta de vanliga uppmaningarna till fliken Sparade prompter genom att trycka på Retur på knappen Spara prompter.
-
Tips: Välj länken Gå till Copilot Lab för att utforska fler prompter på Copilot Lab-webbplatsen. Mer information om hur du navigerar på den här sidan finns i Navigera på Copilot Lab-sidan.
Copilot Lab innehåller en samling uppmaningar som lär användarna hur de kan skapa, lära sig och använda Microsoft Copilot. Copilot-uppmaningar är de instruktioner eller prompter du använder för att berätta för Copilot vad du vill att det ska göra. I den här artikeln förklaras hur du använder Copilot Lab för webben med hjälp av en skärmläsare.
Obs!: Mer information om skärmläsare finns i artikeln om Hur skärmläsare fungerar med Microsoft 365.
I det här avsnittet
Använda Copilot-uppmaningar i Word och PowerPoint
-
Tryck på Windows-tangenten och skriv namnet på programmet. Tryck sedan på Retur.
-
Skapa en ny presentation/ett nytt dokument eller öppna en befintlig från enheten.
-
Använd Tabbför att gå igenom menyfliksalternativen tills du kommer till Copilot-knappen. När du hör "Copilot-växlingsknapp av" trycker du på Retur. Copilot-chattfönstret öppnas med inledande text och några exempelprompter.
-
Välj knappen Visa prompt för att utforska prompter. En nedrullningsbar meny med promptkategorier och Visa fler prompter alternativet öppnas.
-
Filtrera prompterna efter kategori, till exempel skapa, redigera och fråga osv.
-
Om du vill hitta fler prompter väljer du alternativet Visa fler prompter. Dialogrutan Copilot Lab öppnas.
-
Välj en sparad fråga i dialogrutan Copilot Lab för att släppa den i Copilot-chattfönstret.
-
For att filtrera uppmaningarna enligt kategori, navigera med Tab-tangenten tills du hör "Kategorier kombinationsruta ihopfälld." Tryck sedan på Retur.
-
En nedrullningsbar meny med olika kategorier öppnas. Navigera bland alternativen med upp- och nedpilarna.
-
Tryck på Retur för att välja en kategori. Endast uppmaningar som passar den kategorin visas för att visa de prompter som är relaterade till den kategorin.
-
Välj knappen Spara prompter för att flytta vanliga prompter till fliken Sparade prompter.
-
Tips: Välj länken Gå till Copilot Lab om du vill se fler prompter på webbsidan Copilot Lab. Mer information om hur du navigerar på den här sidan finns i Navigera på Copilot Lab-sidan.
Använda Copilot Lab i Microsoft 365 Chat
-
Öppna Microsoft 365 Chat.
-
Tryck på Tabb tills du hör “växlingsknappen Start på.”
-
Gå till Microsoft 365 Chat med nedåtpilen och välj den. Microsoft 365 Chat-fönster öppnas med en introduktionstext och några exempelprompter.
-
Gå igenom exemplen och välj den du behöver. Kommandotolken visas i redigeringsrutan för Copilot. Tryck på Returför att generera svaret i Copilots chattfönster.
-
Om du vill utforska fler uppmaningar navigerar du med Tabb tills du hör "Knappen Visa uppmaningar". Tryck då på Retur. Dialogrutan Copilot Lab öppnas.
-
Välj en sparad fråga i dialogrutan Copilot Lab. Kommandotolken visas direkt i Copilot-chatten redigeringsrutan när du trycker på Retur.
-
Om du vill filtrera prompterna efter kategorin navigerar du med Tab tills du hör “kombinationsrutan Kategorier minimerad.” Tryck sedan på Retur.
-
En nedrullningsbar meny med tre kategorier, d.v.s. komma ikapp, skapa och fråga öppnas. Navigera bland alternativen med Upp- och nedpilarna.
-
Om du vill filtrera bort de prompter som är relaterade till den kategorin markerar du kryssrutan för kategorin.
-
Flytta de vanliga uppmaningarna till fliken Sparade prompter genom att trycka på Retur på knappen Spara prompter.
-
Tips: Välj länken Gå till Copilot Lab om du vill se fler prompter på webbsidan Copilot Lab. Mer information om hur du navigerar på den här sidan finns i Navigera på Copilot Lab-sidan.
Se även
Redigera en Copilot-prompter för att göra den till din egen
Få bättre resultat med Copilot-prompter
Teknisk support för kunder med funktionshinder
Microsoft vill tillhandahålla bästa möjliga upplevelse för alla kunder. Om du har en funktionsnedsättning eller har frågor om hjälpmedel kan du kontakta Microsofts Answer Desk för hjälpmedel för teknisk support. Supportteamet som arbetar på Answer Desk för hjälpmedel har utbildning i att använda många populära hjälpmedelstekniker och kan erbjuda hjälp på engelska, spanska, franska och amerikanskt teckenspråk. På webbplatsen för Microsofts Answer Desk för hjälpmedel hittar du kontaktuppgifter för din region.
Om du är användare från en myndighet, kommersiell inrättning eller ett företag kan du kontakta Answer Desk för hjälpmedel för företag.