เมื่อ Microsoft Excel ตรวจพบเวิร์กบุ๊กที่เสียหายเมื่อเปิด เวิร์กบุ๊กจะเริ่มโหมดการกู้คืนไฟล์และพยายามซ่อมแซมเวิร์กบุ๊กโดยอัตโนมัติ ถ้าโหมดการกู้คืนไฟล์ไม่เริ่มทํางาน ให้ลองใช้กระบวนการด้วยตนเองนี้เพื่อกู้คืนเวิร์กบุ๊กของคุณ:
-
คลิก แฟ้ม > เปิด
-
คลิกตําแหน่งที่ตั้งและโฟลเดอร์ที่มีเวิร์กบุ๊กที่เสียหาย
-
ในกล่องโต้ตอบ เปิด ให้เลือกเวิร์กบุ๊กที่เสียหาย
-
คลิกลูกศรถัดจากปุ่ม เปิด แล้วคลิก เปิดและซ่อมแซม
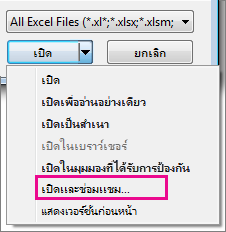
-
เมื่อต้องการกู้คืนข้อมูลเวิร์กบุ๊กให้มากที่สุดเท่าที่จะเป็นไปได้ ให้เลือก ซ่อมแซม
ถ้า ซ่อมแซม ไม่สามารถกู้คืนข้อมูลของคุณ ให้เลือก แยกข้อมูล เพื่อแยกค่าและสูตรออกจากเวิร์กบุ๊ก
หากการซ่อมแซมอัตโนมัติหรือการซ่อมแซมด้วยตนเองไม่ทํางาน มีวิธีการกู้คืนบางอย่างที่อาจช่วยกู้ข้อมูลของคุณ คุณยังสามารถใช้มาตรการป้องกันบางอย่างเพื่อหลีกเลี่ยงการสูญเสียงานของคุณโดยการบันทึกสําเนาสํารองของเวิร์กบุ๊กของคุณหรือสร้างไฟล์กู้คืนเป็นครั้งคราว
กู้คืนข้อมูลจากเวิร์กบุ๊กที่เสียหาย
เลือกวิธีใดวิธีหนึ่งต่อไปนี้เพื่อช่วยกู้คืนข้อมูลของคุณ หากไม่สําเร็จ ลองวิธีอื่น คุณยังสามารถลองใช้โซลูชันซอฟต์แวร์ของบริษัทอื่นเพื่อพยายามกู้คืนเวิร์กบุ๊ก
สิ่งสำคัญ: ถ้าข้อผิดพลาดของดิสก์หรือเครือข่ายป้องกันไม่ให้คุณเปิดเวิร์กบุ๊ก ให้ย้ายเวิร์กบุ๊กไปยังฮาร์ดดิสก์ไดรฟ์อื่นหรือดิสก์ภายในเครื่องก่อนที่จะลองใช้ตัวเลือกการกู้คืนต่อไปนี้
กู้คืนข้อมูลเมื่อเปิดเวิร์กบุ๊กใน Excel
-
เปลี่ยนเวิร์กบุ๊กให้เป็นเวอร์ชันที่บันทึกล่าสุด ถ้าเวิร์กบุ๊กเสียหายในขณะที่คุณทํางาน แต่ก่อนที่คุณจะบันทึกการเปลี่ยนแปลงของคุณ คุณสามารถแปลงเวิร์กบุ๊กของคุณเป็นเวอร์ชันที่บันทึกล่าสุดได้ ดังนี้
-
คลิก แฟ้ม > เปิด
-
ดับเบิลคลิกที่ชื่อเวิร์กบุ๊กที่คุณได้เปิดใน Excel
-
คลิก ใช่ เพื่อเปิดเวิร์กบุ๊กนั้นใหม่
เวิร์กบุ๊กจะเปิดขึ้นโดยไม่มีการเปลี่ยนแปลงใดๆ ที่คุณทําซึ่งอาจทําให้เวิร์กบุ๊กเสียหาย
-
กู้คืนข้อมูลเมื่อคุณไม่สามารถเปิดเวิร์กบุ๊กใน Excel
-
ตั้งค่าตัวเลือกการคํานวณใน Excel ด้วยตนเอง ลองเปลี่ยนการตั้งค่าการคํานวณจากอัตโนมัติเป็นด้วยตนเอง เนื่องจากเวิร์กบุ๊กจะไม่ถูกคํานวณใหม่ จึงอาจเปิดได้
-
คลิก ไฟล์ > ใหม่
-
ภายใต้ ใหม่ ให้คลิก เวิร์กบุ๊กเปล่า
-
คลิก ไฟล์ > ตัวเลือก
-
ในประเภท สูตร ภายใต้ ตัวเลือกการคํานวณ ให้เลือก ด้วยตนเอง แล้วคลิก ตกลง
-
คลิก แฟ้ม > เปิด
-
ค้นหา แล้วดับเบิลคลิกที่เวิร์กบุ๊กที่เสียหายเพื่อเปิดเวิร์กบุ๊กนั้น
-
-
ใช้การอ้างอิงภายนอกเพื่อลิงก์ไปยังเวิร์กบุ๊กที่เสียหาย เมื่อต้องการเรียกใช้เฉพาะข้อมูลและไม่ใช่สูตรหรือค่าจากการคํานวณจากเวิร์กบุ๊ก ให้ลองใช้การอ้างอิงภายนอกเพื่อลิงก์ไปยังเวิร์กบุ๊กที่เสียหาย
-
คลิก แฟ้ม > เปิด
-
ไปที่โฟลเดอร์ที่มีเวิร์กบุ๊กที่เสียหาย
-
คลิกขวาที่ชื่อไฟล์ของเวิร์กบุ๊กที่เสียหาย คลิก คัดลอก แล้วคลิก ยกเลิก
-
คลิก ไฟล์ > ใหม่
-
ภายใต้ ใหม่ ให้คลิก เวิร์กบุ๊กเปล่า
-
ในเซลล์ A1 ของเวิร์กบุ๊กใหม่ ให้พิมพ์ =ชื่อไฟล์! A1 โดยที่ ชื่อไฟล์ คือชื่อของเวิร์กบุ๊กที่เสียหายที่คุณคัดลอกไว้ในขั้นตอนที่ 3 แล้วกด Enter
หมายเหตุ: คุณต้องใส่เฉพาะชื่อของเวิร์กบุ๊กเท่านั้น โดยคุณไม่จําเป็นต้องพิมพ์นามสกุลของชื่อไฟล์
-
ถ้ากล่องโต้ตอบ อัปเดตค่า ปรากฏขึ้น ให้เลือกเวิร์กบุ๊กที่เสียหาย แล้วคลิก ตกลง
-
ถ้ากล่องโต้ตอบ เลือกแผ่นงาน ปรากฏขึ้น ให้เลือกแผ่นงานที่เหมาะสม แล้วคลิก ตกลง
-
เลือกเซลล์ A1
-
คลิก หน้าแรก > คัดลอก หรือกด Ctrl+C
-
เลือกพื้นที่ เริ่มต้นในเซลล์ A1 ที่มีขนาดประมาณช่วงของเซลล์ที่มีข้อมูลในเวิร์กบุ๊กที่เสียหาย
-
คลิก หน้าแรก > วาง หรือกด Ctrl+V
-
เมื่อช่วงของเซลล์ยังคงถูกเลือกอยู่ ให้คลิก หน้าแรก > คัดลอก อีกครั้ง หรือกด Ctrl+C
-
คลิก หน้าแรก > ลูกศรด้านล่าง วาง จากนั้นภายใต้ วางค่า ให้คลิก ค่า
การวางค่าจะเอาลิงก์ไปยังเวิร์กบุ๊กที่เสียหายออก และทิ้งไว้เฉพาะข้อมูล
-
-
ใช้แมโครเพื่อแยกข้อมูลจากเวิร์กบุ๊กที่เสียหาย ถ้าแผนภูมิถูกลิงก์ไปยังเวิร์กบุ๊กที่เสียหาย ให้ลองใช้แมโครเพื่อแยกข้อมูลต้นฉบับของแผนภูมิ
-
คัดลอกโค้ดแมโครต่อไปนี้แล้ววางในแผ่นงานมอดูล:
GetChartValues() ย่อย
Dim NumberOfRows เป็นจํานวนเต็ม
วัตถุ Dim X As
ตัวนับ = 2
' คํานวณจํานวนแถวของข้อมูล
NumberOfRows = UBound(ActiveChart.SeriesCollection(1) ค่า)
เวิร์กชีต("ChartData") เซลล์(1, 1) = "ค่า X"
' เขียนค่าแกน x ลงในเวิร์กชีต
มีเวิร์กชีต("ChartData")
. ช่วง( เซลล์(2, 1), _
. Cells(NumberOfRows + 1, 1)) = _
Application.Transpose(ActiveChart.SeriesCollection(1) XValues)
ลงท้ายด้วย
' วนรอบชุดข้อมูลทั้งหมดในแผนภูมิและเขียนค่าไปยัง
' เวิร์กชีต
สําหรับแต่ละ X ใน ActiveChart.SeriesCollection
เวิร์กชีต("ChartData") เซลล์(1, ตัวนับ) = X.Name
มีเวิร์กชีต("ChartData")
. ช่วง( เซลล์(2, เคาน์เตอร์), _
. Cells(NumberOfRows + 1, Counter)) = _
Application.Transpose(X.Values)
ลงท้ายด้วย
เคาน์เตอร์ = เคาน์เตอร์ + 1
ถัดไป
End Sub
-
แทรกหรือลบเวิร์กชีตในเวิร์กบุ๊กของคุณ ให้คลิกขวาที่แท็บแผ่นงาน ของเวิร์กชีต แล้วเปลี่ยนชื่อเป็น ChartData
-
เลือกแผนภูมิที่คุณใช้แยกค่าข้อมูลต้นแบบ
หมายเหตุ: แผนภูมิอาจฝังตัวในเวิร์กชีตหรือในแผ่นงานแผนภูมิที่แยกต่างหาก
-
ข้อมูลจากแผนภูมิจะถูกวางบนเวิร์กชีต ChartData
-
บันทึกสำเนาสำรองของเวิร์กบุ๊กโดยอัตโนมัติ
ด้วยสําเนาสํารองของเวิร์กบุ๊กของคุณ คุณจะสามารถเข้าถึงข้อมูลของคุณได้เสมอ ถ้าเวิร์กบุ๊กของคุณถูกลบโดยไม่ได้ตั้งใจหรือมีความเสียหาย
-
คลิก ไฟล์ > บันทึกเป็น
-
คลิก คอมพิวเตอร์ แล้วคลิกปุ่ม เรียกดู

-
ในกล่องโต้ตอบ บันทึกเป็น ให้คลิกลูกศรที่อยู่ถัดจาก เครื่องมือ แล้วคลิก ตัวเลือกทั่วไป
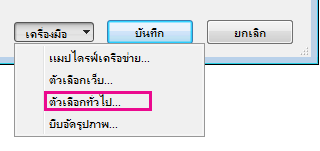
-
ในกล่องโต้ตอบ ตัวเลือกทั่วไป ให้เลือกกล่อง สร้างการสํารองข้อมูลเสมอ
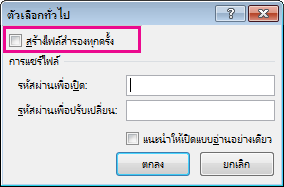
สร้างไฟล์กู้คืนโดยอัตโนมัติตามช่วงเวลาที่กําหนด
ไฟล์การกู้คืนของเวิร์กบุ๊กของคุณยังช่วยให้คุณมั่นใจได้ว่าคุณจะสามารถเข้าถึงข้อมูลของคุณถ้าเวิร์กบุ๊กของคุณถูกลบโดยไม่ได้ตั้งใจหรือมีความเสียหาย
-
คลิก ไฟล์ > ตัวเลือก
-
ในประเภท บันทึก ภายใต้ บันทึกเวิร์กบุ๊ก ให้เลือกกล่อง บันทึกข้อมูลการกู้คืนอัตโนมัติทุกๆ แล้วใส่จํานวนนาที (ค่าเริ่มต้นคือ 10)
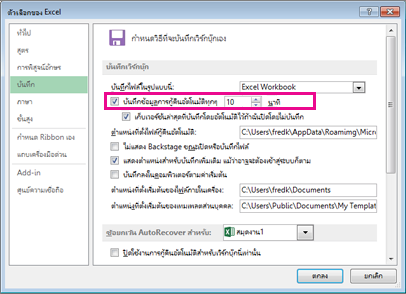
-
ในกล่อง ตําแหน่งที่ตั้งไฟล์กู้คืนอัตโนมัติ ให้ใส่ตำแหน่งที่ตั้งที่คุณต้องการบันทึกไฟล์กู้คืน
-
ตรวจสอบให้แน่ใจว่าไม่ได้เลือกกล่อง ปิดใช้งานการกู้คืนอัตโนมัติสําหรับเวิร์กบุ๊กนี้เท่านั้น










