คุณสามารถใช้การเปลี่ยนแบบมอร์ฟเพื่อย้ายและแปลงวัตถุในสไลด์ของคุณ Morph พร้อมใช้งานใน PowerPoint for Microsoft 365 for Mac และ PowerPoint 2019 for Mac และ PowerPoint ผู้ใช้บน iPad และ iPhone
การตั้งค่าการเปลี่ยนแบบมอร์ฟ
เมื่อต้องการตั้งค่าการเปลี่ยนแบบมอร์ฟอย่างมีประสิทธิภาพ คุณจะต้องมีสไลด์สองสไลด์ที่มีวัตถุอย่างน้อยหนึ่งรายการเหมือนกัน วิธีง่ายๆ ในการตั้งค่าคือการคัดลอกและวางสไลด์ที่มีวัตถุที่คุณต้องการมอร์ฟ จากนั้นย้ายวัตถุบนสไลด์ที่ 2 ไปยังตําแหน่งอื่น คุณยังสามารถคัดลอกและวางวัตถุจากสไลด์หนึ่งไปยังสไลด์ถัดไปได้อีกด้วย
เมื่อคุณตั้งค่าจุดเริ่มต้นและจุดสิ้นสุดของการเปลี่ยนแบบมอร์ฟบนสไลด์สองสไลด์แล้ว คุณสามารถนําการเปลี่ยนแบบมอร์ฟไปใช้เพื่อทําให้เคลื่อนไหวและย้ายโดยอัตโนมัติได้ วิธีการมีดังนี้:
การใช้มอร์ฟบน Mac
(กระบวนงานนี้ใช้กับ PowerPoint for Microsoft 365 for Mac และ PowerPoint 2019 for Mac )
-
ในบานหน้าต่างรูปขนาดย่อ ให้เลือกสไลด์ที่คุณต้องการนําการเปลี่ยนแบบมอร์ฟไปใช้ ซึ่งควรเป็นสไลด์ที่ 2 ที่คุณเพิ่มวัตถุ รูปภาพ หรือคําที่คุณต้องการนําเอฟเฟ็กต์มอร์ฟไปใช้
-
บน Ribbon ให้เลือก การเปลี่ยน > มอร์ฟ
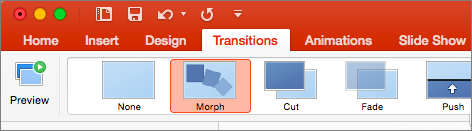
-
จากนั้น เลือก ตัวเลือกเอฟเฟ็กต์ เพื่อเลือกชนิดของการเปลี่ยนแบบมอร์ฟที่คุณต้องการสร้าง คุณสามารถเลือกปรับให้เหมาะสมกับ วัตถุคํา หรือ อักขระ ได้
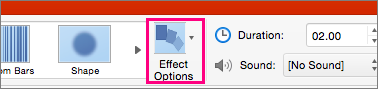
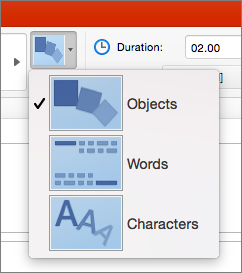
คุณสามารถเลือกที่จะเคลื่อนย้ายวัตถุไปรอบๆ สไลด์ เปลี่ยนสี ย้ายคำพูดและอักขระไปรอบๆ และอื่นๆ อีกมากมาย
การใช้การเปลี่ยนแบบมอร์ฟบน PowerPoint for iPad และ PowerPoint for iPhone
-
ในบานหน้าต่างรูปขนาดย่อ ให้เลือกสไลด์ที่คุณต้องการนําการเปลี่ยนแบบมอร์ฟไปใช้ ซึ่งควรเป็นสไลด์ที่ 2 ที่คุณเพิ่มวัตถุ รูปภาพ หรือคําที่คุณต้องการนําเอฟเฟ็กต์มอร์ฟไปใช้
-
บน Ribbon ให้เลือก การเปลี่ยน > เอฟเฟ็กต์ของการเปลี่ยน > มอร์ฟ
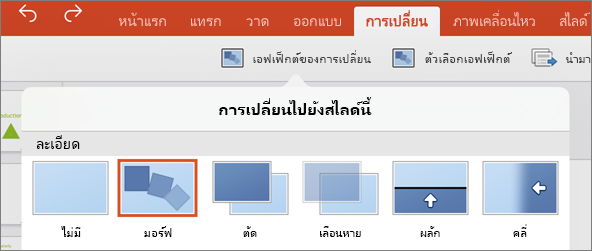
-
จากนั้น เลือก ตัวเลือกเอฟเฟ็กต์ เพื่อเลือกชนิดของการเปลี่ยนแบบมอร์ฟที่คุณต้องการสร้าง คุณสามารถเลือกปรับให้เหมาะสมกับ วัตถุคํา หรือ อักขระ ได้
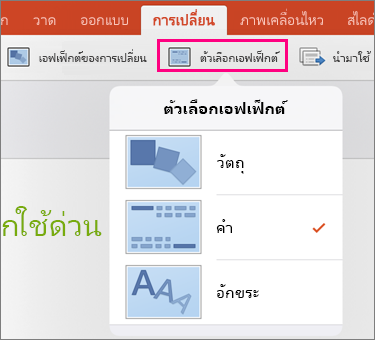
คุณสามารถเลือกที่จะเคลื่อนย้ายวัตถุไปรอบๆ สไลด์ เปลี่ยนสี ย้ายคำพูดและอักขระไปรอบๆ และอื่นๆ อีกมากมาย










