Microsoft Modern Webcam เป็นเว็บแคมที่ผ่านการรับรองจาก Microsoft Teams และเป็นกล้องที่คุณสามารถใช้เพื่อรับวิดีโอคุณภาพสูง ดังนั้น คุณจึงดูดีที่สุดในระหว่างการประชุมและการโทรของ Microsoft Teams เพียงเสียบเว็บแคมเข้ากับพอร์ต USB บนพีซี Windows 10/11 ของคุณเพื่อเริ่มต้นใช้งาน
ค้นหาวิธีการใช้งานเว็บแคมของคุณ
ใช้ไดอะแกรมนี้เพื่อค้นหาชิ้นส่วนหลักของ Microsoft Modern Webcam

-
ชัตเตอร์ความเป็นส่วนตัว
-
ไฟ LED แสดงสถานะการใช้งาน
-
เลนส์กล้อง
-
ติดตั้งบนจอแสดงผล
-
ฐาน
วิธีใช้เว็บแคมของคุณ
เรียนรู้วิธีการตั้งค่าและใช้เว็บแคมที่ทันสมัยของ Microsoft ของคุณใน Microsoft Teams

ติดตั้ง Microsoft Modern Webcam ของคุณ
ติดตั้ง Microsoft Modern Webcam ในแบบที่คุณต้องการ ขึ้นอยู่กับพีซีของคุณและอุปกรณ์ในบ้านหรือที่ทำงานของคุณ ต่อไปนี้คือสามวิธีในการติดตั้งเว็บแคมของคุณ
บนจอแสดงผลของคุณ
วาง Microsoft Modern Webcam ไว้บนจอแสดงผลภายนอกหรือจอแสดงผลแล็ปท็อป หมุนฐานของเว็บแคมของคุณขึ้น เพื่อให้กล้องของคุณอยู่ด้านบนอย่างปลอดภัย
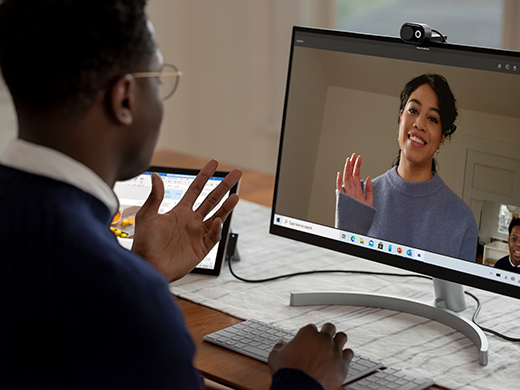
บนโต๊ะของคุณ
วาง Microsoft Modern Webcam ไว้บนโต๊ะทำงานหรือโต๊ะของคุณ โดยให้ฐานวางราบกับพื้นโต๊ะ

บนขาตั้งกล้อง
ใช้ขาตั้งกล้องขนาดเล็ก (ไม่รวมมาให้) แล้วขันสกรูของขาตั้งกล้องเข้ากับเกลียวของขาตั้งกล้อง (#1 ในภาพถัดมา) ที่ด้านล่างของ Microsoft Modern Webcam ของคุณ วางขาตั้งกล้องขนาดเล็กไว้ใกล้พีซีของคุณ

ตั้งค่าไมโครโฟนในตัวบน Microsoft Modern Webcam
Microsoft Modern Webcam ได้รับการรับรองให้ใช้งานกับ Microsoft Teams ตามการตั้งค่าเริ่มต้น ซึ่งรวมถึงไมโครโฟนแบบในตัวที่มีการปิดไว้ หากคุณเปิดไมโครโฟนแบบในตัวใช้งานในแอป Microsoft Accessory Center นั่นอาจส่งผลต่อการรับรอง แต่คุณยังคงสามารถใช้ไมโครโฟนและลำโพงในพีซีของคุณสำหรับเสียงในระหว่างการประชุมและการโทรของ Teams ได้
หากคุณต้องการใช้ไมโครโฟนในตัว คุณสามารถเปิดไมโครโฟนได้ดังนี้:
-
เสียบเว็บแคมที่ทันสมัยของ Microsoft ของคุณ
-
ใน Microsoft Accessory Center ให้เลือก เว็บแคมที่ทันสมัย
-
เลือก การตั้งค่าเว็บแคม แล้วเปิดไมโครโฟนเว็บแคม
ติดตั้ง Microsoft Modern Webcam ใน Microsoft Teams
-
ใน Microsoft Teams ให้เลือกการตั้งค่าและอื่นๆ

-
ในการตั้งค่า ให้เลือกอุปกรณ์
-
ภายใต้กล้อง ให้เลือก Microsoft Modern Webcam
-
เมื่อต้องการปรับกล้องทางกายภาพ ให้ถือฐานของกล้องไว้ในมือข้างหนึ่ง ใช้มืออีกข้างหนึ่งจับที่ด้านบนของกล้อง จากนั้นเอียงขึ้นหรือลงจนกว่าคุณจะปรากฏในหน้าต่างแสดงตัวอย่างตามที่คุณต้องการ
ไฟ LED ที่ด้านหน้าของเว็บแคมจะปรากฏเป็นสีขาวสว่างนิ่งเมื่อใช้งานกล้อง
ใช้ Microsoft Modern Webcam ในการประชุมหรือการโทรของ Teams
หลังจากที่คุณเปิด Microsoft Teams บนพีซี Windows 10/11 ของคุณ ต่อไปนี้คือวิธีการใช้เว็บแคมของคุณระหว่างการโทรและการประชุม Teams
|
เมื่อต้องการ |
ทำสิ่งนี้ใน Microsoft Teams |
|---|---|
|
โทรผ่านวิดีโอ |
เลือก โทรออก กดหมายเลขของบุคคลที่คุณต้องการโทร จากนั้นเลือก โทรออก เลือก กล้อง เพื่อให้ปรากฏบนกล้อง |
|
เข้าร่วมการประชุมและปรากฏบนกล้อง |
เลือกปฏิทิน > การประชุม > เข้าร่วม เปิดใช้งาน กล้อง จากนั้นเลือก เข้าร่วมทันที ใน Teams เพื่อเข้าร่วมการประชุมโดยเปิดกล้องของคุณ |
ใช้ชัตเตอร์ความเป็นส่วนตัว
Microsoft Modern Webcam มีชัตเตอร์ความเป็นส่วนตัวที่ช่วยปกป้องความเป็นส่วนตัวของคุณ เมื่อคุณไม่ต้องการให้กล้องบันทึกภาพของคุณ ให้เลื่อนชัตเตอร์ความเป็นส่วนตัวเหนือเลนส์ได้ทุกเมื่อ

รับแอป Microsoft Accessory Center
แอป Microsoft Accessory Center ทำให้คุณปรับแต่งการตั้งค่าสำหรับ Microsoft Modern Webcam ของคุณได้ เพื่อให้คุณได้รับประโยชน์สูงสุด คุณสามารถดาวน์โหลดแอป Microsoft Accessory Center จาก Microsoft Store และติดตั้งบนพีซี Windows 10/11 ของคุณได้
หมายเหตุ: Microsoft Accessory Center ไม่พร้อมใช้งานใน macOS












