Microsoft Presenter+ ได้รับการรับรองสําหรับ Microsoft Teams ระยะไกล ที่คุณสามารถใช้สําหรับการประชุมและการโทรใน Teams สําหรับที่ทํางานหรือโรงเรียน ใช้เพื่อแสดงงานนําเสนอที่น่าสนใจในการประชุม Teams ที่ออนไลน์ แบบตัวต่อตัว หรือแบบไฮบริด และเมื่อคุณไม่ได้กําลังนําเสนอ ให้ใช้ Microsoft Presenter+เพื่อเข้าร่วมในการประชุม Teams ด้วยการกดปุ่ม ไม่ว่าคุณจะนั่งอยู่ที่คอมพิวเตอร์ของคุณ หรือไม่ได้ใช้งาน
หมายเหตุ: ฟีเจอร์บางอย่างของ Microsoft Presenter+ จะไม่พร้อมใช้งานใน Microsoft Teams สําหรับธุรกิจที่บ้านหรือธุรกิจขนาดเล็ก
ขั้นตอนแรกคือการจับคู่ Microsoft Presenter+ผ่าน Bluetooth บนพีซีหรือ Mac Windows 10/11 ของคุณ เมื่อต้องการเรียนรู้วิธีการ ให้ดู ตั้งค่าและใช้ Microsoft Presenter+
ค้นหาวิธีใช้งาน Microsoft Presenter+ของคุณ
ใช้ไดอะแกรมนี้เพื่อค้นหาปุ่มที่คุณสามารถใช้บน Microsoft Presenter+ระหว่างการประชุม Microsoft Teams
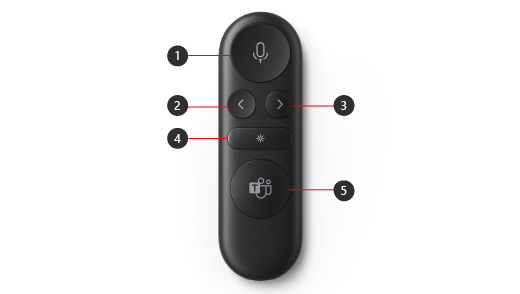
-
ปิดเสียง
-
ปุ่มย้อนกลับสําหรับงานนําเสนอโดยใช้ PowerPoint Live*
-
ปุ่มถัดไปสําหรับงานนําเสนอโดยใช้ PowerPoint Live*
-
ตัวชี้แบบเลเซอร์
-
Microsoft Teams
หมายเหตุ: * ซอฟต์แวร์จําหน่ายแยกต่างหาก
นําเสนอใน Microsoft Teams โดยใช้ PowerPoint Live
เมื่อต้องการใช้ Microsoft Presenter+เมื่อคุณนําเสนองานนําเสนอ PowerPoint ในการประชุม Microsoft Teams ให้ใช้ PowerPoint Live ใน Teams ต่อไปนี้เป็นวิธีการเปิดงานนําเสนอ PowerPoint และเริ่มต้นใช้งาน
-
เข้าร่วมการประชุม Microsoft Teams
-
เลือก แชร์ แล้วเลือกงานนําเสนอ PowerPoint ของคุณภายใต้ PowerPoint Live
ใช้ Microsoft Presenter+ในการประชุมหรือการโทรของ Teams
หลังจากที่คุณเปิด Microsoft Teams บนพีซี Windows 10/11 ของคุณ ต่อไปนี้คือวิธีการใช้ปุ่มบน Microsoft Presenter+ของคุณในระหว่างการประชุม Microsoft Teams เมื่อคุณกําลังนําเสนอหรือเข้าร่วมในการประชุม Teams
|
เมื่อต้องการ |
ทําเช่นนี้บนรีโมทของคุณ |
|---|---|
|
เข้าร่วมการประชุม |
กดปุ่ม Microsoft Teams เพื่อเปิดหน้าต่าง Teams เลือก ปฏิทิน > การประชุม > เข้าร่วม เลือก เข้าร่วมเดี๋ยวนี้ ใน Teams เพื่อเข้าร่วมการประชุม เมื่อคุณได้รับการแจ้งเตือนว่าการประชุมเริ่มต้นขึ้นแล้ว ปุ่ม Microsoft Teams จะค่อยๆ ปรากฏและเลือนหายเป็นสีขาว กดปุ่ม Teams หนึ่งครั้งเมื่อเริ่มการประชุม แล้วกดอีกครั้งเพื่อเข้าร่วมการประชุม |
|
ไปยังสไลด์ก่อนหน้าหรือถัดไปในงานนําเสนอเมื่อนําเสนอโดยใช้ PowerPoint Live |
กดปุ่ม ย้อนกลับ หรือ ถัดไป บนรีโมทของคุณ |
|
ใช้ตัวชี้เลเซอร์เมื่อนําเสนอในการประชุม Teams โดยใช้ PowerPoint Live |
บน Microsoft Presenter+ของคุณ ให้กดปุ่มตัวชี้แบบเลเซอร์ค้างไว้ แล้วชี้ไปที่พื้นที่บนสไลด์ที่คุณต้องการพูดคุย |
|
ปิดเสียงตัวคุณเองระหว่างการประชุมหรือการโทรของ Teams |
กดปุ่มปิดเสียง เมื่อต้องการเปิดเสียง ให้กดปุ่มปิดเสียงอีกครั้ง |
|
เปิดเสียงตัวคุณเองชั่วคราวและพูดคุย |
ถ้าคุณต้องการพูดบางอย่างเมื่อคุณถูกปิดเสียง ให้กดปุ่มปิดเสียงค้างไว้ พูดสิ่งที่คุณต้องการ แล้วปล่อยปุ่มปิดเสียง คุณจะย้อนกลับไปที่ถูกปิดเสียงเมื่อคุณปล่อยปุ่มปิดเสียง แล้วปุ่มนี้จะกลายเป็นสีแดงทึบอีกครั้ง |
|
ยกมือขึ้นและลดระหว่างการประชุม |
กดปุ่ม Teams ค้างไว้เพื่อยกมือขึ้น กดปุ่ม Teams ค้างไว้อีกครั้งเพื่อลดขนาดลง |
|
โทรออก |
กดปุ่ม Microsoft Teams บนรีโมทของคุณ เลือก การโทร ใน Teams จากนั้นกดหมายเลขของบุคคลที่คุณต้องการโทร จากนั้นเลือก โทร ถ้าคุณมีสายที่ไม่ได้รับหรือข้อความเสียงใหม่ คุณจะไปที่หน้าจอการโทรใน Teams |
รับแอป Microsoft Accessory Center
แอป Microsoft Accessory Center ช่วยให้คุณสามารถกําหนดปุ่ม ตัวชี้แบบเลเซอร์ การตั้งค่า และอื่นๆ อีกมากมายบน Microsoft Presenter+ของคุณเพื่อช่วยให้คุณได้รับประโยชน์สูงสุด เมื่อต้องการเรียนรู้เพิ่มเติม ให้ดู ตั้งค่าและใช้ Microsoft Presenter+
ดาวน์โหลดแอป Microsoft Accessory Center จาก Microsoft Store และติดตั้งบนพีซี Windows 10/11 ของคุณ
หมายเหตุ: Microsoft Accessory Center ไม่พร้อมใช้งานใน macOS












