Modern Açıklamaları Kullanma
Word'daki modern yorumlar deneyimi, ekibinizin daha zengin işbirliğine olanak tanır ve yorum deneyimini Office paketinde uyumlu hale getirmenizi sağlar. Modern yorumlarla, düşüncelerinizi veya sorularınızı belgede başkaları için bırakabilir, yorumlarınızı işlemeden önce gözden geçirip düzenleyebilir ve birini konuşmaya davet etmelerini @mention.
Açıklama ekleme
Yeni bir açıklama eklemek için şu adımları izleyin:
-
Açıklama eklemek istediğiniz metni, resmi, tabloyu vb. seçin ve aşağıdakilerden birini yapın:
-
Gözden Geçir sekmesinde Yeni Açıklama'yı seçin.
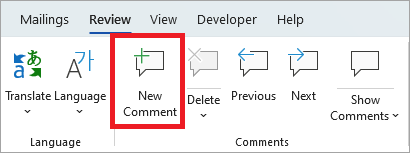
-
Sağ tıklayın (veya uzun basın) ve Yeni Açıklama'ya tıklayın.
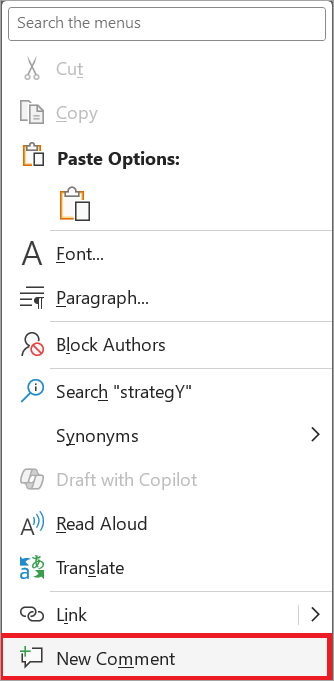
-
Ctrl + Alt + M klavye kısayolunu kullanın.
-
-
Açıklamayı gönder düğmesini veya Ctrl + Enter tuşlarını seçin.
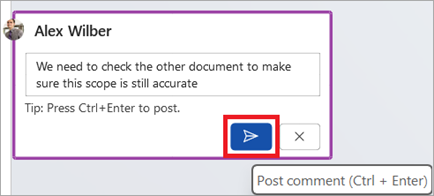
Açıklamaya React
-
Mevcut bir açıklamayı seçin veya yeni bir açıklama oluşturup gönderin.
-
Açıklamaya tepki vermek için açıklama kutusunun sağ üst köşesindeki Beğen düğmesini seçin.
-
Tepkinizi kaldırmak için Beğen düğmesini yeniden seçmeniz yeterlidir.
-
Açıklamaya kimlerin tepki olduğunu görmek için Beğen düğmesinin üzerine gelin.
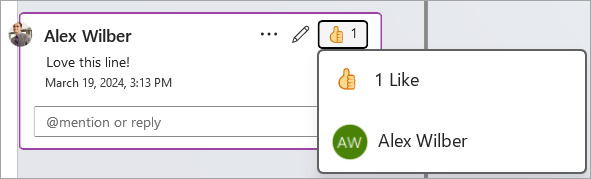
Açıklamayı yanıtlama, düzenleme veya çözme
-
Var olan bir açıklamayı seçin.
-
Yanıt kutusunu seçin.
-
Yanıtınızı yazın.
-
Açıklamayı işlemek için Açıklamayı gönder düğmesini veya Ctrl + Enter tuşlarını seçin.
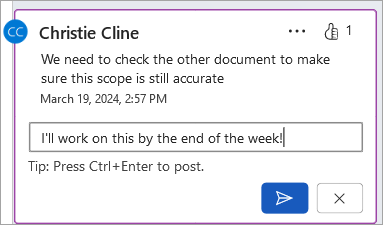
-
Var olan bir açıklamayı seçin.
-
Açıklamayı düzenle düğmesini seçin.
-
Değişikliklerinizi yapın.
-
Düzenlemeyi işlemek için Açıklamayı gönder düğmesini veya Ctrl + Enter tuşlarını seçin.
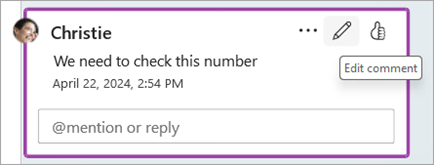
-
Var olan bir açıklamayı seçin.
-
Açıklamada üç noktayı ( ... ).
-
Aşağıdakilerden birini yapın:
-
Açıklamayı veya açıklama yazışmasını silmek için yazışmayı sil düğmesini seçin.
-
Ele alınan açıklama iş parçacıklarını işaretlemek için İş parçacığını çözümle'yi seçin.
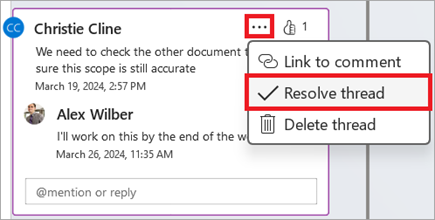
Not: Çözümlenen açıklamalar Bağlamsal görünümde görünmez. Çözümlenen açıklamaları Liste görünümünde görüntüleyebilirsiniz.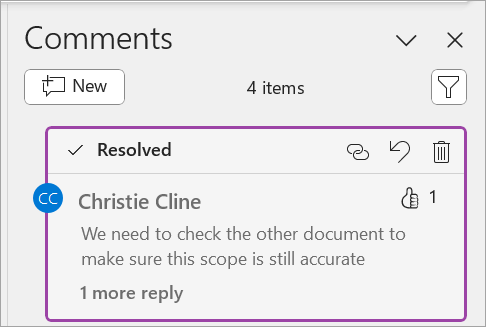
-
Açıklama içeren bir belge açın.
-
Şerit menüsünde Gözden Geçir sekmesini seçin.
-
Sil altında , Belgedeki Tüm Açıklamaları Sil'i seçin.
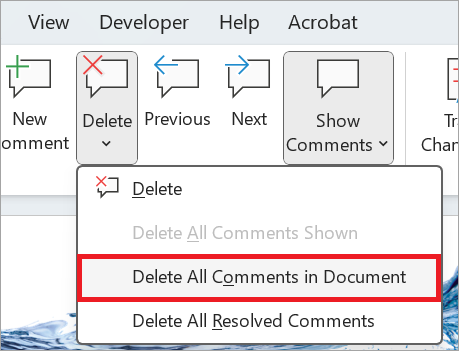
Açıklamaya bağlantı
-
Var olan bir açıklamayı seçin.
-
Açıklamada üç noktayı ( ... ).
-
Açıklamaya bağla'ya tıklayın.
-
Kopyala'yı seçin. Bağlantınız artık paylaşabilirsiniz.
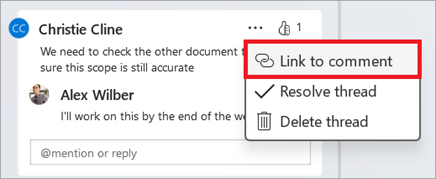
Birini etiketlemek veya görev atamak için @mentions kullanma
Buluta kaydedilmiş bir belgede çalışan kurumsal bir kullanıcıysanız, @mention kullanarak açıklamadaki veya yanıttaki belirli bir kişiye hitap edebilirsiniz.
-
@ ile bir kişinin adının ya da soyadının ilk birkaç harfini yazın ve ardından istediğiniz adı seçin.
-
Açıklamayı gönder düğmesini seçin. Açıklamada veya yanıtta bahsedilen kişi bir e-posta bildirimi alır.
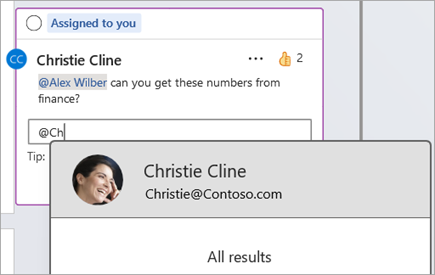
@mentions kullanma hakkında daha fazla bilgi için, geri bildirim için birini etiketlemek için yorumlarda @mention kullanma makalesine bakın.
Görev atamak için açıklamaları ve @mention de kullanabilirsiniz.
-
@ ile bir kişinin adının ya da soyadının ilk birkaç harfini yazın ve ardından istediğiniz adı seçin.
-
Açıklamayı görev olarak atamak için Ata onay kutusunu seçin.
-
Açıklamayı gönder düğmesini seçin.
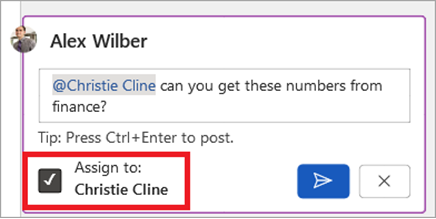
Açıklamaları görüntülemenin iki yolu
Açıklamalar varsayılan olarak BağlamSal Görünüm'de gösterilir. Word bir açıklama eklediğinizde, açıklamanın sağ kenar boşluğunda metindeki ekleme noktasına olabildiğince yakın olduğunu görürsünüz. Bu görünümde, tüm etkin açıklamalar her sayfada bağlam içinde görünür. Bu, ilişkili içeriğin yanı sıra açıklamaları kolayca görmenizi sağlar. Açıklamayı seçtiğinizde, çevresinde bir kenarlık görünür ve konumu sayfaya daha yakındır.
BağlamSal Görünüm, etkin açıklamalara odaklanabilmeniz için çözümlenen tüm açıklamaları gizler.
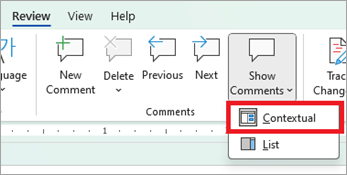
Çözümlenen tüm açıklamalar da dahil olmak üzere tüm açıklamaları görüntülemek için, Açıklamalar bölmesini açarak Liste Görünümü'nü görebilirsiniz. Şeridin sağ köşesinde açıklamalar'ı seçerek bölmeyi açın. Bu, BağlamSal Görünüm'den Liste Görünümü'ne geçer.
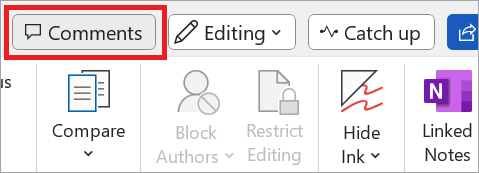
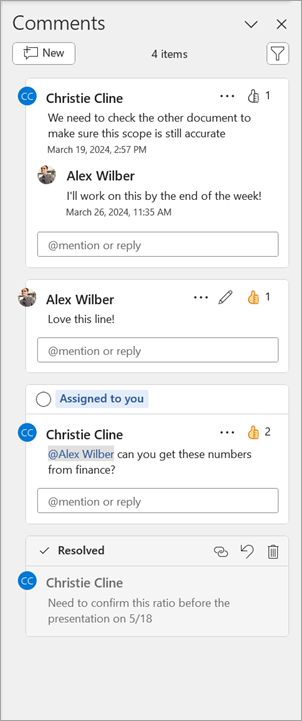
Liste Görünümü'ndeki açıklamalarla, BağlamSal Görünüm'dekiyle aynı şekilde etkileşim kurabilirsiniz. Çözümlenen bir açıklamayı yeniden açarsanız, bağlamsal görünümde yeniden görünür. Bölme, belgenin tüm sayfalarında gezinmek zorunda kalmadan tüm açıklamaları aynı anda gözden geçirmek için kullanışlıdır.
Şeridin sağ köşesindeki Açıklamalar'ı seçerek veya Açıklamaları Göster düğmesindeki açılan menüyü kullanarak Gözden Geçir sekmesinde istediğiniz zaman farklı görünümler arasında geçiş yapabilirsiniz.
Açıklama ekleme
Yeni bir açıklama eklemek için şu adımları izleyin:
-
Açıklama eklemek istediğiniz metni, resmi, tabloyu vb. seçin ve aşağıdakilerden birini yapın:
-
Kenar boşluğundaki Yeni Açıklama simgesini seçin.
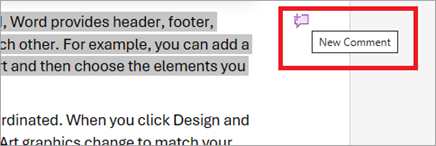
-
Seçime sağ tıklayın (veya uzun basın) ve Yeni Açıklama'ya tıklayın.
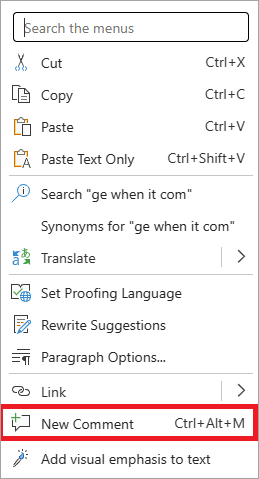
-
Ctrl + Alt + M klavye kısayolunu kullanın.
-
-
Açıklamayı gönder düğmesini veya Ctrl + Enter tuşlarını seçin.
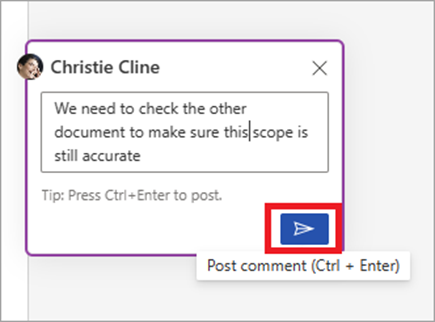
Açıklamaya React
-
Mevcut bir açıklamayı seçin veya yeni bir açıklama oluşturup gönderin.
-
Açıklamaya tepki vermek için açıklama kutusunun sağ üst köşesindeki Beğen düğmesini seçin.
-
Tepkinizi kaldırmak için Beğen düğmesini yeniden seçmeniz yeterlidir.
-
Açıklamaya kimlerin tepki olduğunu görmek için Beğen düğmesinin üzerine gelin.
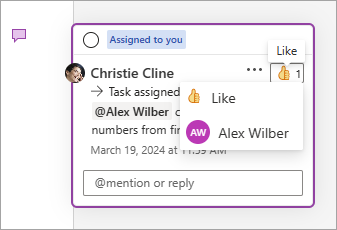
Açıklamayı yanıtlama, düzenleme veya çözme
-
Var olan bir açıklamayı seçin.
-
Yanıt kutusunu seçin.
-
Yanıtınızı yazın.
-
Açıklamayı işlemek için Açıklamayı gönder düğmesini veya Ctrl + Enter tuşlarını seçin.
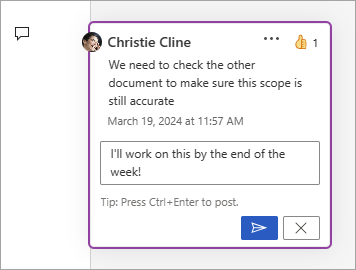
-
Var olan bir açıklamayı seçin.
-
Üç noktayı ( ... ) seçin.
-
Açıklamayı düzenle'yi seçin.
-
Değişikliklerinizi yapın.
-
Açıklamayı işlemek için Açıklamayı gönder düğmesini veya Ctrl + Enter tuşlarını seçin.
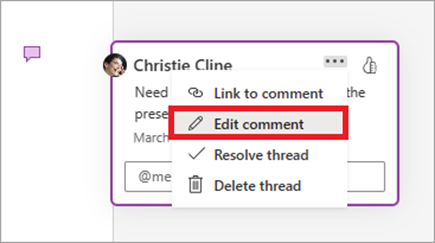
-
Var olan bir açıklamayı seçin.
-
Açıklamada üç noktayı ( ... )
-
Aşağıdakilerden birini yapın:
-
Açıklamayı veya açıklama yazışmasını silmek için yazışmayı sil düğmesini seçin.
-
Ele alınan açıklama iş parçacıklarını işaretlemek için İş parçacığını çözümle'yi seçin.
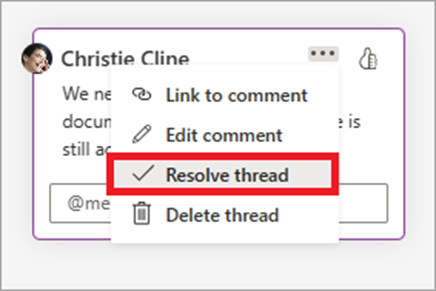
Not: Çözümlenen açıklamalar bağlamsal görünümde görünmez. Çözümlenen açıklamaları Liste görünümünde görüntüleyebilirsiniz.
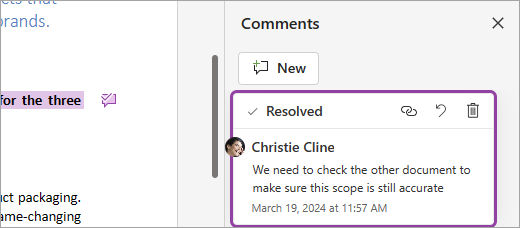
-
Açıklama içeren bir belge açın.
-
Şeritte Gözden Geçir sekmesini seçin.
-
Sil'in altında Belgedeki tüm açıklamaları sil'i seçin.
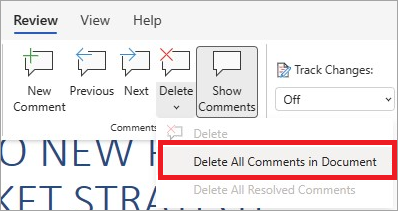
Açıklamaya bağlantı
-
Var olan bir açıklamayı seçin.
-
Açıklamada üç noktayı ( ... ).
-
Açıklamaya bağla'ya tıklayın.
-
Kopyala'yı seçin. Bağlantınız artık paylaşabilirsiniz.
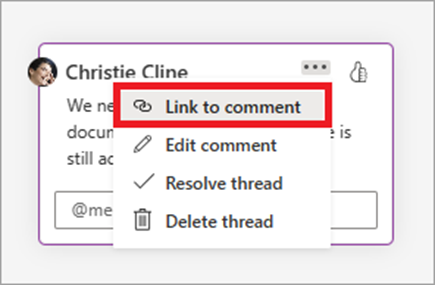
Birini etiketlemek veya görev atamak için @mentions kullanma
Buluta kaydedilmiş bir belgede çalışan kurumsal bir kullanıcıysanız, @mention kullanarak açıklamadaki veya yanıttaki belirli bir kişiye hitap edebilirsiniz.
-
Kişinin adının veya soyadının @ ve ilk birkaç harfini yazıp istediğiniz adı seçin.
-
Açıklamayı gönder düğmesini seçin. Açıklamada veya yanıtta bahsedilen kişi bir e-posta bildirimi alır.
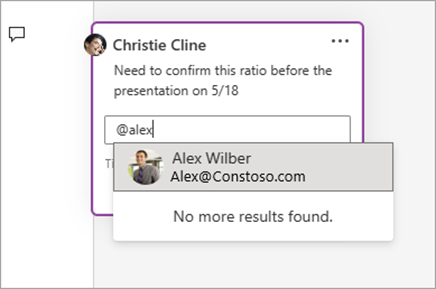
@mentions kullanma hakkında daha fazla bilgi için, bir kişiyi geri bildirim için etiketlemek için yorumlarda @mention kullanma makalesine bakın.
Görev atamak için açıklamaları ve @mention de kullanabilirsiniz.
-
Kişinin adının veya soyadının @ ve ilk birkaç harfini yazıp istediğiniz adı seçin.
-
Açıklamayı görev olarak atamak için Ata onay kutusunu seçin.
-
Açıklamayı gönder düğmesini seçin.
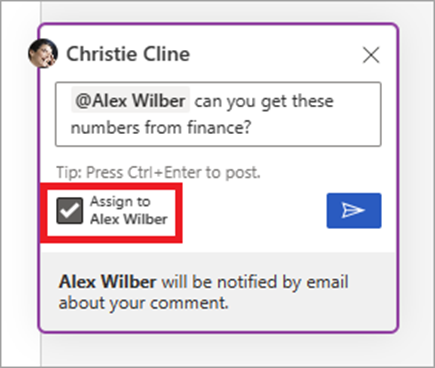
Açıklamaları görüntülemenin iki yolu
Açıklamalar varsayılan olarak BağlamSal Görünüm'de gösterilir. Word bir açıklama eklediğinizde, açıklamanın sağ kenar boşluğunda metindeki ekleme noktasına olabildiğince yakın olduğunu görürsünüz. Bu görünümde, tüm etkin açıklamalar her sayfada bağlam içinde görünür. Bu, ilişkili içeriğin yanı sıra açıklamaları kolayca görmenizi sağlar. Açıklamayı seçtiğinizde, çevresinde bir kenarlık görünür ve konumu sayfaya daha yakındır.
BağlamSal Görünüm, etkin açıklamalara odaklanabilmeniz için çözümlenen tüm açıklamaları gizler.
Çözümlenen tüm açıklamalar da dahil olmak üzere tüm açıklamaları görüntülemek için, Açıklamalar bölmesini açarak Liste Görünümü'nü görebilirsiniz. Şeridin sağ köşesinde açıklamalar'ı seçerek bölmeyi açın. Bu, BağlamSal Görünüm'den Liste Görünümü'ne geçer.
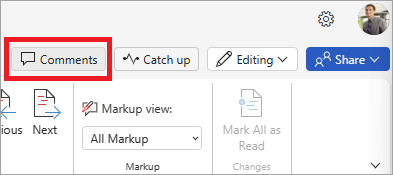
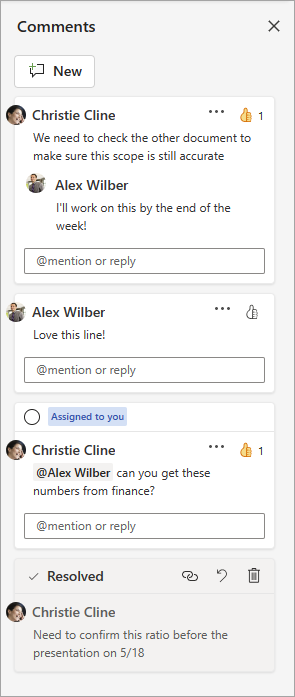
Liste Görünümü'ndeki açıklamalarla, BağlamSal Görünüm'dekiyle aynı şekilde etkileşim kurabilirsiniz. Çözümlenen bir açıklamayı yeniden açarsanız, bağlamsal görünümde yeniden görünür. Bölme, belgenin tüm sayfalarında gezinmek zorunda kalmadan tüm açıklamaları aynı anda gözden geçirmek için kullanışlıdır.
İstediğiniz zaman şeridin sağ köşesindeki Açıklamalar'ı seçerek veya Açıklamaları Göster düğmesini kullanarak Gözden Geçir sekmesinde farklı görünümler arasında geçiş yapabilirsiniz.
Açıklama ekleme
Yeni bir açıklama eklemek için şu adımları izleyin:
-
Açıklama eklemek istediğiniz metni, resmi, tabloyu vb. seçin ve aşağıdakilerden birini yapın:
-
Gözden Geçir sekmesinde Yeni Açıklama'yı seçin.
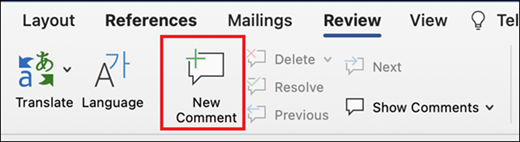
-
Sağ tıklayın (veya uzun basın) ve Yeni Açıklama'ya tıklayın.
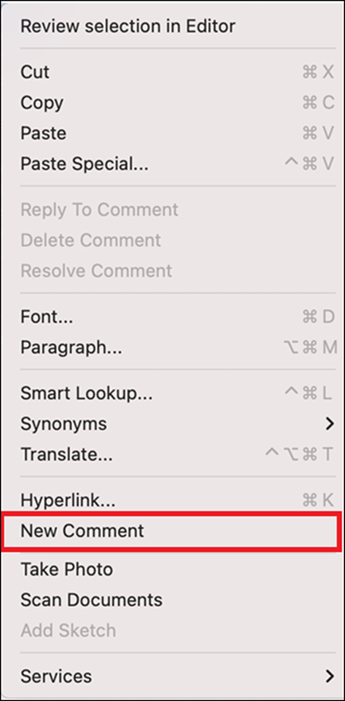
-
Cmd + Alt + M klavye kısayolunu kullanın.
2. Açıklama gönder düğmesini veya Cmd + Enter'ı seçin.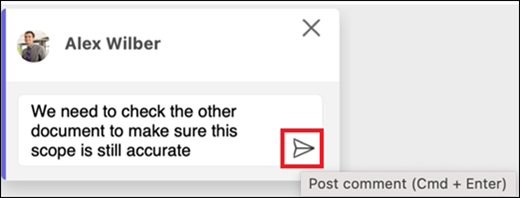
Açıklamaya React
-
Mevcut bir açıklamayı seçin veya yeni bir açıklama oluşturup gönderin.
-
Açıklamaya tepki vermek için açıklama kutusunun sağ üst köşesindeki Beğen düğmesini seçin.
-
Tepkinizi kaldırmak için Beğen düğmesini yeniden seçmeniz yeterlidir.
-
Açıklamaya kimlerin tepki olduğunu görmek için Beğen düğmesinin üzerine gelin.
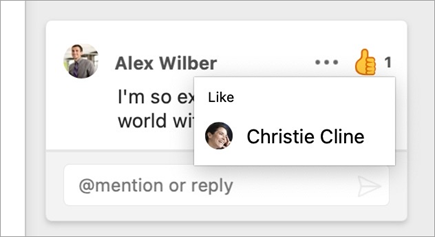
Açıklamayı yanıtlama, düzenleme veya çözme
-
Var olan bir açıklamayı seçin.
-
Yanıt kutusunu seçin.
-
Yanıtınızı yazın.
-
Açıklamayı işlemek için Açıklamayı gönder düğmesini veya Cmd + Enter'ı seçin.
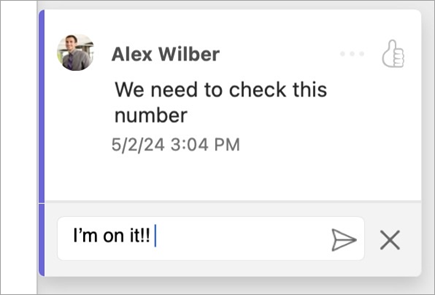
-
Var olan bir açıklamayı seçin.
-
Açıklamayı düzenle düğmesini seçin.
-
Değişikliklerinizi yapın.
-
Düzenlemeyi işlemek için Açıklamayı gönder düğmesini veya Cmd + Enter tuşlarını seçin.
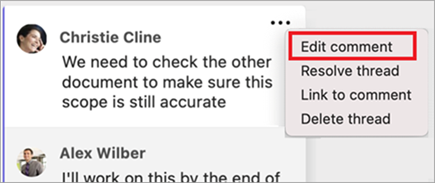
-
Var olan bir açıklamayı seçin.
-
Açıklamada üç noktayı ( ... ).
-
Aşağıdakilerden birini yapın:
-
Açıklamayı veya açıklama yazışmasını silmek için yazışmayı sil düğmesini seçin.
-
Ele alınan açıklama iş parçacıklarını işaretlemek için İş parçacığını çözümle'yi seçin.
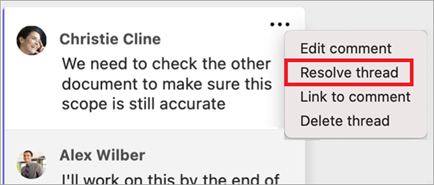
Not: Çözümlenen açıklamalar Bağlamsal görünümde görünmez. Çözümlenen açıklamaları Liste görünümünde görüntüleyebilirsiniz.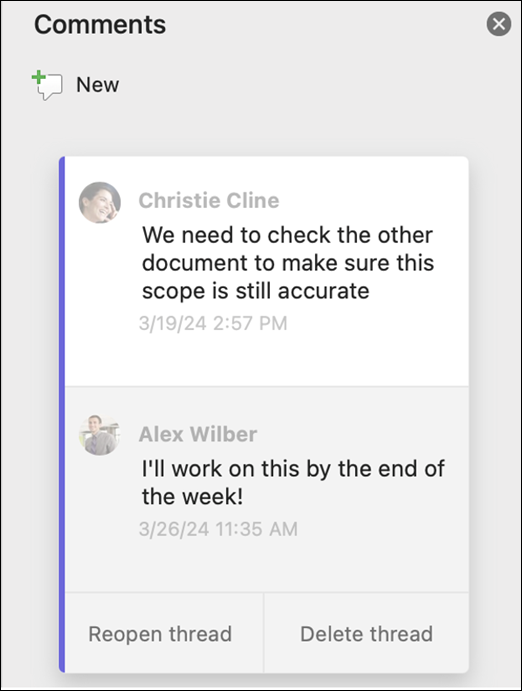
-
Açıklama içeren bir belge açın.
-
Şeritte Gözden Geçir sekmesini seçin.
-
Sil altında , Belgedeki tüm açıklamaları sil'i seçin.
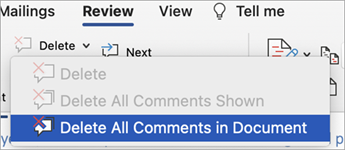
Açıklamaya bağlantı
-
Var olan bir açıklamayı seçin.
-
Açıklamada üç noktayı ( ... ).
-
Açıklamaya bağla'ya tıklayın.
-
Kopyala'yı seçin. Bağlantınız artık paylaşabilirsiniz.
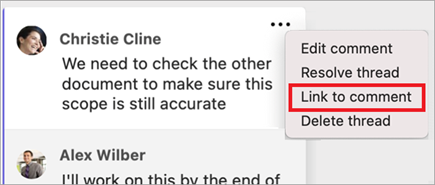
Birini etiketlemek veya görev atamak için @mentions kullanma
Buluta kaydedilmiş bir belgede çalışan kurumsal bir kullanıcıysanız, @mention kullanarak açıklamadaki veya yanıttaki belirli bir kişiye hitap edebilirsiniz.
-
@ ile bir kişinin adının ya da soyadının ilk birkaç harfini yazın ve ardından istediğiniz adı seçin.
-
Açıklamayı gönder düğmesini seçin. Açıklamada veya yanıtta bahsedilen kişi bir e-posta bildirimi alır.
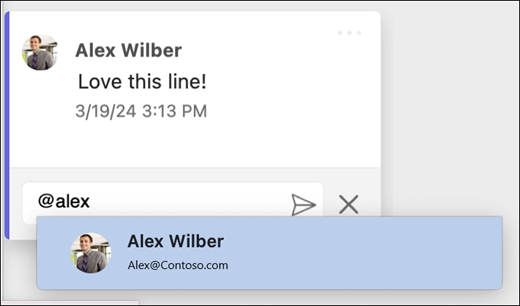
@mentions kullanma hakkında daha fazla bilgi için, geri bildirim için birini etiketlemek için yorumlarda @mention kullanma makalesine bakın.
Görev atamak için açıklamaları ve @mention de kullanabilirsiniz.
-
@ ile bir kişinin adının ya da soyadının ilk birkaç harfini yazın ve ardından istediğiniz adı seçin.
-
Açıklamayı görev olarak atamak için Ata onay kutusunu seçin.
-
Açıklamayı gönder düğmesini seçin.
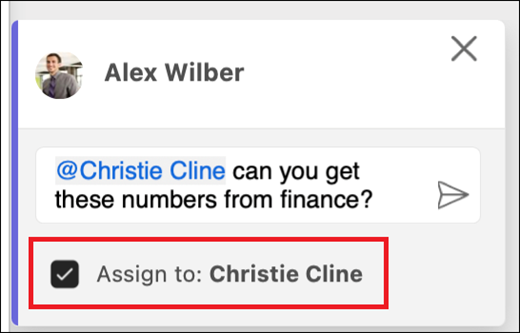
Açıklamaları görüntülemenin iki yolu
Açıklamalar varsayılan olarak BağlamSal Görünüm'de gösterilir. Word bir açıklama eklediğinizde, açıklamanın sağ kenar boşluğunda metindeki ekleme noktasına olabildiğince yakın olduğunu görürsünüz. Bu görünümde, tüm etkin açıklamalar her sayfada bağlam içinde görünür. Bu, ilişkili içeriğin yanı sıra açıklamaları kolayca görmenizi sağlar. Açıklamayı seçtiğinizde, çevresinde bir kenarlık görünür ve konumu sayfaya daha yakındır.
BağlamSal Görünüm, etkin açıklamalara odaklanabilmeniz için çözümlenen tüm açıklamaları gizler.
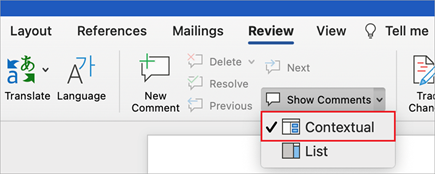
Çözümlenen tüm açıklamalar da dahil olmak üzere tüm açıklamaları görüntülemek için, Açıklamalar bölmesini açarak Liste Görünümü'nü görebilirsiniz. Şeridin sağ köşesinde açıklamalar'ı seçerek bölmeyi açın. Bu, BağlamSal Görünüm'den Liste Görünümü'ne geçer.
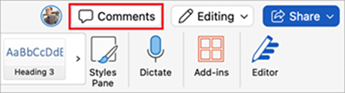
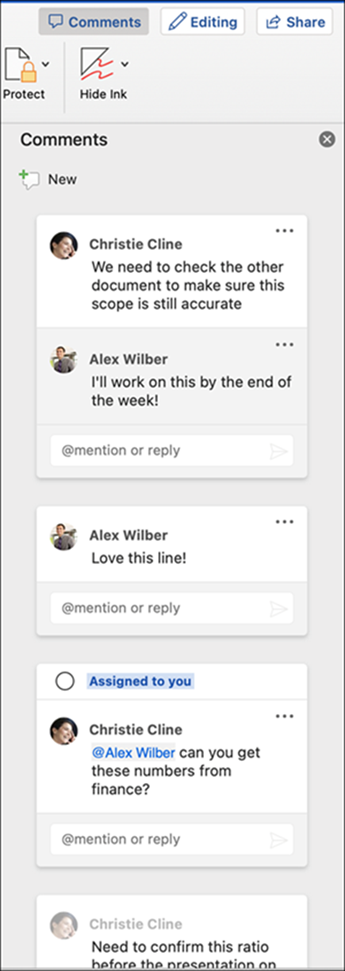
Liste Görünümü'ndeki açıklamalarla, BağlamSal Görünüm'dekiyle aynı şekilde etkileşim kurabilirsiniz. Çözümlenen bir açıklamayı yeniden açarsanız, bağlamsal görünümde yeniden görünür. Bölme, belgenin tüm sayfalarında gezinmek zorunda kalmadan tüm açıklamaları aynı anda gözden geçirmek için kullanışlıdır.
Şeridin sağ köşesindeki Açıklamalar'ı seçerek veya Açıklamaları Göster düğmesindeki açılan menüyü kullanarak Gözden Geçir sekmesinde istediğiniz zaman farklı görünümler arasında geçiş yapabilirsiniz.










