Примітка.: Знімки екрана в цій статті взято з особистої версії Clipchamp. Ці ж принципи застосовуються до Clipchamp для робочих облікових записів.
Відредагуйте гучність відеокліпу в Clipchamp, вибравши його на часовій шкалі редагування та перемістивши повзунок гучності звуку до більш ніж 100%. У цій статті наведено кроки, які потрібно виконати. Зверніть увагу, що інструкції однакові для редагування гучності музики та файлів SFX.
Збільшення або зменшення гучності
Крок 1. Виберіть кліп, а потім відкрийте параметри звуку
Клацніть відео на часовій шкалі, щоб його було виділено. Потім виберіть вкладку аудіо на правій бічній панелі. З'являться параметри редагування звуку.
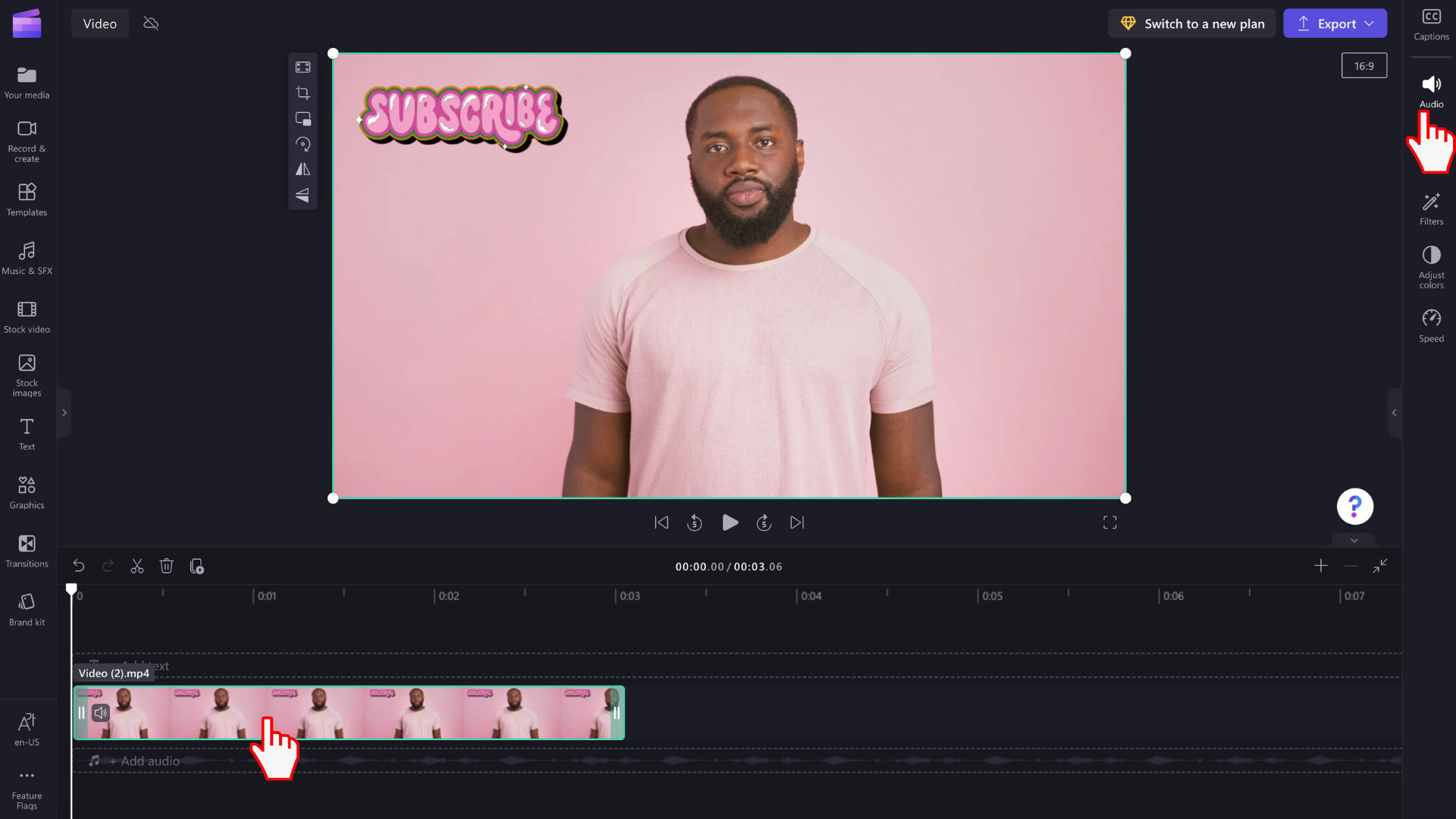
Крок 2. Змінення інтенсивності гучності за допомогою повзунка гучності
На вкладці Аудіо перетягніть повзунок гучності доріжки до потрібного відсотка. Гучність відео автоматично становитиме 100 %. Перетягніть ліворуч, щоб зменшити гучність, або праворуч, щоб збільшити гучність.
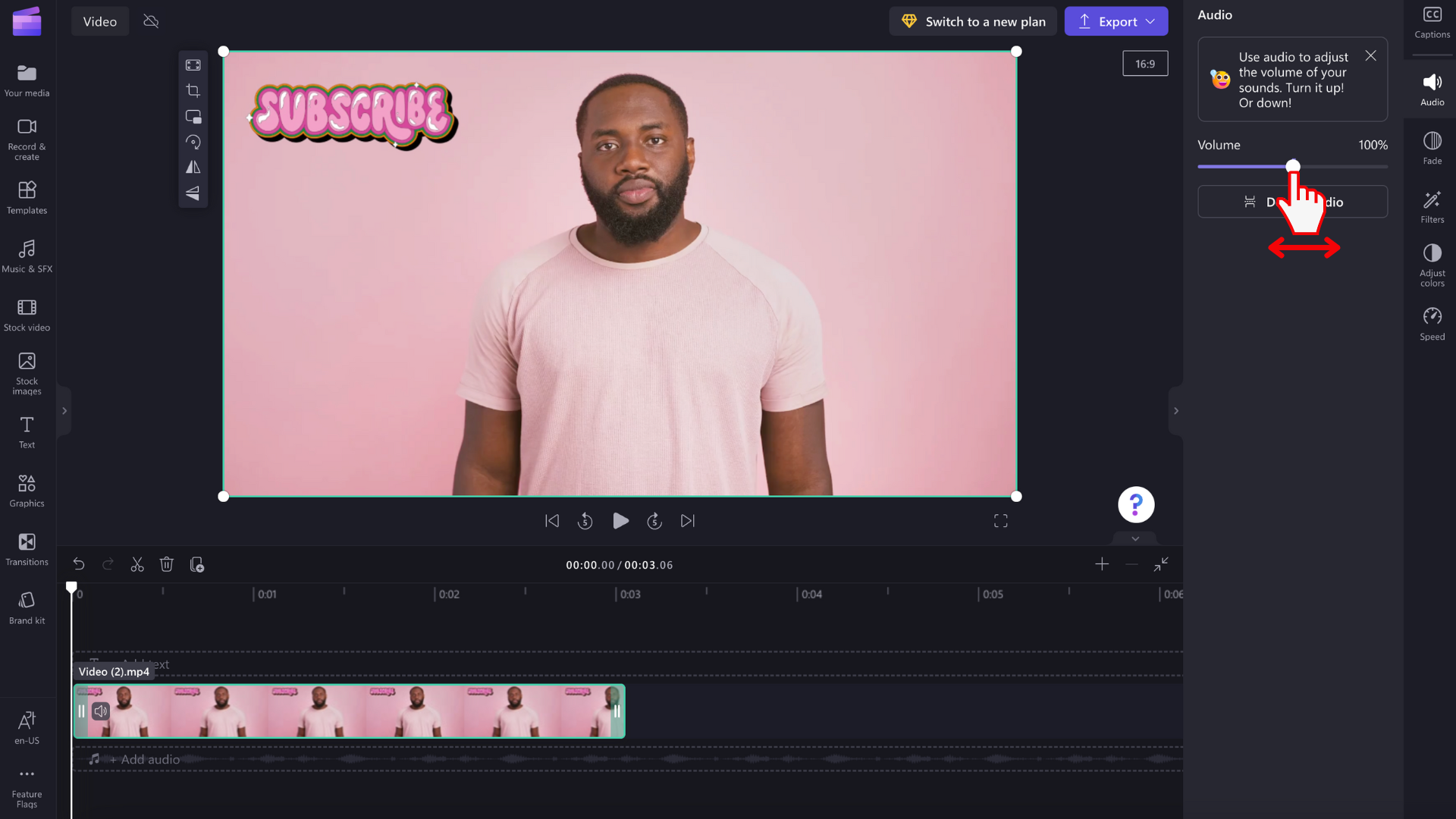
Від'єднання та видалення звуку відео
Ви також можете від'єднати аудіо від відео, натиснувши кнопку Від'єднати звук .
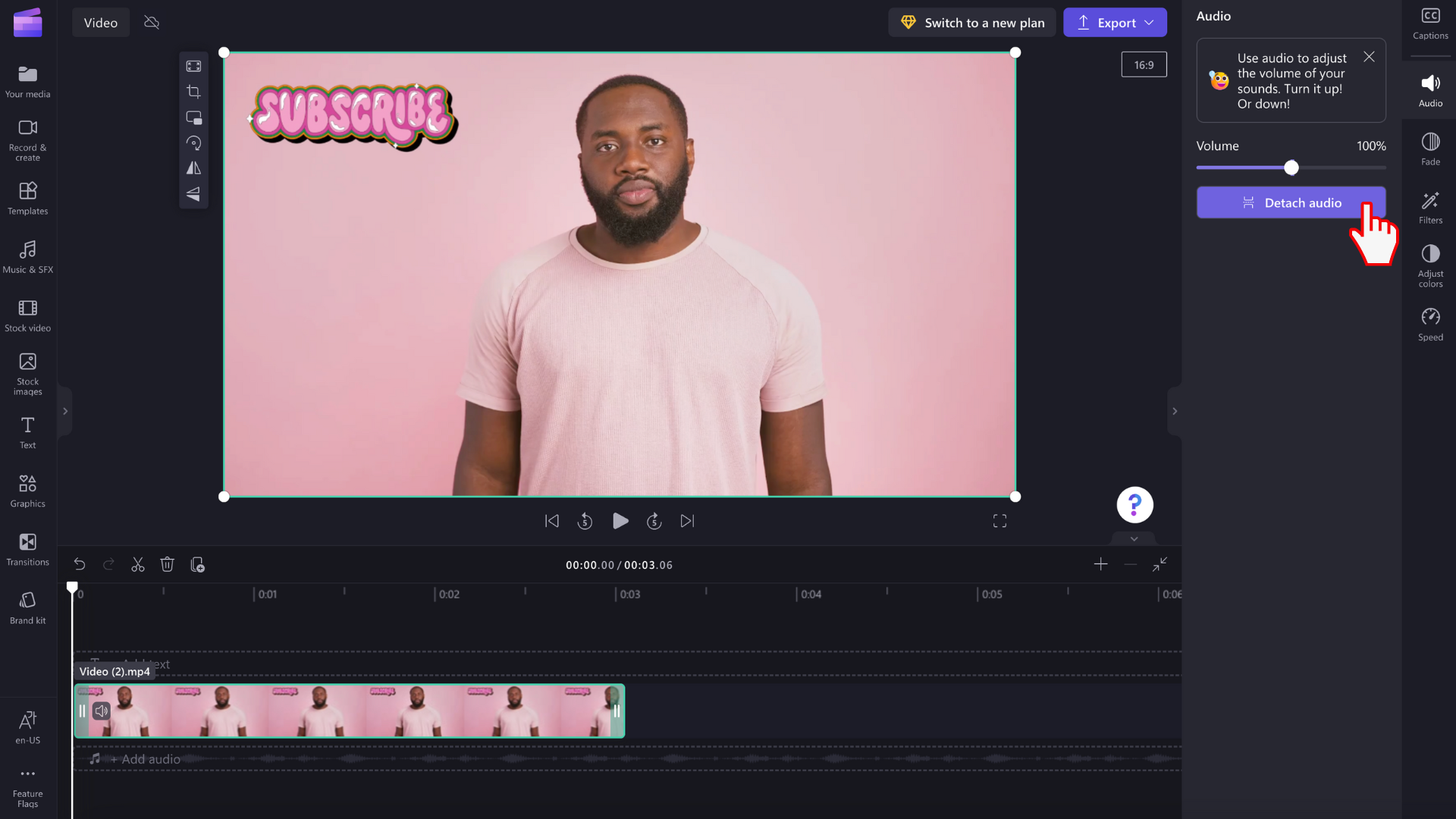
Звук вашого відео буде автоматично від'єднано та розміщено під відеозйомкою в новому рядку на часовій шкалі. Аудіофайл також автоматично збережеться на вашому пристрої, щоб ви могли отримати доступ до нього пізніше, наприклад, коли потрібно повторно зв'язати медіафайли .
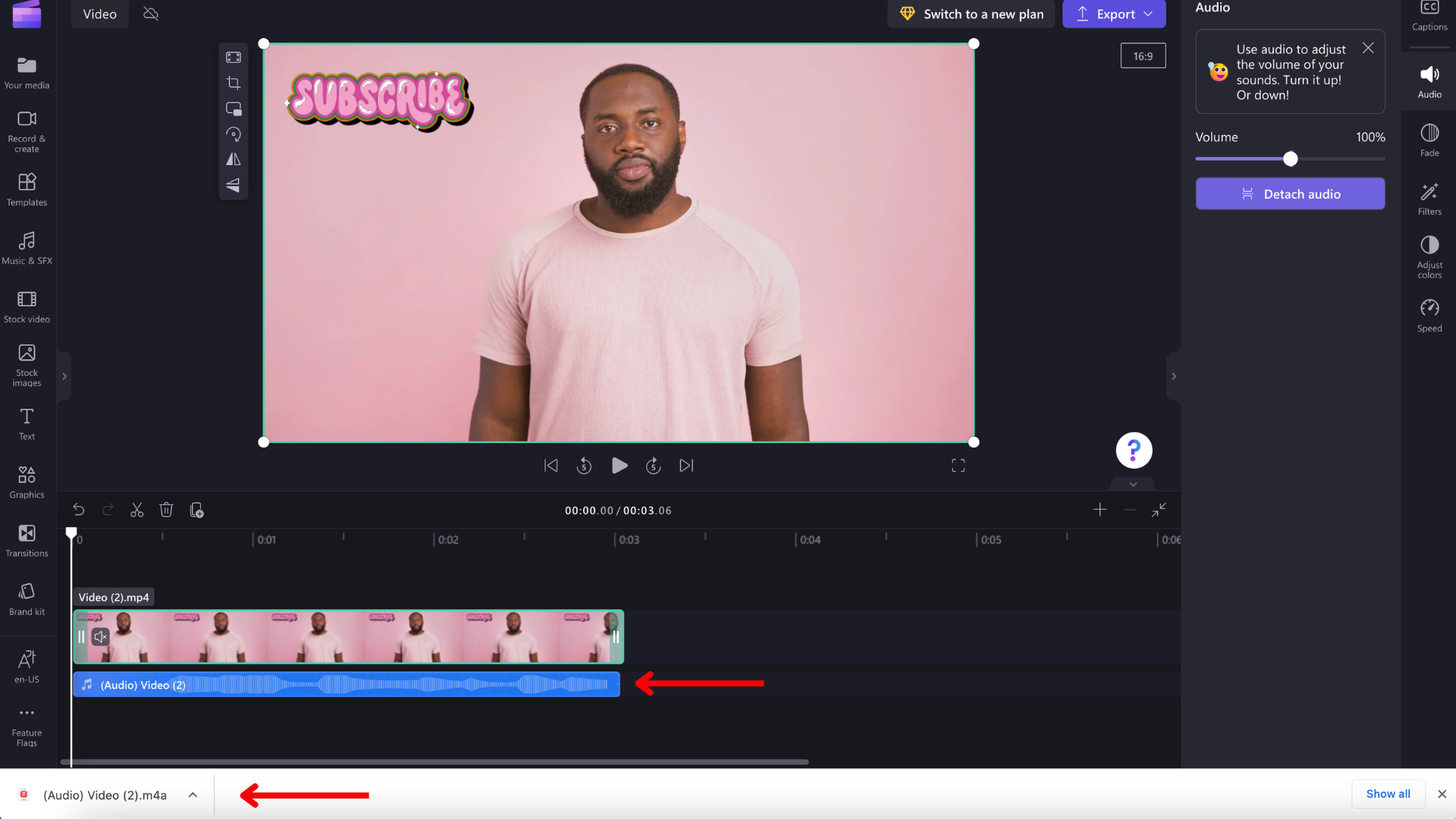
Щоб видалити аудіофайл, виберіть його на часовій шкалі, щоб його було виділено. Потім натисніть кнопку кошика або скористайтеся клавішею Delete на клавіатурі.
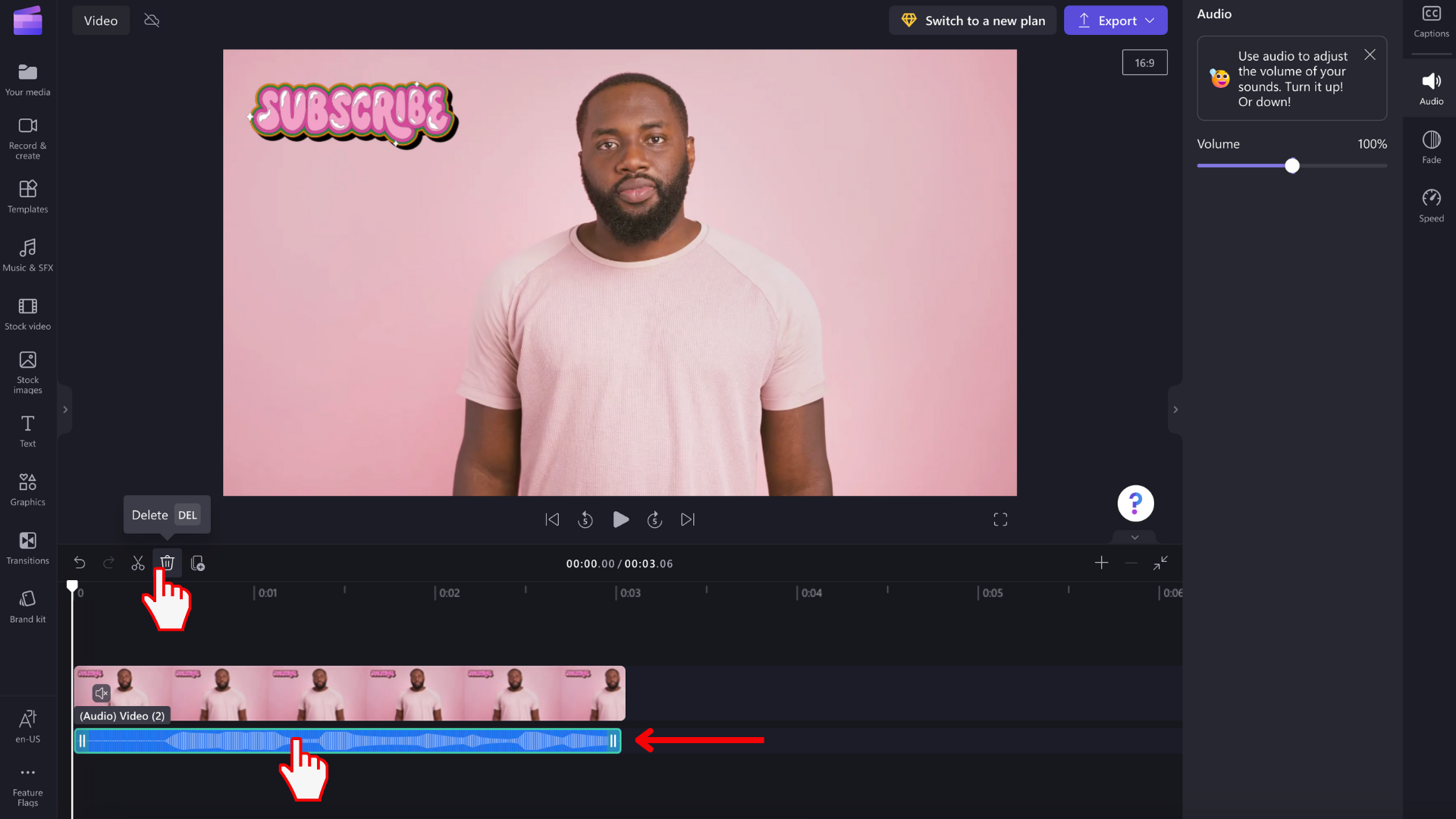
Скасування змін
Ви можете повернути відео- або аудіозапис до вихідної гучності в будь-який час, знову вибравши його на часовій шкалі та перемістивши повзунок назад на 100%. Крім того, можна скористатися кнопками Скасувати та Повторити.
Додавання ефекту вицвітання або вицвітання
Окрім регулювання гучності звуку, як описано вище, до кліпу можна також додати ефект вицвітання або вицвітання . Це зручно, щоб повільно збільшувати або зменшувати гучність на початку або в кінці відео. Щоб дізнатися, як це зробити, див. статтю Додавання переходів і згасання.










