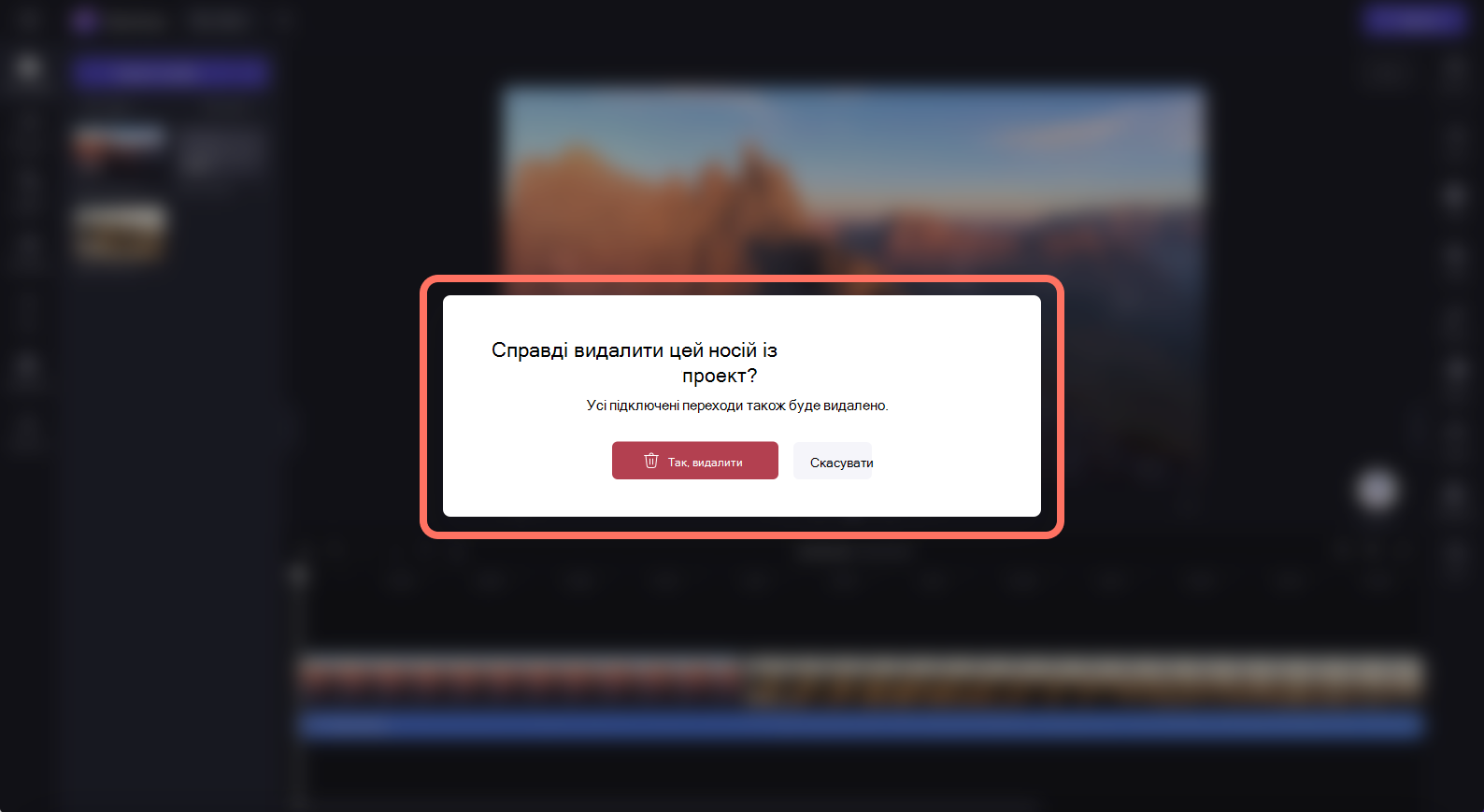Примітка.: Знімки екрана, наведені в цій статті, взято з Clipchamp для особистих облікових записів. Ці ж принципи застосовуються до Clipchamp для роботи.
Є три різні способи видалити медіафайли з відео в Clipchamp.
-
Видаліть із часової шкали будь-який медіавміст, наприклад відео, зображення, текст, наклейки або аудіопристрої (щоб він не відображався в експортованій відео).
-
Видаліть певні частини відеокліпу з часової шкали за допомогою засобу обтинання.
-
Видаліть медіавміст із редактора відео, щоб він більше не відображався на вкладці медіавмісту.
Дотримуйтеся вказівок нижче, щоб дізнатися, як це зробити.
Видалення активу з часової шкали
Щоб видалити з часової шкали будь-який медіавміст (зокрема відео, аудіозаписи, зображення, заголовки або фон), клацніть актив на часовій шкалі, щоб його було виділено зеленим кольором. Після цього натисніть кнопку видалення (піктограма кошика) на часовій шкалі. Також можна натиснути клавішу видалення на клавіатурі. Медіавміст буде видалено з часової шкали.
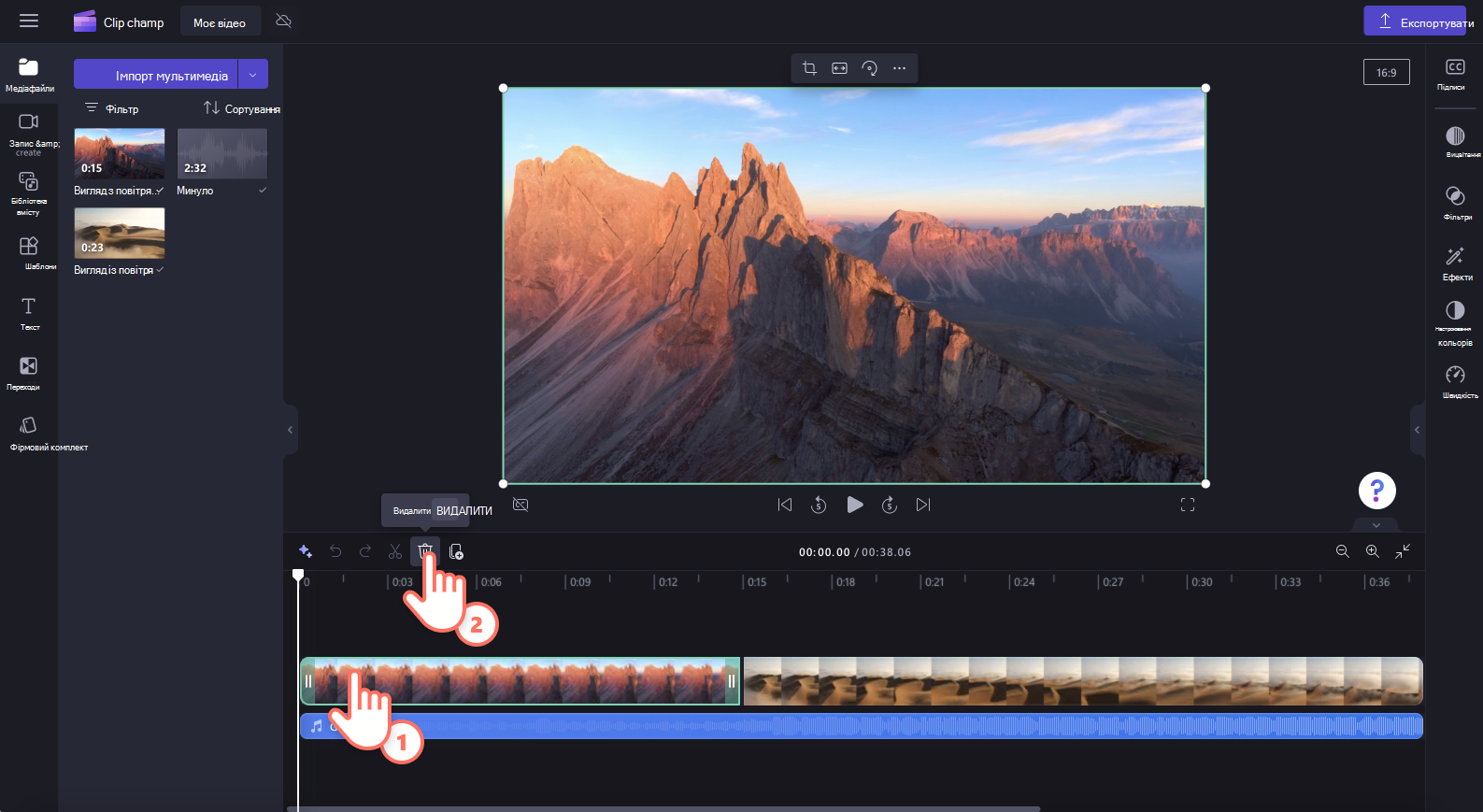
Примітка. Актив, видалений із часової шкали редагування, не буде видалено з вкладки медіавмісту на панелі інструментів.
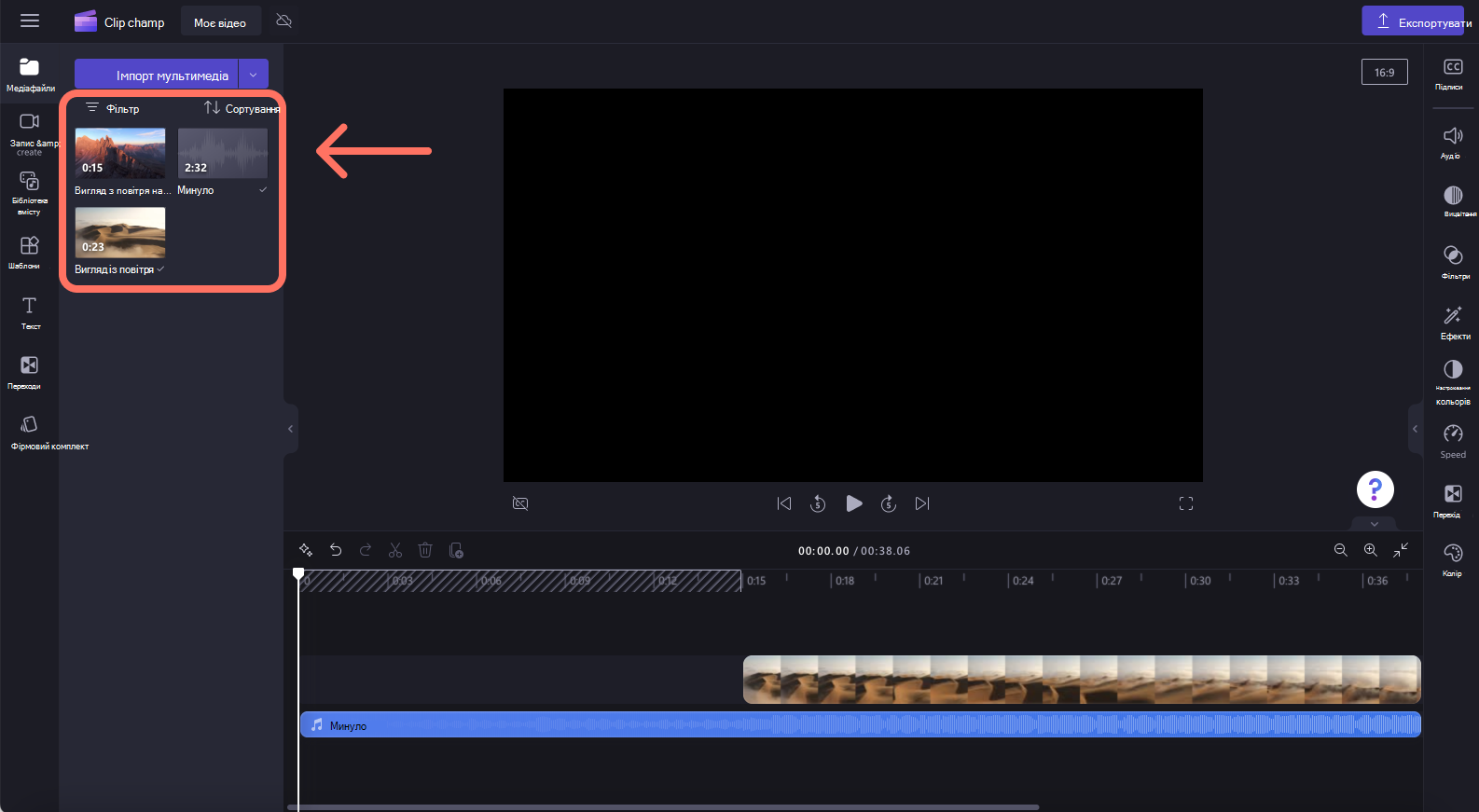
Якщо ви зробили помилку або хочете знову додати медіавміст на часову шкалу, просто перетягніть той самий актив із вкладки мультимедіа на часову шкалу знову. Це не призведе до повторного заповнення попередніх екземплярів, у яких кліп використовувався на часовій шкалі. Також можна натиснути кнопку повторити та скасувати на часовій шкалі.
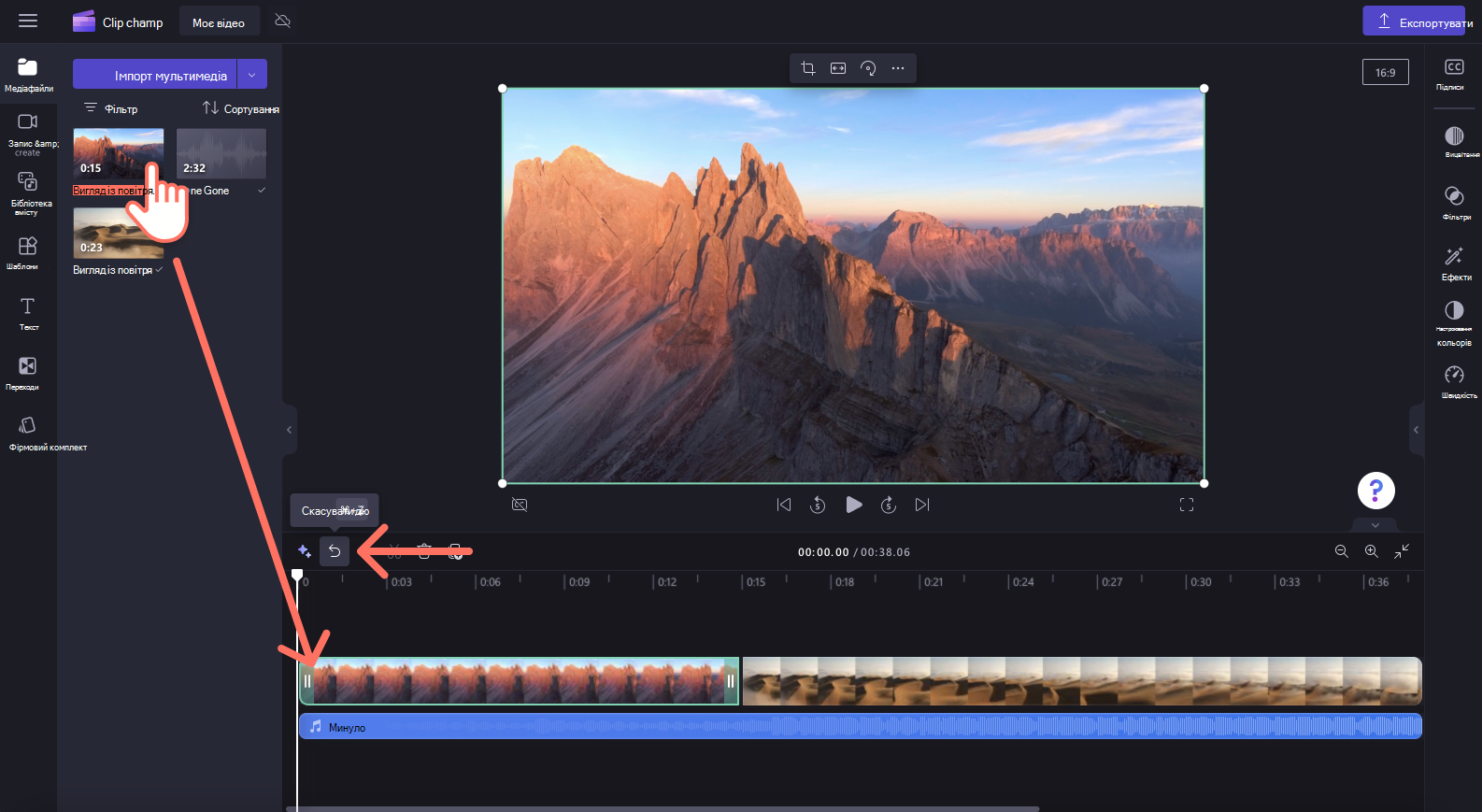
Видалення частини кліпу
Якщо потрібно видалити лише частину кліпу з часової шкали, виконайте наведені нижче дії.
-
Використання засобу обтинання
-
Скористайтеся інструментом розділення , а потім видаліть непотрібну частину, вибравши її та натиснувши кнопку видалити.
Видалення активів із вкладки мультимедіа
Щоб остаточно видалити медіафайли, просто видаліть їх із вкладки медіавмісту. Клацніть піктограму кошика на активі, який потрібно видалити.
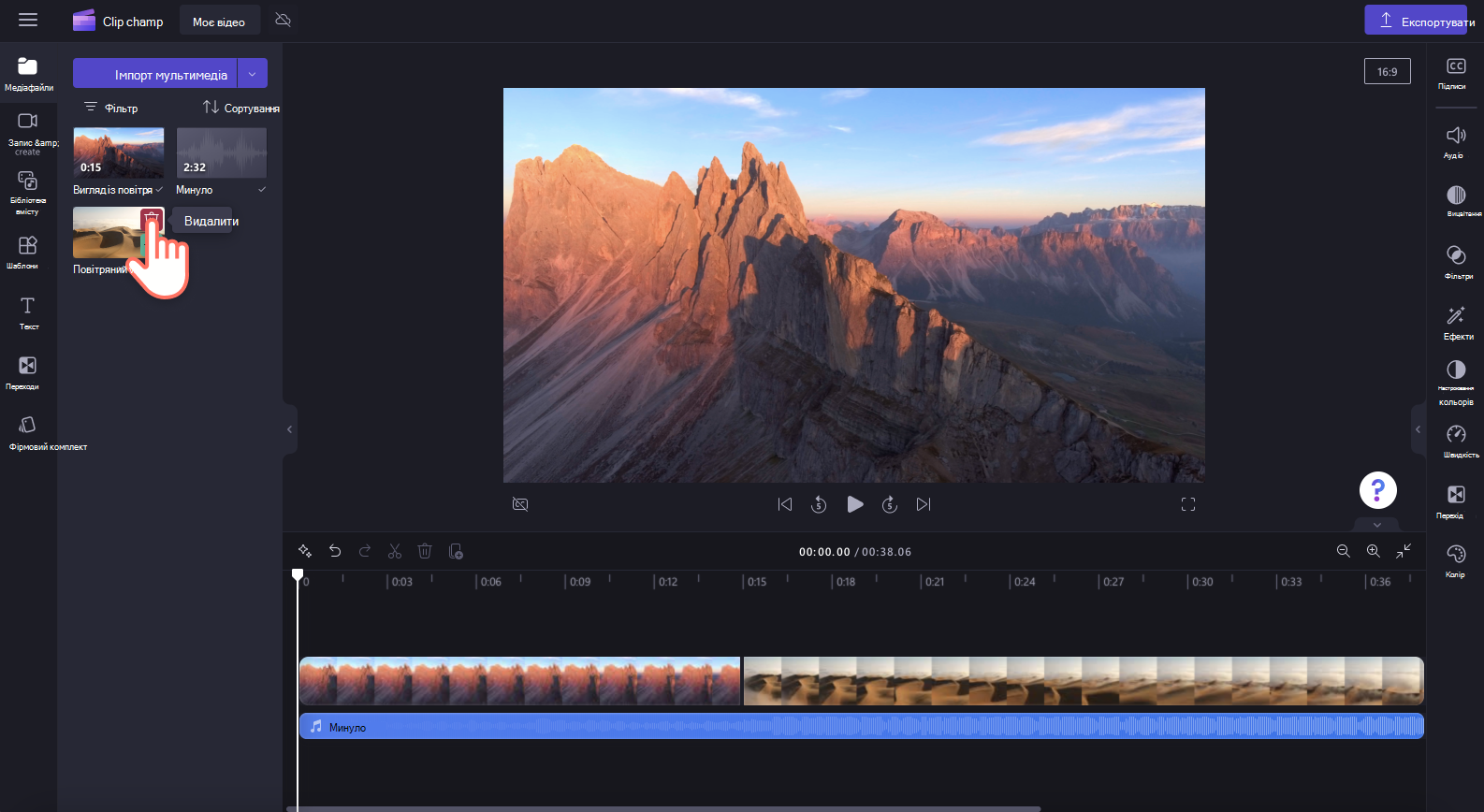
З'явиться спливаюче вікно з попередженням. Натисніть кнопку Так, видалити, щоб видалити медіа актив, або натисніть кнопку "Скасувати", щоб повернутися до редактора.
Примітка. Усі підключені переходи також видаляються з часової шкали, якщо мультимедійний ресурс буде видалено.