Примітка.: Знімки екрана в цій статті взято з Clipchamp для особистих облікових записів. Способи повертання кліпів також застосовуються до Clipchamp для робочих облікових записів.
У Microsoft Clipchamp легко обертати відео, зображення та інші візуальні елементи, як-от GIF-анімації, наклейки або субтитри.
Ви можете вільно повертати їх по черзі або групі або повертати на 90 градусів. Щоб проілюструвати роботу функції обертання, ми використовуємо відео як зразок медіавмісту на знімках екрана в цій статті.
Крок 1. Перетягніть медіаоб'єкт на часову шкалу
Перетягніть відео або зображення з медіатеки на часову шкалу, а потім виберіть його там або у вікні попереднього перегляду, щоб його було виділено.
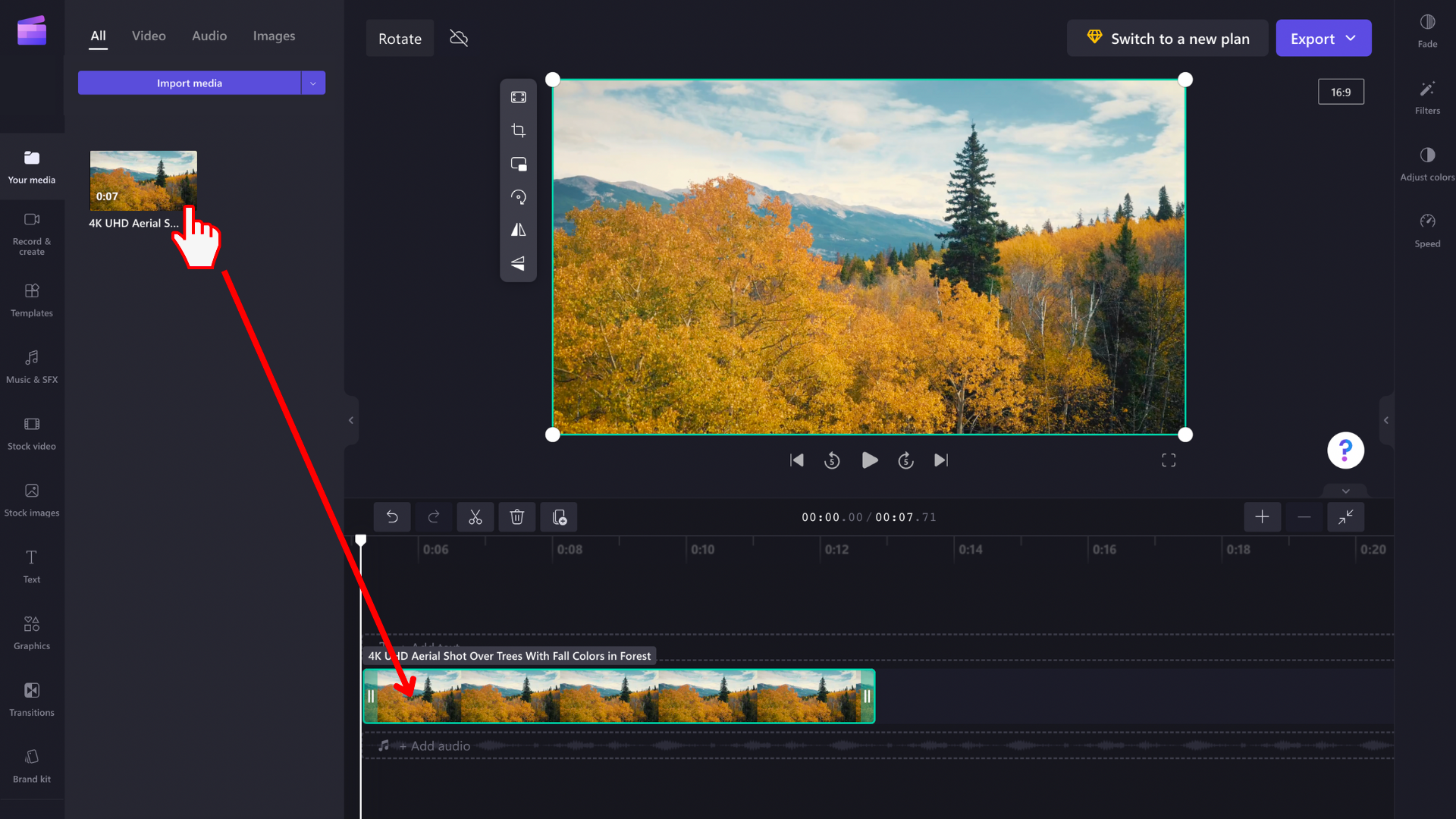
Крок 2. Повертання відео або зображення
Коли медіавміст виділено, поруч із вікном попереднього перегляду з'явиться переміщувана панель інструментів. Під медіаресубом також відображатиметься піктограма повороту .
Тепер у вас є два варіанти: скористайтеся параметром обертання на 90° на панелі інструментів або виберіть піктограму повороту та вільно відрегулюйте кут обертання медіа активу.
Варіант 1. Щоб вільно обертати зображення, виберіть піктограму за допомогою миші та переміщуйте її, під час переміщення мишею ви побачите, як повернути відео.

Це також працює з кількома елементами. Просто виділіть їх разом, перетягнувши вказівник миші на часову шкалу, утримуючи ліву кнопку миші, або за допомогою клавіші Ctrl на клавіатурі та миші.
Вибравши групу елементів, ви можете повернути їх разом із піктограмою повороту під групою на сцені.

Варіант 2. Поверніть на 90° за допомогою кнопки на рухомій панелі інструментів.
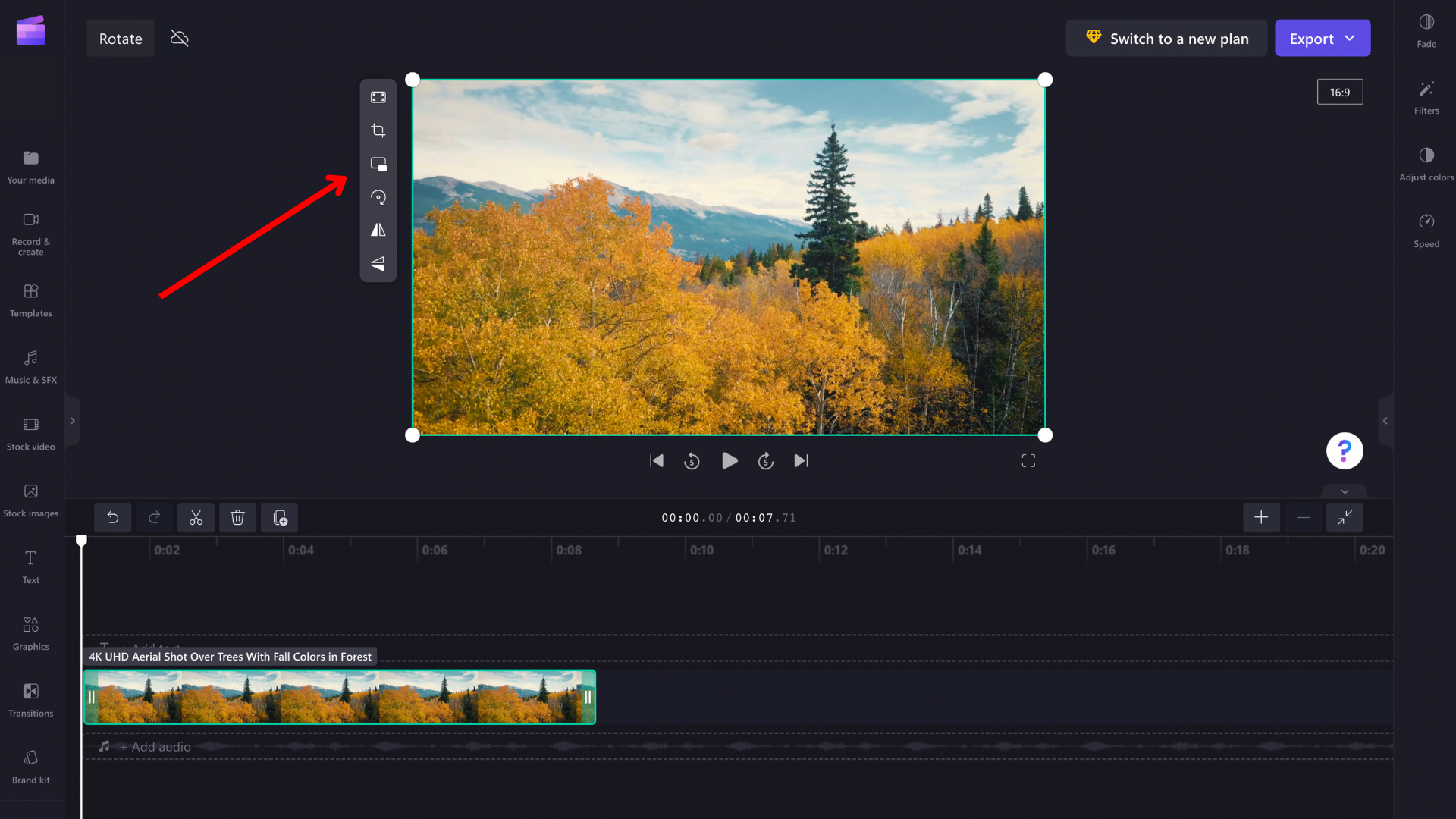
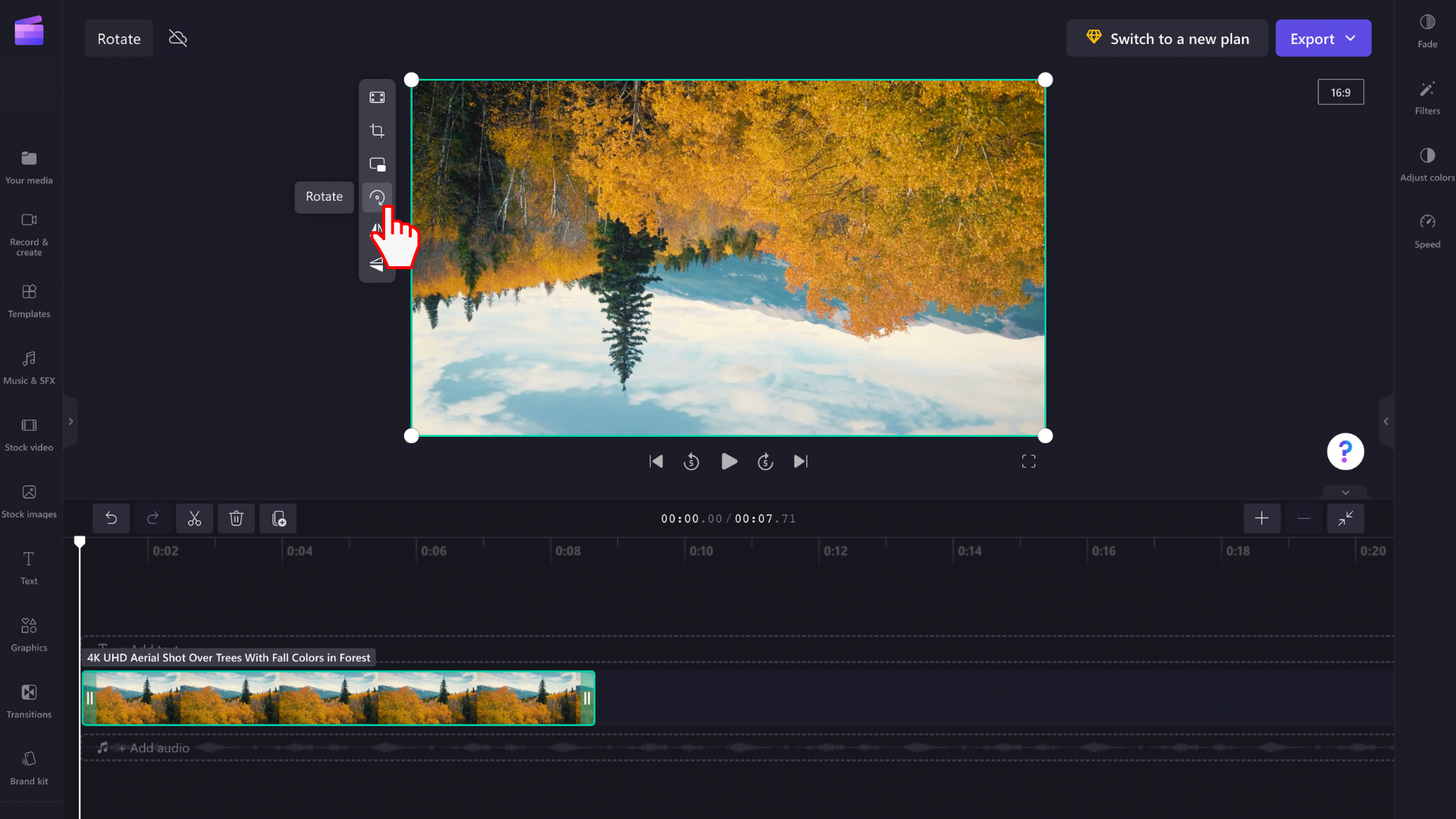
Скасування зміни обертання
Медіавміст можна будь-коли повернути до вихідного стану, вибравши його на часовій шкалі та натиснувши кнопки скасування та повторення у верхньому лівому куті часової шкали.
Ви також можете знову перетягнути вихідний медіафайл на часову шкалу з медіатеки. Після цього буде додано нову копію активу з його початковим обертанням без змін. Після цього виберіть повернуту копію, яку потрібно видалити, і клацніть піктограму кошика.










