Примітка.: Знімки екрана в цій статті взято з особистої версії Clipchamp. Ці ж принципи застосовуються до Clipchamp для робочих облікових записів.
За допомогою ефекту зеленого екрана Clipchamp можна досягти клавіші chroma (наприклад, створити відео, яке містить зелений екран і заповнити зелені частини іншим відео або зображенням). Вона доступна на вкладці Ефекти на панелі властивостей редактора відео.
Додавання ефекту зеленого екрана
Зелений екран ( також відомий як ключ хрома) – це метод спеціальних ефектів, який дає змогу видалити вибраний колір із відеокліпів і пов'язати його з іншим відео або зображенням. Clipchamp дає змогу видалити кольори зеленого, червоного або синього кольорів.
Для цього навчального посібника ми будемо використовувати біржове відео з біржової бібліотеки Clipchamp. Частини колекції акцій ще не доступні в робочій версії Clipchamp і з часом додаються туди.
Крок 1. Додавання зеленого відео на часову шкалу
Якщо ви хочете використовувати власні кадри, додайте свої відео або зображення в медіатеку панелі інструментів ліворуч. Зверніть увагу, що для роботи цієї функції відео має містити зелений/синій/червоний елемент екрана.
Щоб додати біржове відео замість власного, виберіть вкладку біржового відео на панелі інструментів. Там є зелена колекція екранів, яку можна переглянути. Ви також можете шукати ключові слова, наприклад "зелений екран" або "chroma key" у вільному текстовому пошуку вгорі.
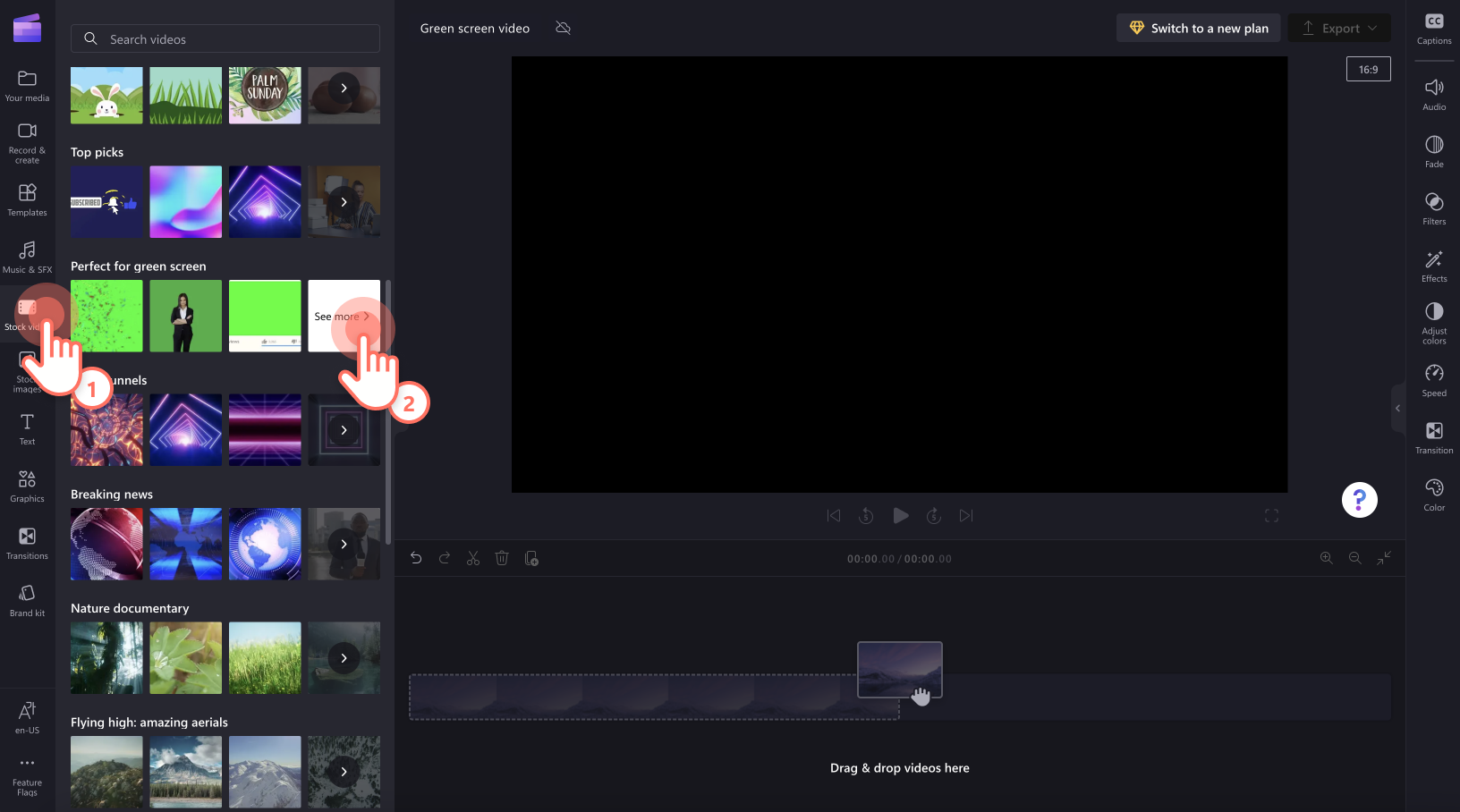
Знайшовши потрібний кліп, перетягніть його на часову шкалу.
Крок 2. Додавання іншого відео або зображення до часової шкали
Потім, виконавши ті самі інструкції, що й на кроці 1, передайте інший медіаресунок або скористайтеся біржовим відео чи зображенням. Перетягніть медіафайл під зеленим фрагментом екрана на часову шкалу.
Не забудьте розмістити зелене відео на екрані як верхній шар.
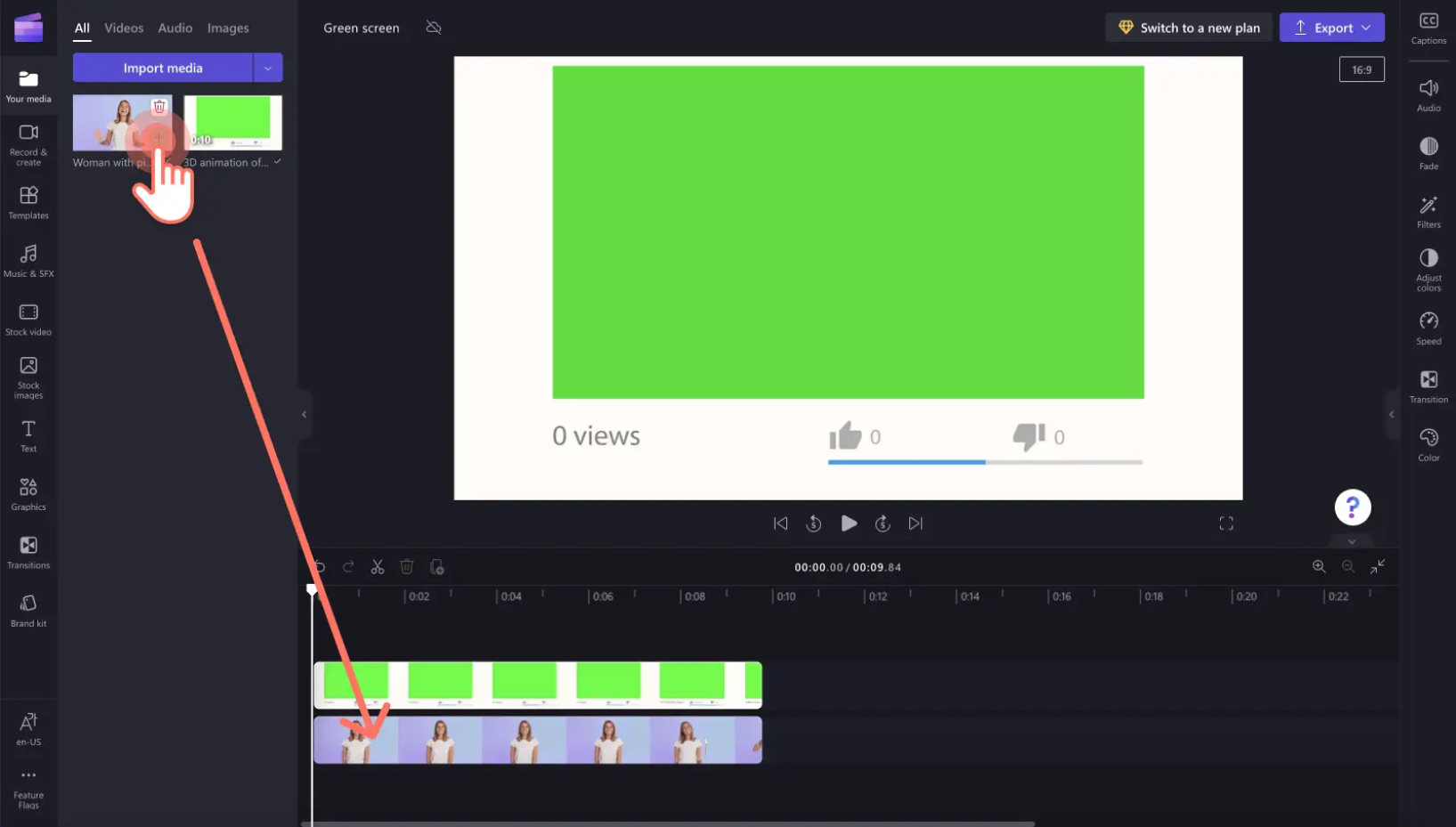
Крок 3. Додавання зеленого фільтра екрана
Потім виберіть фрагмент верхнього шару на часовій шкалі, щоб його було виділено. Праворуч з'явиться панель властивостей. У цьому розділі перейдіть на вкладку Ефекти .
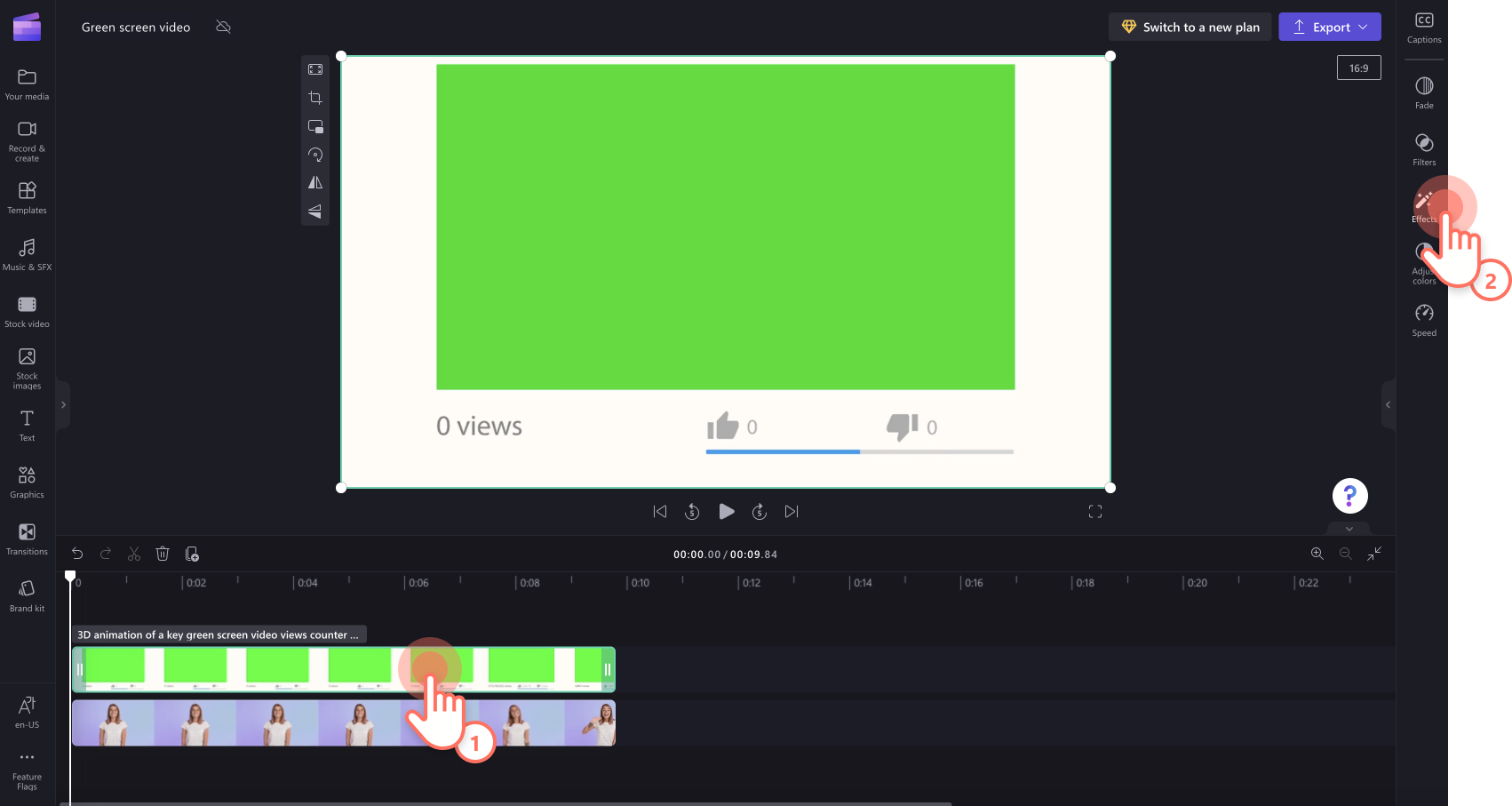
Потім виберіть зелений фільтр екрана, який додасть його до відео.
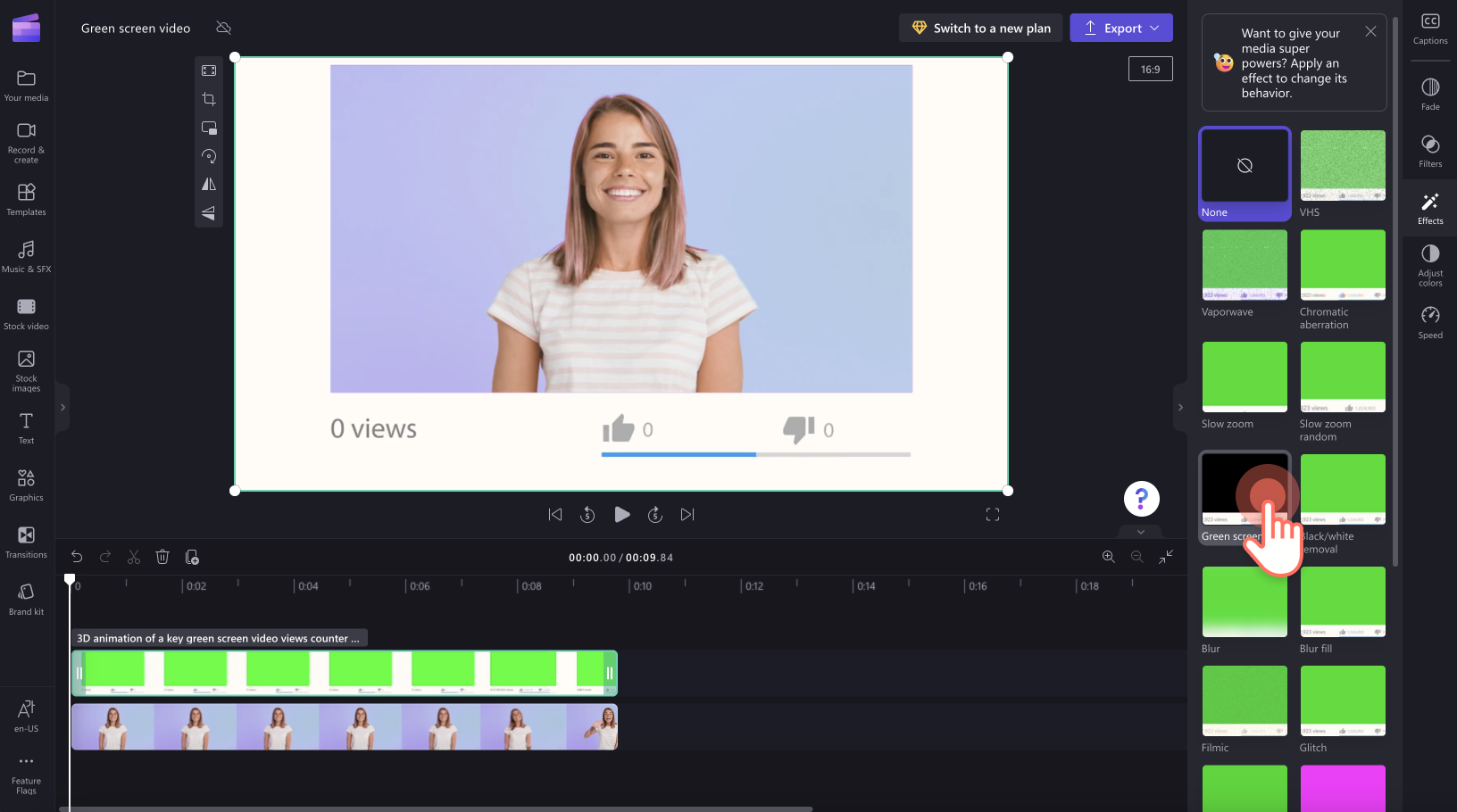
Щоб змінити граничне значення екрана, перетягніть перемикач ліворуч і праворуч. Це збільшить або зменшить інтенсивність фільтра. Тут також можна вибрати червоний або синій, а не зелений, якщо відео, до яких додається ефект, містить сині або червоні елементи, а не зелений.
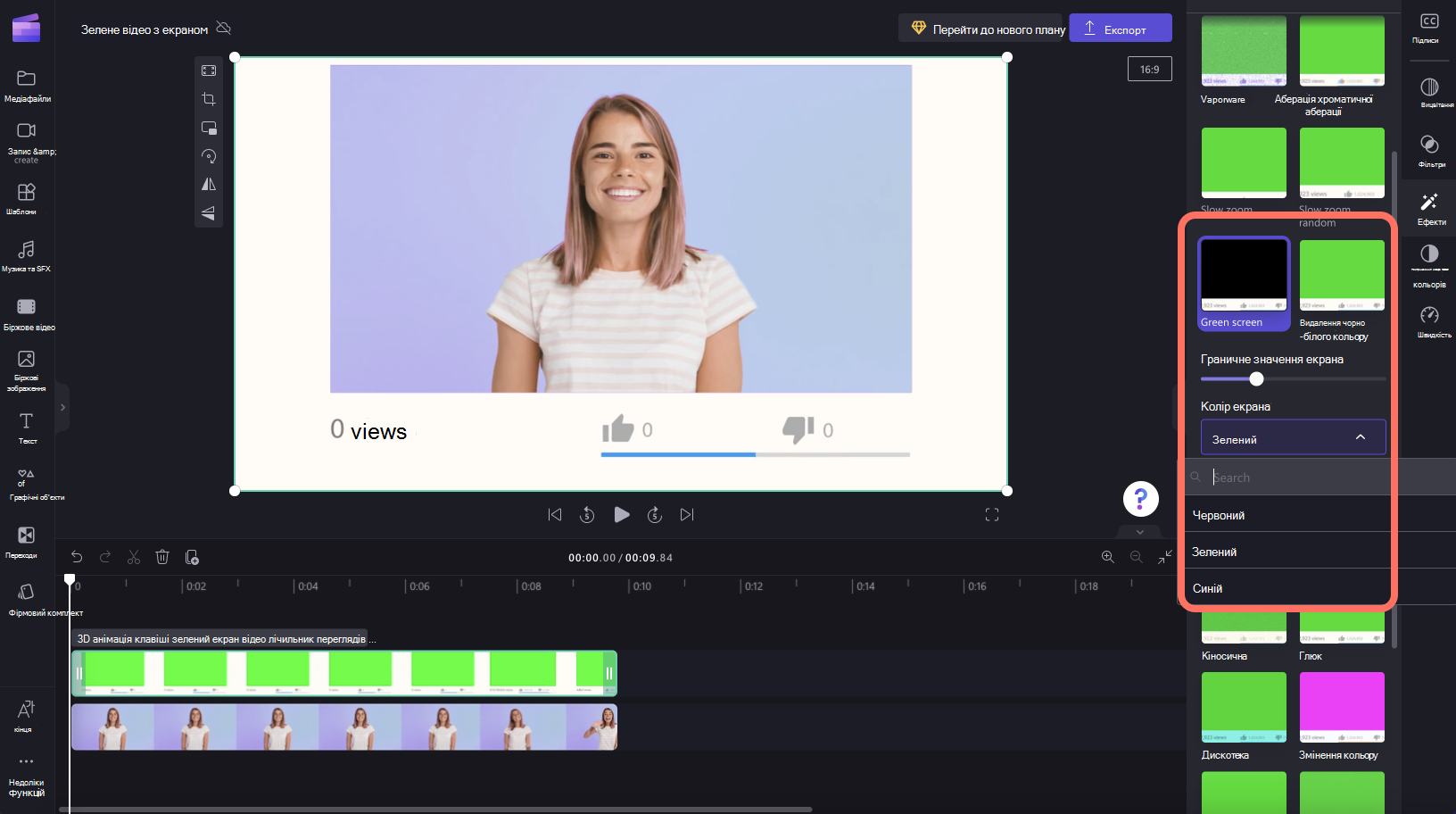
Крок 4. Збереження відео
Щоб експортувати завершене відео, натисніть кнопку Експорт і виберіть роздільну здатність відео. Ми рекомендуємо 1080p для кращої якості відео. Відео буде оброблено, і його можна зберегти на комп'ютері або надати до нього спільний доступ після цього.










