Увага!: Відомості в цій статті стосуються Clipchamp для особистих облікових записів. У робочій версії Clipchamp мультимедійні активи, які входять до проекту редагування, зберігаються у OneDrive або SharePoint.
Що таке функція резервного копіювання вмісту?
За замовчуванням Clipchamp надає доступ до медіафайлів, доданих до проектів , безпосередньо з комп'ютера та обробляє їх локально.
Наша функція резервного копіювання вмісту пропонує вам можливість автоматично створювати резервні копії цих файлів у нашому безпечному онлайновому сховищі.
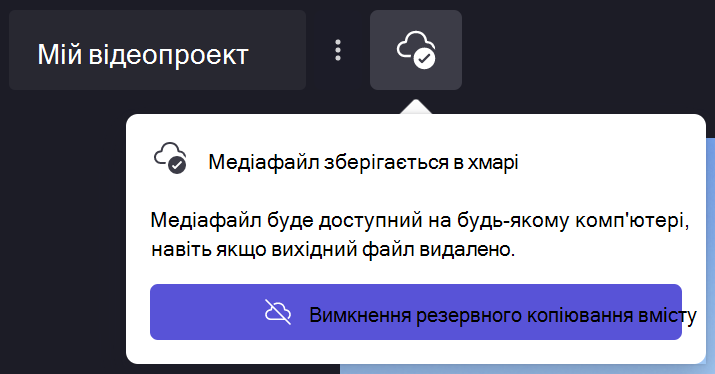
Чому корисне резервне копіювання вмісту?
Активація резервного копіювання вмісту має кілька переваг, зокрема:
-
Немає небезпеки втратити файли або проекти. Якщо вихідні медіафайли на комп'ютері втрачено, відредаговано або видалено, ви все одно зможете отримувати доступ до проекту та працювати з ним, якщо ввімкнуто резервне копіювання вмісту.
-
Повторне зв'язування відсутнє. Під час роботи з проектами Clipchamp, у яких не ввімкнуто резервне копіювання, інколи вам буде запропоновано повторно зв'язати вихідні медіафайли з комп'ютера, але резервне копіювання проектів не потрібно турбуватися про повторне зв'язування.
-
Доступ до проектів можна отримати з будь-якого комп'ютера. Замість того, щоб вручну переміщати медіафайли та повторно зв'язувати їх на новому комп'ютері, ви зможете ввійти в обліковий запис Clipchamp на будь-якому комп'ютері та продовжити редагування відразу.
Чи потрібно використовувати резервне копіювання вмісту для збереження проекту?
Ні. Якщо ви вирішите не використовувати резервне копіювання вмісту, зміни все одно буде збережено, і ви все одно зможете працювати над проектом, коли повернетеся до нього пізніше.
Проте на комп'ютері мають бути збережені всі вихідні медіафайли (відео, зображення та аудіофайли, додані до проекту) на випадок, якщо їх знадобиться повторно зв'язати . Якщо видалити їх або змінити, а резервні копії файлів не зберігаються в хмарі, засіб Clipchamp не може їх відновити.
Крім того, ви не зможете працювати над проектом на інших комп'ютерах, якщо не принесете медіафайли разом із собою (наприклад, на USB-накопичувачі) і не зв'язите їх вручну.
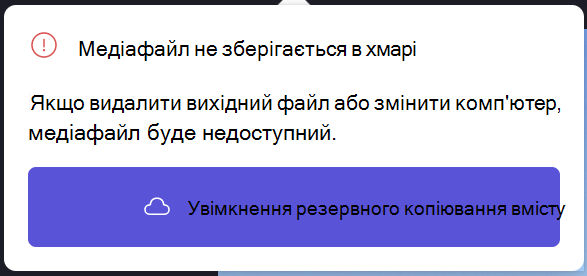
Резервне копіювання вмісту в проекті
1. Оновлення до плану, який містить цю функцію
Платний план Clipchamp Premium включає функцію резервного копіювання вмісту, тому, якщо ви ще не користуєтеся цим планом, натисніть кнопку "Оновити" у верхньому правому куті редактора та дотримуйтеся вказівок під час оформлення замовлення.
2. Виберіть піктограму хмари в проекті
Поруч із назвою проекту у верхньому лівому куті відобразиться піктограма хмари з рядком. Це означає, що зараз резервні копії файлів у цьому проекті не створено.
Виберіть цю піктограму:
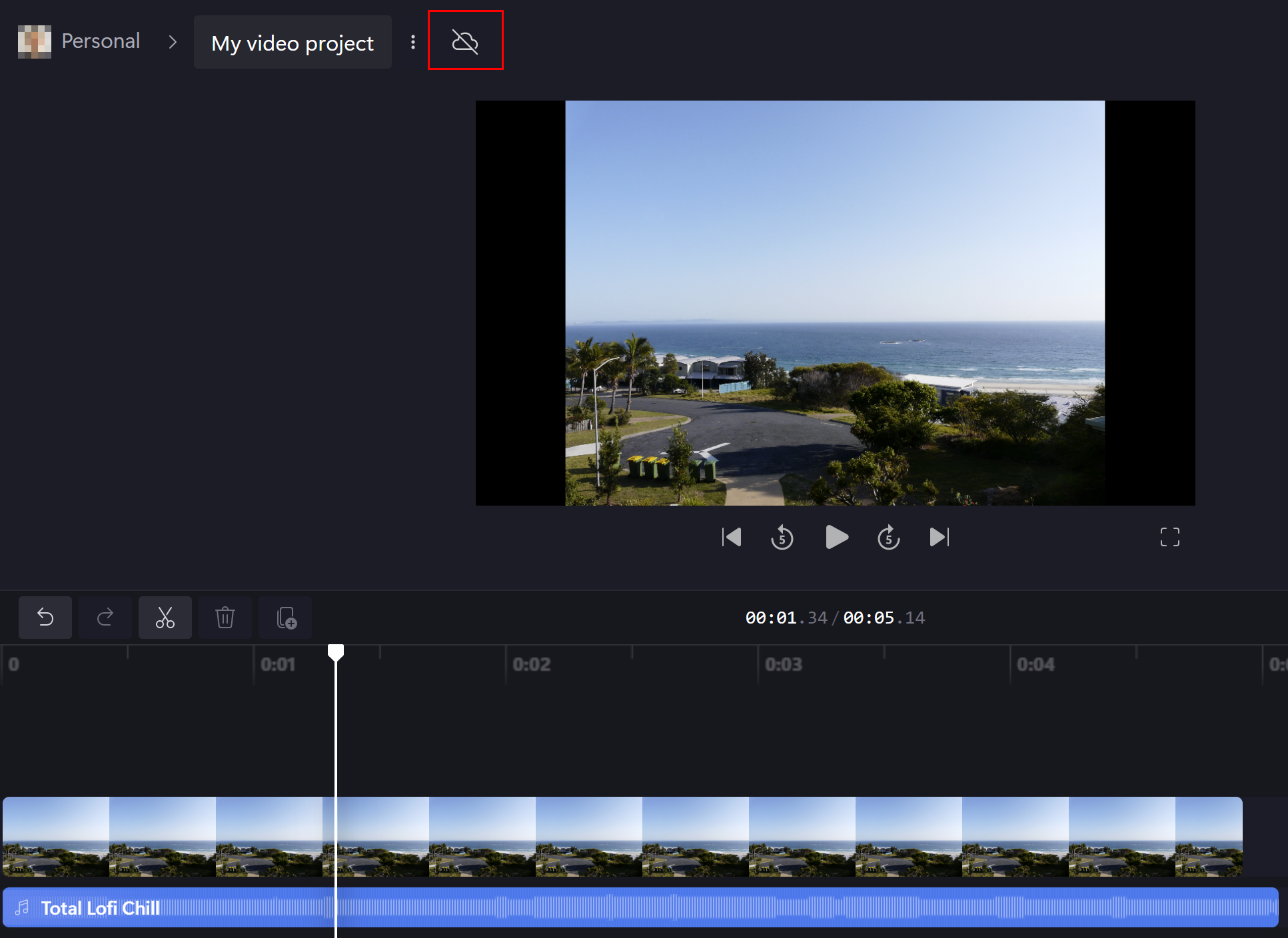
3. Увімкнення резервного копіювання вмісту
У розкривному списку, що з'явиться, виберіть увімкнути резервне копіювання вмісту.
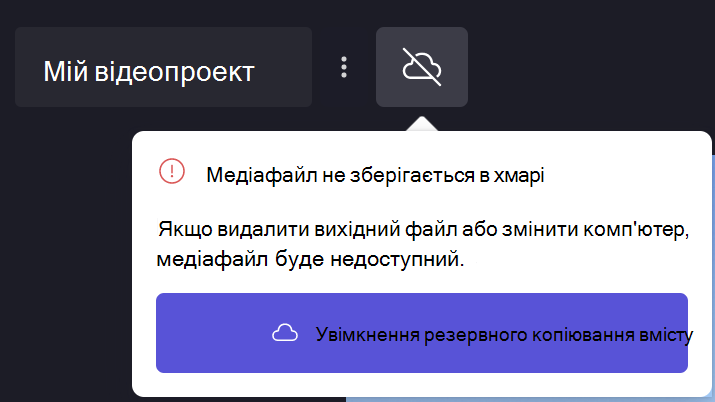
4. Зачекайте, доки ваші файли не буде створено резервну копію
Ваші файли почнуть передаватися. Ви можете продовжити редагування, поки це відбувається, але не закривайте проект або вкладку.
Щоб переглянути перебіг передавання даних, клацніть піктограму хмари.
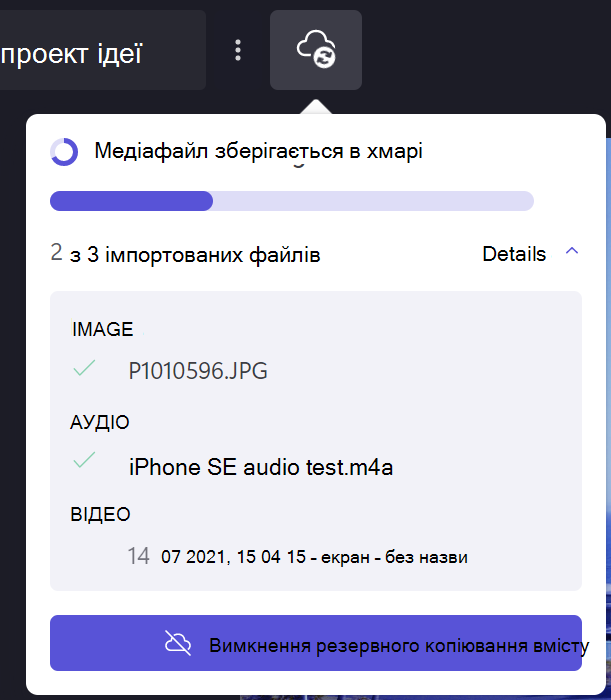
Коли передавання файлів завершиться, відобразиться піктограма хмари з позначкою. Це означає, що ви можете залишити проект або закрити редактор чи браузер, знаючи, що файли надійно зберігаються в хмарі.
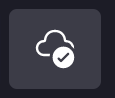
Примітка.: Файли зберігатимуться лише для проекту, у якому ввімкнуто резервне копіювання вмісту. Щоб зберігати файли в інших проектах, потрібно відкрити ці проекти та ввімкнути цю функцію, виконавши такі самі дії, як і вище.
Вимкнення резервного копіювання вмісту
Щоб вимкнути резервне копіювання вмісту в проекті, клацніть піктограму хмари, а потім виберіть вимкнути хмарне сховище.
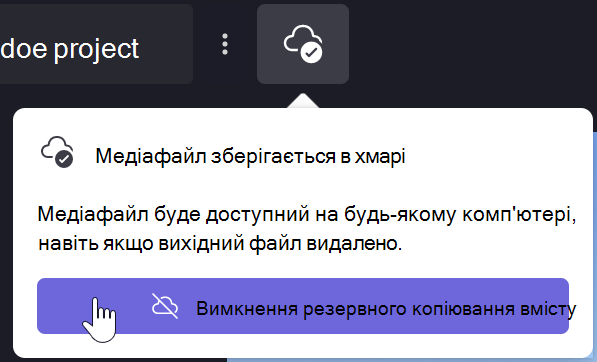
Вам буде запропоновано підтвердити припинення резервного копіювання вмісту. Виберіть команду Видалити резервну копію файлу:
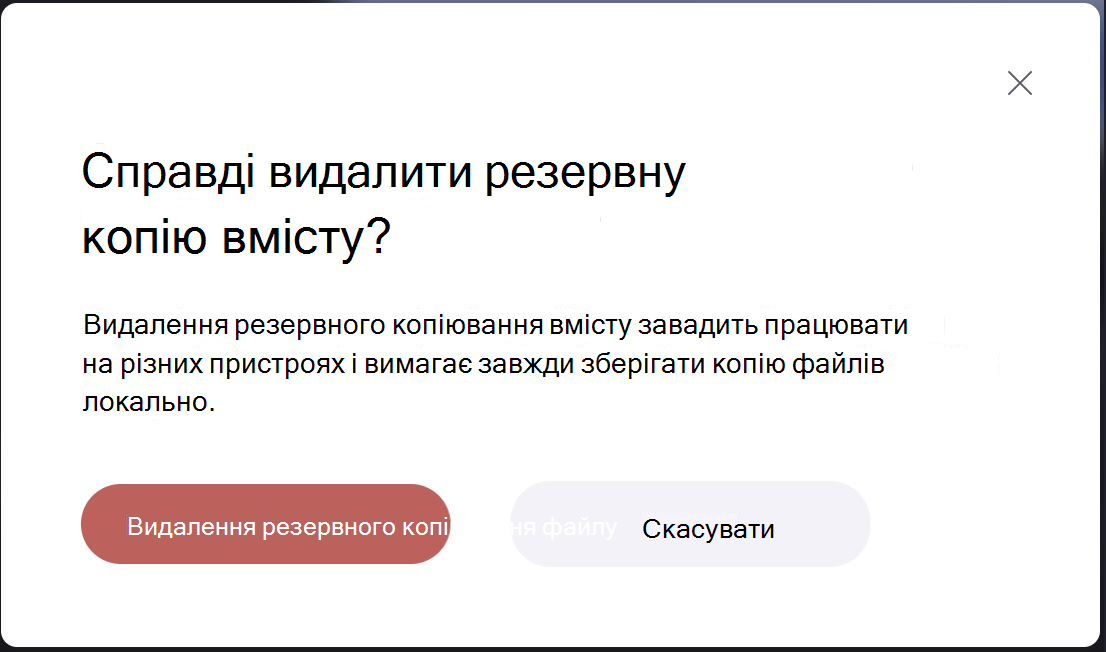
Ви побачите сповіщення про те, що у вас є певна кількість днів, щоб скасувати це рішення– у той час ваші файли все одно зберігатимуться, і їх можна буде відновити.
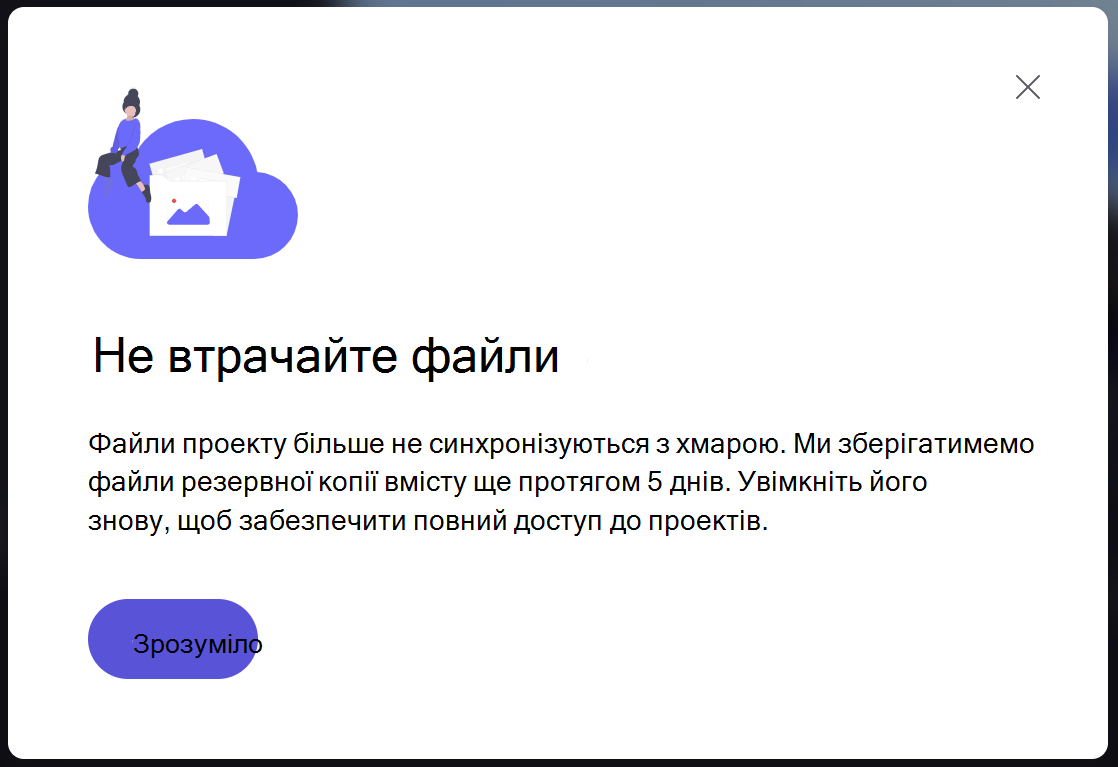
Після цього онлайнові резервні копії буде видалено, і вам потрібно буде повторно зв'язати локальні вихідні медіафайли, щоб і надалі використовувати свої проекти.










