Nếu một số chức năng của Windows không hoạt động hoặc Windows gặp sự cố, hãy sử dụng Bộ kiểm tra Tệp Hệ thống để quét Windows và khôi phục tệp của bạn.
Mặc dù các bước dưới đây trông có vẻ phức tạp ngay từ đầu, chỉ cần làm theo thứ tự, từng bước và chúng tôi sẽ cố gắng giúp bạn tiếp tục theo dõi.
Chạy công cụ Trình kiểm tra Tệp Hệ thống (SFC.exe)
Để thực hiện việc này, hãy làm theo các bước sau:
-
Mở một dấu nhắc lệnh nâng cao. Để thực hiện việc này, hãy thực hiện điều sau phù hợp với bạn:
-
Nếu bạn đang chạy Windows 10, Windows 8.1 hoặc Windows 8, trước tiên hãy chạy công cụ Deployment Image Servicing and Management (DISM) trước khi chạy Bộ kiểm tra Tệp Hệ thống. (Nếu bạn đang chạy Windows 7 hoặc Windows Vista, hãy chuyển đến Bước 3.)
Nhập lệnh sau, rồi nhấn Enter. Có thể mất vài phút để hoàn tất thao tác lệnh.
DISM.exe /Online /Cleanup-image /Restorehealth
Quan trọng: Khi bạn chạy lệnh này, DISM sử dụng Windows Update để cung cấp các tệp cần có để khắc phục hỏng hóc. Tuy nhiên, nếu máy khách sử dụng Windows Update đã bị hỏng, hãy sử dụng cài đặt Windows đang chạy làm nguồn sửa chữa hoặc sử dụng thư mục liền kề của Windows từ chia sẻ mạng hoặc phương tiện lưu động, chẳng hạn như DVD Windows, làm nguồn của tệp. Để thực hiện việc này, hãy chạy lệnh sau:
DISM.exe /Online /Cleanup-Image /RestoreHealth /Source:C:\RepairSource\Windows /LimitAccess
Chú ý: Thay thế phần giữ chỗ C:\RepairSource\Windows bằng vị trí nguồn sửa chữa của bạn. Để biết thêm thông tin về cách sử dụng công cụ DISM để sửa Windows, hãy tham khảo Sửa chữa Hình ảnh Windows.
-
Tại dấu nhắc lệnh, nhập lệnh sau rồi nhấn ENTER:
sfc /scannow

Lệnh sfc /scannow sẽ quét tất cả các tệp hệ thống được bảo vệ và thay thế các tệp bị hỏng bằng bản sao được lưu trong bộ đệm ẩn nằm trong thư mục đã nén tại %WinDir%\System32\dllcache.
Chỗ dành sẵn %WinDir% đại diện cho thư mục hệ điều hành Windows. Ví dụ: C:\Windows.
Lưu ý Không đóng cửa sổ Dấu nhắc Lệnh này cho đến khi quá trình xác minh hoàn tất 100%. Kết quả quét sẽ được hiển thị sau khi quá trình này hoàn tất.
-
Sau khi hoàn thành quá trình, bạn có thể nhận được một trong các thông báo lỗi sau:
-
Bảo vệ Tài nguyên Windows không tìm thấy bất kỳ hành vi vi phạm tính toàn vẹn nào.
Điều này có nghĩa là bạn không có bất kỳ tệp hệ thống nào bị thiếu hoặc bị hỏng. -
Bảo vệ Tài nguyên Windows không thể thực hiện thao tác đã yêu cầu.
Để giải quyết sự cố này, hãy thực hiện quét Bộ kiểm tra Tệp Hệ thống ở chế độ an toàn và đảm bảo rằng các thư mục PendingDeletes và PendingRenames tồn tại trong %WinDir%\WinSxS\Temp. -
Bảo vệ Tài nguyên Windows đã phát hiện tệp bị hỏng và đã sửa chữa thành công các tệp đó. Thông tin chi tiết được bao gồm trong CBS. Nhật ký %WinDir%\Logs\CBS\CBS.log.
Để xem thông tin chi tiết về việc quét và khôi phục tệp hệ thống, hãy đi tới Cách xem chi tiết quy trình Bộ kiểm tra Tệp Hệ thống. -
Windows Resource Protection đã phát hiện tệp bị hỏng nhưng không thể khắc phục một số tệp trong số đó. Thông tin chi tiết được bao gồm trong CBS. Nhật ký %WinDir%\Logs\CBS\CBS.log.
Để sửa chữa các tệp bị hỏng theo cách thủ công, hãy xem chi tiết của quy trình Bộ kiểm tra Tệp Hệ thống để tìm tệp bị hỏng, rồi thay thế tệp bị hỏng theo cách thủ công bằng bản sao tệp tốt đã biết.
-
Vuốt vào từ mép phải của màn hình, sau đó nhấn Tìm kiếm. Nếu bạn đang sử dụng chuột, hãy trỏ vào góc dưới bên phải của màn hình, sau đó bấm Tìm kiếm. Gõ Dấu nhắc lệnh vào ô Tìm kiếm, bấm chuột phải vào Dấu nhắc lệnh, rồi bấm vào Chạy với tư cách quản trị viên. Nếu bạn được yêu cầu nhập mật khẩu quản trị viên hoặc xác nhận, hãy nhập mật khẩu hoặc bấm Cho phép.
Để thực hiện việc này, bấm Bắt đầu, gõ Command Prompt hoặc cmd trong hộp Tìm kiếm, bấm chuột phải vào Dấu nhắc Lệnh, sau đó bấm Chạy với tư cách quản trị viên. Nếu bạn được yêu cầu nhập mật khẩu quản trị viên hoặc xác nhận, hãy nhập mật khẩu hoặc bấm Cho phép.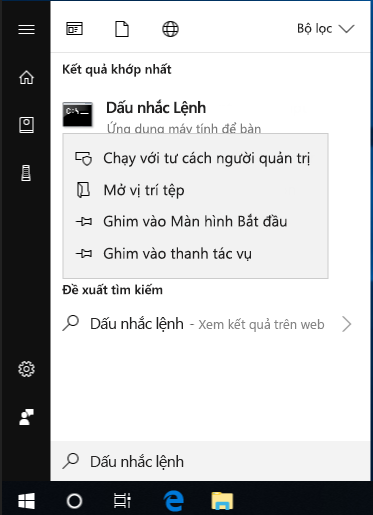
Thông tin Bổ sung
Cách xem chi tiết quy trình Bộ kiểm tra Tệp Hệ thống
Để xem chi tiết bao gồm trong tệp CBS.Log, bạn có thể sao chép thông tin vào tệp Sfcdetails.txt bằng lệnh Findstr, rồi xem chi tiết trong Sfcdetails.txt. Để thực hiện việc này, hãy làm theo các bước sau:
-
Mở dấu nhắc lệnh nâng cao như được mô tả trong bước 1 trước đó.
-
Tại dấu nhắc lệnh, nhập lệnh sau rồi nhấn ENTER:
findstr /c:"[SR]" %windir%\Logs\CBS\CBS.log >"%userprofile%\Desktop\sfcdetails.txt"
Lưu ý Tệp Sfcdetails.txt chứa chi tiết từ mỗi lần công cụ Bộ kiểm tra Tệp Hệ thống đã được chạy trên máy tính. Tệp này bao gồm thông tin về các tệp chưa được sửa chữa bởi công cụ Trình kiểm tra Tệp Hệ thống. Xác minh các mục ngày và giờ để xác định các tệp gặp sự cố đã được tìm thấy vào lần cuối cùng bạn chạy công cụ Trình kiểm tra Tệp Hệ thống.
-
Mở tệp Sfcdetails.txt từ máy tính để bàn.
-
Tệp Sfcdetails.txt sử dụng định dạng sau:
Chi tiết về SFC Ngày/Giờ Tệp nhật ký mẫu sau đây chứa mục nhập cho tệp không thể sửa chữa được: 2007-01-12 12:10:42, Thông tin CSI 00000008 [SR] Không thể sửa chữa tệp thành viên [l:34{17}]"Accessibility.dll" Trợ năng, Phiên bản = 6.0,6000,16386, pA = PROCESSOR_ARCHITECTURE_MSIL (8), Trung lập về văn hóa, VersionScope trung lập, PublicKeyToken = {l:8 b:b03f5f7f11d50a3a}, Loại trung lập, trung lập TypeName, PublicKey trung lập trong các cửa hàng, tập tin bị thiếu
Cách thay thế tệp hệ thống bị hỏng theo cách thủ công bằng bản sao tệp tốt đã biết
Sau khi bạn xác định tệp hệ thống nào bị hỏng và không thể sửa chữa được thông qua thông tin chi tiết trong tệp Sfcdetails.txt, hãy tìm vị trí của tệp bị hỏng, rồi thay thế thủ công tệp bị hỏng bằng bản sao tốt đã biết của tệp này. Để thực hiện điều này, hãy làm theo các bước sau:
Lưu ý Bạn có thể nhận được một bản sao tốt đã biết của tệp hệ thống từ một máy tính khác đang chạy cùng phiên bản Windows với máy tính của bạn. Bạn có thể thực hiện quy trình Trình kiểm tra Tệp Hệ thống trên máy tính đó để đảm bảo tệp hệ thống mà bạn định sao chép là bản sao tốt.
-
Lấy quyền sở hữu quản trị của tệp hệ thống bị hỏng. Để thực hiện việc này, tại dấu nhắc lệnh nâng cao, sao chép rồi dán (hoặc nhập) lệnh sau, rồi nhấn ENTER:
takeown /f Path_And_File_Name Lưu ý Path_And_File_Name chỗ dành sẵn cho đường dẫn và tên tệp của tệp bị hỏng. Ví dụ: gõ takeown /f C:\windows\system32\jscript.dll.

-
Cấp cho quản trị viên quyền truy cập đầy đủ vào tệp hệ thống bị hỏng. Để thực hiện việc này, sao chép và dán (hoặc nhập) lệnh sau, rồi nhấn ENTER:
icacls Path_And_File_Name /GRANT ADMINISTRATORS:F Lưu ý Path_And_File_Name chỗ dành sẵn cho đường dẫn và tên tệp của tệp bị hỏng. Ví dụ, gõ icacls C:\windows\system32\jscript.dll /grant administrators:F.

-
Thay thế tệp hệ thống bị hỏng bằng bản sao chuẩn của tệp. Để thực hiện việc này, sao chép và dán (hoặc nhập) lệnh sau, rồi nhấn ENTER:
Sao Source_File Đích Lưu ý Chỗ dành Source_File đại diện cho đường dẫn và tên tệp của bản sao tệp tốt đã biết trên máy tính của bạn và chỗ dành sẵn Đích đại diện cho đường dẫn và tên tệp của tệp bị hỏng. Ví dụ: gõ copy E:\temp\jscript.dll C:\windows\system32\jscript.dll.
Nếu các bước trên không hiệu quả, bạn có thể cần cài đặt lại Windows. Để biết thêm thông tin, hãy xem Tùy chọn khôi phục Windows 10.










