Tất cả chúng ta đều ở đó, phải không? Sau một kỳ nghỉ thú vị với cơn lốc xoáy, bạn trở lại làm việc, mở Outlook và tìm thấy hai nghìn thư chưa đọc đang chờ bạn. Nó đủ để làm cho bạn muốn quay trở lại vào kỳ nghỉ. Hoặc không bao giờ đi nghỉ một lần nữa.
Nhưng Outlook là một chương trình mạnh mẽ và nó có thể giúp bạn nhanh chóng chinh phục hộp thư đến — có thể nhanh hơn nhiều so với bạn tưởng tượng.
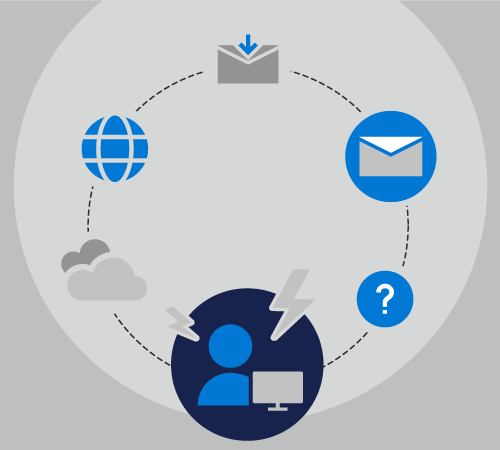
Chuẩn bị cho kỳ nghỉ
Chúng ta hãy theo cùng với Rachel khi cô ấy chuẩn bị để lại cho một kỳ nghỉ mười ngày.
Rachel xử lý việc giao tiếp và phối hợp cho năm dự án riêng biệt, cô ấy là thành viên của hai mươi danh sách gửi thư khác nhau, và cô ấy cũng nhận được một số lượng nhỏ thư email cá nhân mỗi ngày.
Khi Rachel ra khỏi văn phòng, Chester sẽ là điểm tiếp xúc chính cho ba dự án của cô ấy, và Cheryl sẽ xử lý hai việc còn lại.
Lần cuối cùng Rachel đi nghỉ, cô thiết lập trả lời tự động của mình để cho mọi người biết cô ấy sẽ trở lại trong mười ngày, nhưng cô ấy không làm gì khác. Khi cô ấy trở về, Hộp thư đến của cô đã tăng từ 50 thư lên 500 thư.
Lần này, Rachel dành vài phút một ngày trước khi cô rời đi với một số tính năng chính của Outlook để giúp cô trở lại từ kỳ nghỉ không căng thẳng.
Rachel biết rằng việc thiết lập Trả lời Tự động có thể gây ra nhiều câu hỏi và gây nhầm lẫn cho đồng nghiệp của cô. Vì đã đăng Microsoft 365, cô ấy sẽ chọn Tệp> Trả lời Tự động và nhập vào văn bản sau đây.
Xin chào!
Cảm ơn bạn đã gửi tin nhắn. Tôi sẽ không làm việc từ ngày 1 tháng 5 năm 2019 đến ngày 10 tháng 5 năm 2019. Tôi sẽ không kiểm tra email trong khi tôi đi.
Để được hỗ trợ về các dự án Đồ chơi Contoso, Fourth Coffee và Tailspin, vui lòng liên hệ với Chester Beane.
Để được trợ giúp về dự án Northwind, hãy liên hệ với Cheryl Jenkins.
—Rachel
Cortana có thể đặt trả lời tự động để bật ngày cô ấy rời đi và tắt ngày cô ấy quay lại. Đây là một bước tuyệt vời 1. Tuy nhiên, Rachel biết Outlook có các tính năng khác mà cô ấy có thể sử dụng để giúp cô ấy kiểm soát hộp thư đến của mình.
Để thiết lập trả lời tự động của riêng bạn, hãy xem gửi trả lời tự động khi ra ngoài từ Outlook.
Bây giờ, Rachel có thể chuyển sang Bước 2: Tạo quy tắc.
Quy tắc là một cách tuyệt vời để quản lý thư của bạn, cả khi bạn ở văn phòng và ngoài văn phòng. Tính năng Trả lời Tự động có các quy tắc tích hợp sẵn của riêng mình, tính năng này sẽ chỉ bật khi bạn ra ngoài văn phòng.
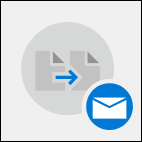
Từ hộp thoại quy tắc ở cuối cửa sổ Trả lời Tự động, Rachel chọn Thêm Quy tắc.
Sau đó, Cortana thêm advertisements@contoso.com vào trường Từ . Cô nhận được một tin nhắn hàng ngày từ địa chỉ này có chứa thông tin nhạy cảm về thời gian mà cô sẽ không cần khi cô ấy trở về từ kỳ nghỉ của mình.
Trong phần Thực hiện những hành động này, Rachel đánh dấu chọn hộp để Xóa tất cả thư khỏi địa chỉ email đó. Cortana có thể tạo nhiều quy tắc di chuyển hoặc xóa hoặc thậm chí chuyển tiếp thư cho những người khác trong tổ chức của mình dựa trên các từ trong chủ đề hoặc nội dung thư hoặc người gửi hay nhận thư.
Khi đã tạo quy tắc xong, Cortana có thể lưu trả lời tự động của mình và rời khỏi kỳ nghỉ để biết một số lượng email tốt của cô ấy sẽ được tự động chuyển tiếp đến đúng người và một nhóm khác sẽ bị xóa hoàn toàn.
Để biết thêm thông tin về cách thêm quy tắc, hãy xem quản lý email bằng cách sử dụng quy tắc.
Sau kỳ nghỉ
Điều gì sẽ xảy ra nếu bạn không được tổ chức như Rachel trước khi bạn rời đi vào kỳ nghỉ?
Hãy theo dõi Nelson khi cậu ấy cố gắng xử lý một hộp thư đến quá tải sau một kỳ nghỉ mười ngày. Nelson đã thiết lập một câu trả lời tự động, nhưng ông không đưa ra hướng dẫn nào cho đồng nghiệp của mình trong khi ông đi..
Khi Nelson trở về từ kỳ nghỉ, anh ta có 1243 thư trong hộp thư đến của mình. May mắn thay, Nelson có Outlook như một phần trong đăng ký Microsoft 365 của mình, vì vậy anh ấy có thể nhanh chóng và dễ dàng sắp xếp, lọc và xử lý các thư đó bằng cách sử dụng một vài tính năng chính của Outlook.
Trước tiên, Nelson sắp xếp các thư của mình theo mức độ ưu tiên. Thao tác này sẽ đặt tất cả các thư có mức ưu tiên cao —những thư mà anh ấy sẽ phải xử lý nhanh chóng—ở đầu hộp thư đến của mình.
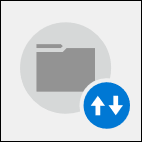
Để thực hiện điều này, anh ấy chọn danh sách thả xuống Theo Ngày ở đầu danh sách thư của mình và chọn Mức quan trọng. Thao tác này sẽ sắp xếp hộp thư đến cho anh ta.
Nelson bây giờ có thể dành mười lăm phút để trả lời năm thư quan trọng cao, gửi chúng vào các thư mục, và sau đó thay đổi thứ tự sắp xếp bằng cách bấm vào danh sách thả xuống một lần nữa và chọn Thấp ở trên cùng để đưa các thư tầm quan trọng thấp lên đầu danh sách thư của mình. Những tin nhắn này chỉ nhận được một quét nhanh, và sau đó ông xóa tất cả, nhưng một trong số họ. Lời mời ăn trưa, thông báo chữa cháy và cảnh báo về mất điện ba ngày trước không phải là tin nhắn anh ấy cần trả lời.
Bây giờ ông đã quan tâm đến các thư email quan trọng nhất, Nelson có thể sử dụng một trong những bộ lọc tích hợp sẵn của Outlook, một bộ lọc cho các @mentions. Sử dụng danh sách thả xuống Theo Ngày ở phía trên cùng bên phải danh sách thư của mình, anh chọn Thư được Đề cập.
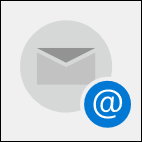
Nelson biết nếu anh ta được đề cập trong một thư email cụ thể, thì có khả năng người gửi cần một điều gì đó rõ ràng từ anh ta, chứ không phải từ một trong những nhân viên của anh ta.
Có khoảng năm mươi thông điệp trong số này, và Nelson có thể nhanh chóng xem qua danh sách, xóa bỏ những thư có thể đã được xử lý bởi một trong các đồng nghiệp của ông, và sau đó trả lời những người khác.
Nếu bạn có nhiều dự án, một số dự án có thể nhạy cảm với thời gian hơn dự án khác. Việc tìm kiếm thư liên quan đến hầu hết các dự án nhạy cảm về thời gian trước tiên có thể giúp bạn luôn cập nhật các dự án này trong khi lưu các dự án ít nhạy cảm về thời gian hơn vào một ngày khác.
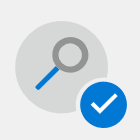
Để tìm kiếm thư có chứa một cụm từ cụ thể, hãy sử dụng hộp Tìm kiếm ở đầu danh sách thư Outlook. Sử dụng dấu ngoặc kép xung quanh một cụm từ nhiều từ để chỉ tìm kiếm cụm từ đó chứ không tìm kiếm từng từ riêng lẻ trong cụm từ đó.
Việc nhóm thư theo người gửi cho phép bạn tìm thấy thư mà bạn có thể nhanh chóng xóa, ví dụ: bản tin hoặc thư tự động từ tài khoản không được giám sát hoặc thư bạn cần phản hồi kịp thời, ví dụ như thư từ giám sát trực tiếp của bạn.
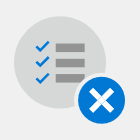
Để nhóm thư của bạn theo người gửi, hãy bấm vào danh sách thả xuống Theo Ngày ở góc trên bên phải của danh sách thư, rồi chọn Từ.










