在 Outlook 中使用收件箱规则
使用规则自动对到达收件箱中的电子邮件执行特定操作。 例如,可以创建在邮件到达时更改其重要性级别、自动将它们移动到其他文件夹或基于特定条件删除它们的规则。
为正在使用的 Outlook 版本选择以下选项卡选项。 我的 Outlook 是哪个版本?
注意: 如果此 新版 Outlook 选项卡下的步骤不起作用,则可能尚未使用适用于 Windows 的 新版 Outlook 。 选择 “经典 Outlook ”选项卡,然后改为执行这些步骤。
在 Outlook 中,可以选择:
为新的 Outlook for Windows Create收件箱规则
规则适用于传入邮件,可从任意文件夹进行创建。
-
若要快速创建将特定发件人或一组发件人中的所有电子邮件移动到文件夹的规则,请右键单击要为其创建规则的邮件列表中的邮件,将鼠标悬停在“规则”上,然后选择“Create规则”。
-
选择要将来自特定发件人或一组发件人的所有邮件移至其中的文件夹,然后选择“确定”。
-
选择“确定”后,规则将应用于所有传入邮件。
如果想要执行“将来自于特定或一组发件人的电子邮件移到文件夹”之外的操作,请选择更多选项。 规则设定菜单会被打开。
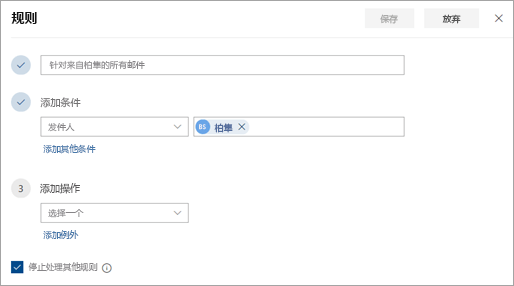
-
每一个规则都需要至少三项内容:名称、条件和操作。 规则还可包含例外的情况。 每步中均可添加多个条件、操作和例外情况,方法是选择“添加条件”、“添加操作”和“添加例外”。
-
如果不希望此规则运行后有更多规则运行,请选中“停止继续处理其他规则”复选框。 有关详细信息,请参阅在 Outlook 网页版中停止处理其他规则。
-
按“保存”来创建规则,或按“放弃”来取消规则创建。
在新 Outlook for Windows 中编辑收件箱规则
-
在页面顶部,选择 设置
-
选择“邮件”>“规则”。
-
在要编辑的规则中选择

-
按“保存”以保存已编辑的规则。
注意: 在其他 Outlook 版本中创建的某些规则无法由 Outlook 网页版 处理。 您将无法在 Outlook 网页版 中运行或编辑规则。
在新 Outlook for Windows 中删除收件箱规则
-
在页面顶部,选择 设置
-
选择“邮件”>“规则”。
-
在要删除的规则中选择

提示: 若只需在一段时间内禁用规则,请使用该规则旁的开关。
设置将收件箱规则应用于新 Outlook for Windows 中的传入邮件的顺序
收件箱规则基于它们在“收件箱规则”列表中的顺序应用于传入邮件。 可以排列创建的规则应用于到达收件箱的邮件的顺序。
-
在页面顶部,选择 设置
-
选择“邮件”>“规则”。
-
选择一个规则,然后使用向上键或向下键更改对传入邮件应用规则的顺序。
在新 Outlook for Window 中对现有邮件运行收件箱规则
默认情况下,收件箱规则将运行于在您创建规则之后收到的邮件。 要对现有邮件运行规则:
-
在页面顶部,选择 设置
-
选择“邮件”>“规则”。
-
在您想要运行的规则的旁边,选择

在 Outlook 中,可以选择:
Create规则 | 从模板Create规则 | 编辑规则 | 删除规则 | 运行规则
在经典 Outlook for Windows 中对邮件Create规则
-
右键单击现有消息,然后选择 规则 > 创建规则。
-
选择一个条件,然后根据该条件选择要对该邮件执行的操作。
例如,要将含有某个标题的邮件移动到特定文件夹,请选择“主题包含”条件,选择“将该项目移动到文件夹”,选择一个文件夹或单击“新建”创建一个文件夹,然后选择“确定”。
-
创建规则完成后,选择“确定”。
-
要立即使用该规则,选中“对当前文件夹中的现有邮件立即运行此规则”复选框,然后选择“确定”。
现在邮件将出现在该文件夹中。
从经典 Outlook for Windows 中的模板Create规则
-
选择“文件”>“管理规则和通知”>“新建规则”。
-
选择模板。
例如,要标记一封邮件:
-
选择“将来自某人的邮件标记为后续工作”。
-
-
编辑规则说明。
-
选择带下划线的值,选择所需的选项,然后选择"确定"。
-
-
选择“下一步”。
-
选择条件,添加相关信息,然后选择“确定”。
-
选择“下一步”。
-
完成规则设置。
-
为规则命名、设置规则选项并查看规则说明。 单击带下划线的值进行编辑。
-
-
选择“完成”。
某些规则只会在启用 Outlook 时运行。 如果收到此警告,请选择“确定”。
-
选择“确定”。
在经典 Outlook for Windows 中编辑规则
如果 已设置规则来组织传入邮件 ,但它们并非全部按预期工作,则这些步骤可能有助于查找并解决问题。
若要修复损坏的规则,请执行以下操作:
-
单击“ 文件 > 管理规则 & 警报”。
-
如果看到一条消息,指出存在需要修改的损坏规则,请单击“确定”。
-
选中红色规则旁边的框。
-
单击“规则说明”下的链接,根据需要编辑规则,然后单击“ 确定”。
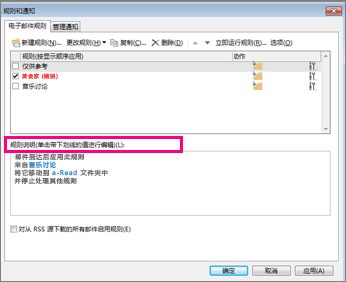
若要更改规则的设置、名称、位置或行为,请执行以下操作:
-
单击“ 文件 > 管理规则 & 警报”。
-
选中要修改的规则旁边的框。
-
单击“更改规则”,单击要进行更改的类型,然后完成这些步骤。
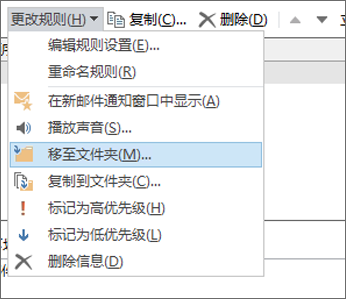
注意: 若要删除规则,请在“规则和警报”对话框中,检查规则旁边的框,然后单击“删除”。
在经典 Outlook for Windows 中删除规则
不再需要某个规则时可将其删除。
-
在“文件”选项卡上,选择“管理规则和通知”。
-
在“规则和通知”对话框的“电子邮件规则”选项卡上,选择要删除的规则。
-
选择 “删除

在经典 Outlook for Windows 中手动运行规则
可以手动运行一个或多个规则。
-
在“文件”选项卡上,选择“管理规则和通知”,然后在“电子邮件规则”选项卡上,选择“立即运行规则”。
-
在“立即运行规则”框的“选择要运行的规则”下,选中要运行的规则相对应的复选框。
-
在“在此文件夹中运行”框中,若要选择不同的文件夹,请选择“浏览”,选择该文件夹,然后选择“确定”。
选中“包括子文件夹检查”框,以包括步骤 3 中选择的文件夹下的所有文件夹。
-
在“规则应用于”列表中,接受所有邮件的默认设置,或将其更改为已读或未读邮件。
-
选择“立即运行”。
在 Outlook 中,可以选择:
Create规则 | 编辑规则 | 删除规则 | 更改规则顺序
在 Outlook 网页版 中Create收件箱规则
-

-
选择“邮件”。 然后在 “邮件”下,选择“ 规则”。
-
选择“

-
在“为规则命名”框中键入收件箱 规则的名称 ,然后从各自的下拉列表中选择一个条件和操作。 可以通过选择“添加条件”或“ 添加操作”来 添加其他条件或 操作。
-
通过选择“添加例外”,然后从“添加例外”菜单中选择一个例外,来向收件箱规则添加例外。
-
默认情况下,会启用停止处理其他规则。 启用此选项后,当您收件箱中收到的邮件符合多条规则的条件时,只有第一条规则会被应用。 如果未选中此复选框,所有的收件箱规则都会应用于符合条件的邮件。

在 Outlook 网页版 中编辑收件箱规则
你可以编辑任何收件箱规则,方法是选择该规则,然后选择 “编辑规则 
在 Outlook 网页版 中删除收件箱规则
如果有不再需要的收件箱规则,可以选择它,然后选择 “删除 
设置收件箱规则应用于传入邮件的顺序Outlook 网页版
应用于传入邮件的收件箱规则的顺序是基于它们在收件箱规则列表中的顺序。 可以按照规则应用于收件箱所收到邮件的顺序排列您创建的规则:
-

-
选择“邮件”。 然后在 “邮件”下,选择“ 规则”。
-
选择要移动的规则,然后选择

注意: 如果使用工作或学校帐户登录到 Microsoft 365,则使用的是 Outlook 网页版。 如果使用 Outlook.com、Hotmail、Live 或 MSN 帐户,请转到 “Outlook.com”选项卡。
在 Outlook 中,可以选择:
Create规则 | 编辑规则 | 删除规则 | 更改规则顺序 | 运行规则
在 Outlook.com 中Create收件箱规则
规则适用于传入邮件,可从任意文件夹进行创建。
-
若要快速创建将所有电子邮件从特定发件人或一组发件人移动到文件夹的规则,请右键单击要为其创建规则的邮件列表中的邮件,选择“规则”,然后Create规则。
-
选择要将来自特定发件人或一组发件人的所有邮件移至其中的文件夹,然后选择“确定”。
如果想要执行“将来自特定发件人或一组收件人的电子邮件移到文件夹”之外的操作,请选择“更多选项”。
-
若要创建全新的规则,请在页面顶部选择“ 设置 > 邮件 > 规则”。
-
选择“添加新规则”。
提示: 所有规则都需要至少三项内容:名称、条件和操作。 规则还可包含条件的例外情况。 可以通过选择“添加条件”、“添加操作”和“添加例外”,在每个步骤中添加多个 条件、 操作和 异常。
-
按“保存”来创建规则,或按“放弃”来取消规则创建。
如果不希望此规则运行后有更多规则运行,请选中“停止继续处理其他规则”复选框。 有关详细信息,请参阅 停止处理 Outlook.com 中的更多规则。
在 Outlook.com 中编辑收件箱规则
-
在页面顶部,选择 设置
-
选择“ 邮件 > 规则”。
-
在要编辑的规则中,选择“ 编辑

-
选择“ 保存” 以保存已编辑的规则。
注意: 其他 Outlook 版本中创建的某些规则无法由 Outlook.com 处理。 将无法在 Outlook.com 中运行或编辑规则。
在 Outlook.com 中删除收件箱规则
-
在页面顶部,选择 设置
-
选择“ 邮件 > 规则”。
-
在要删除的规则中,选择“ 删除

提示: 若只需在一段时间内禁用规则,请使用该规则旁的开关。
设置收件箱规则应用于传入邮件的顺序 Outlook.com
收件箱规则基于它们在“收件箱规则”列表中的顺序应用于传入邮件。 可以排列创建的规则应用于到达收件箱的邮件的顺序。
-
在页面顶部,选择 设置
-
选择“ 邮件 > 规则”。
-
选择一个规则,然后使用向上键或向下键更改对传入邮件应用规则的顺序。
对 Outlook.com 中的现有邮件运行收件箱规则
目前无法在 Outlook.com beta 中对现有邮件运行收件箱规则。 新规则仅适用于在创建该规则后接收到的邮件。
但可以使用“存档”、“移动到”和“整理”自动移动或删除收件箱中的邮件。 要了解详细信息,请参阅使用 Outlook.com 中的存档、整理及其他工具组织收件箱。
关于 Outlook.com 还需要了解哪些内容
您可能已创建规则以将收到的邮件转发或重定向到其他电子邮件地址。 如果是这样,了解转发和重定向之间的区别非常重要。
-
转发的邮件显示为您收到的邮件,然后转发给其他收件人。 收件人回复时,回复将转到邮件转发的地址。
-
重定向的邮件会将原始发件人保留在“发件人”行中。 当收件人将邮件重定向到回复时,回复将转到原始发件人。







