Microsoft Teams 手机入门
登录到 Microsoft Teams 电话,获取有关通话和会议的最新信息,以及快速协作选项。
登录后,在主屏幕上,你将看到即将召开的会议、未接来电、语音邮件等。 只需单击一下,即可加入会议、收听语音邮件或返回呼叫。
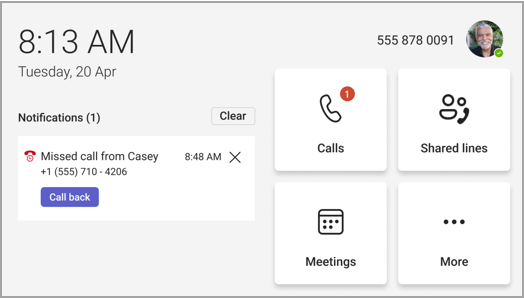
本文内容
管理通话
选择“呼叫”以访问收藏夹。 这些联系人可能包括从 Teams 桌面带来的快速拨号联系人、代理人或你支持的人员。
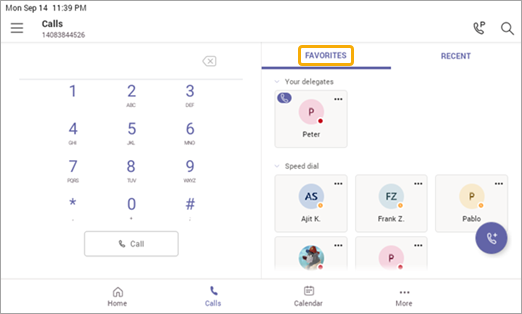
选择“最近”作为通话历史记录,并只需单击一下即可拨打电话。
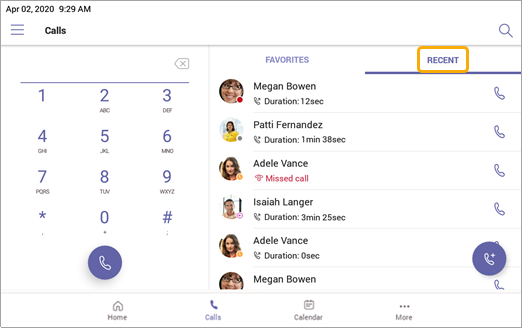
想要将呼叫者添加为快速拨号联系人? 选择调用方,然后选择star。 若要删除调用方,只需再次选择star即可取消选择。
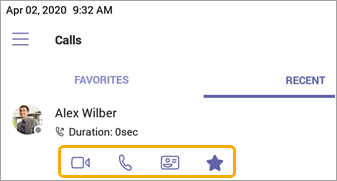
还可以在此处开始视频或电话呼叫,或转到呼叫者的联系人卡查看更多详细信息,然后再与他们联系。
在水平显示器的手机上,拨号盘始终可用。 如果手机显示器是垂直的,请选择“
将传入呼叫发送到语音邮件
若要将传入呼叫直接发送到语音邮件,请在传入呼叫屏幕中选择“ 发送到语音邮件 ”。
直接呼叫某人的语音邮件
在 “呼叫 ”菜单中,选择联系人旁边的“ 更多选项 ”
注意: 如果没有看到将传入呼叫发送到语音邮件的选项,请与 IT 管理员检查。
启用呼叫转接
可以打开呼叫转接选项,将呼叫转接到语音邮件、联系人、电话号码、呼叫组或代理人。
直接从主屏幕启用呼叫转接。 如果在主屏幕上看不到呼叫转接选项,请在“设置”菜单中打开“在主屏幕上显示呼叫转接”。
或者:
-
选择“ 更多

-
在“呼叫”菜单底部,选择“将呼叫转接到语音邮件”。
-
在下拉列表中,选择“ 转发到语音邮件 ”或“ 转发到联系人”。
-
如果转发给联系人,请输入联系人的电话号码,或按姓名或号码搜索现有联系人。
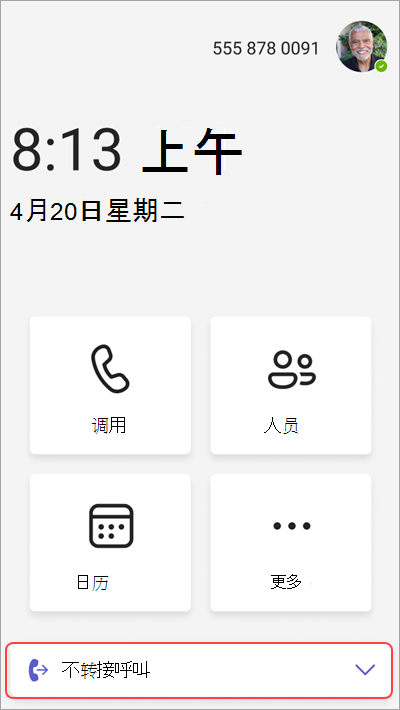
若要关闭呼叫转接,请返回到同一菜单,然后选择“ 不转接”。
寄存和检索呼叫
可以通过在呼叫中选择“ 寄存呼叫 ”来寄存正在进行的呼叫。
将生成唯一代码,当你或其他人接听已寄存的呼叫时,需要输入该代码。
如果其他人正在检索调用,请复制代码并与他们共享。
若要检索已停止的呼叫,请选择“ 接听已停止的呼叫”,输入代码,然后选择“ 接听”。
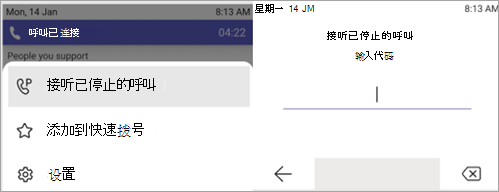
参与会议
单击一下即可从日历或通知加入会议。 进入内部后,你将能够:
-
发送和接收视频,如果硬件提供视频功能,请关闭传入视频以减少所需的带宽。
-
开始录制会议。
-
举起虚拟手来指示你想要参与。
-
打开和关闭实时字幕。

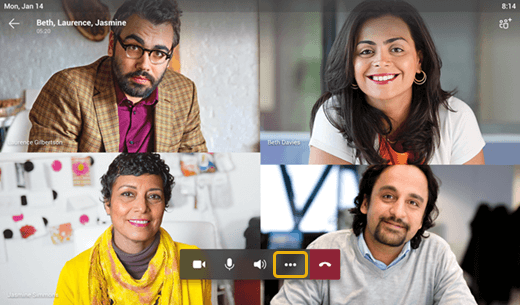
有关详细信息,请参阅 会议和通话。
添加联系人和联系人组
可以将联系人添加到触摸和非触摸手机上的组。
转到人员 屏幕,查看所有联系人并与之连接,并将其组织成组以便于查找。
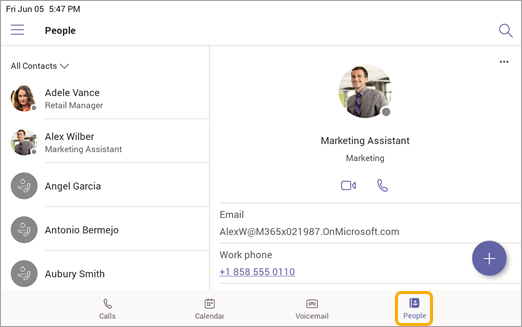
选择“ 添加 
若要将视图从“所有联系人”切换到其他组,请选择人员旁边的菜单 
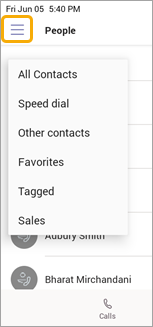
委托呼叫
你可以选择某人充当你的代理人,即可以代表你接听和拨打电话的人员或公共区域电话帐户。 添加代理人时,你实质上是与他们共享你的电话线路,以便他们可以查看和管理你的所有呼叫。
添加代理人
-
点击“个人资料图片”。
-
转到 “设置” > “管理委托”。
-
键入要添加的人员或公用区域电话的名称。
查看或更改委托权限
可以更改代理人的功能,包括他们是否可以添加新的委托和更改其委托设置。
-
转到“呼叫

-
在“ 委托”下,点击代理人的名称 > “查看权限”。
-
打开或关闭你希望代理人有权访问的功能的切换开关。
打开 “更改调用和委托设置” 开关将允许代理人访问此菜单并自行进行更改。
还可以从上一部分中的 “管理委托 ”菜单访问这些权限。
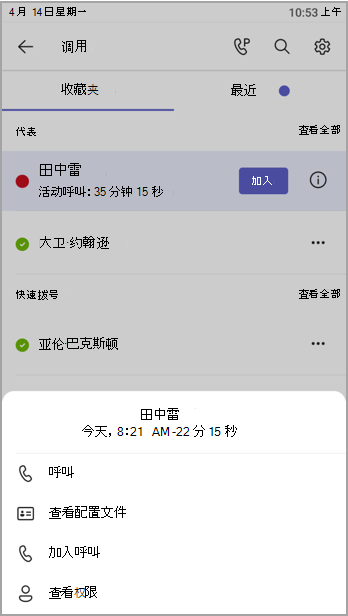
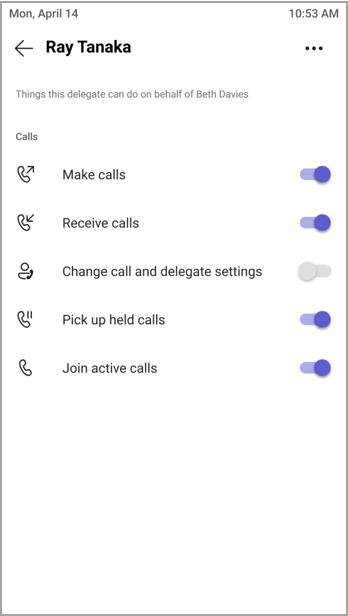
加入活动呼叫
作为委托人,你将始终能够加入代理正在处理的任何活动呼叫。
-
转到“呼叫

-
在 “收藏夹”下,正在进行的调用将显示在代理人姓名旁边。 在“ 最近”下,“ 正在进行的 ”选项卡将显示当前处于活动状态和保留的所有呼叫。
-
点击“ 加入”。
保留和恢复呼叫
作为委托人,你可以继续由代理人暂停的任何调用。 只需点击“最近进行”部分中的“恢复”。
成为代理人
如果你已被某人指定为代理人,你可以以该人的身份拨打和接听电话。 也可以是多个不同人员的代理人。
在共享行之间查看和切换
可以在与不同委托人共享的行之间切换。
-
在主屏幕中,点击“ 共享行”。
-
使用屏幕顶部的下拉列表,可以在委托器之间切换。
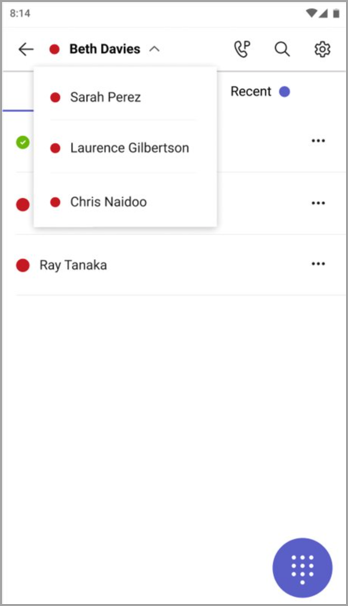
此外,还可以从 “呼叫 
管理委托人的行
可以查看委托人的线路上的调用。 使用适当的权限,你可以将呼叫作为委派器进行,加入活动呼叫并恢复保留的呼叫,以及管理该委托人的其他委托。
以他人身份拨打电话
使用适当的权限,可以将呼叫作为委派器进行。 每当你拨打电话时,都会显示一个菜单,询问你是否要以自己身份或作为代理人之一呼叫。
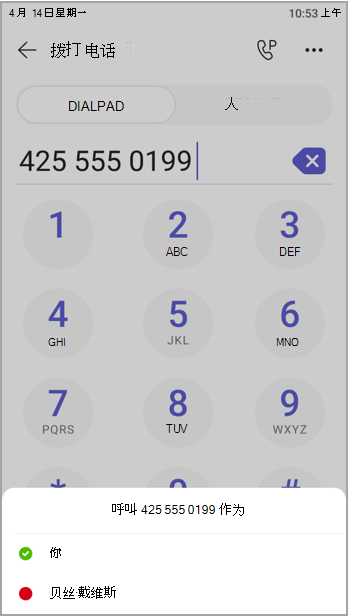
锁定屏幕
若要在离开或与访客一起时保护机密信息,请锁定手机的屏幕。 你仍然可以接听电话,但无法拨打电话。
若要访问手机的锁定设置,请选择“
将 Teams 手机连接到 Teams Windows 桌面
将手机连接到 Windows 计算机以启用跨设备交互。 当计算机锁定和解锁时,Teams 手机将方便地锁定和解锁。
注意: 目前不支持 Mac、Linux、Web、移动和基于 32 位/ARM 的 Teams 客户端。
开始之前
-
计算机必须运行 64 位 Teams 桌面客户端版本 1.3.00.15364 或更高版本。
-
计算机必须已启用蓝牙。
-
Teams 电话必须放置在计算机附近。
连接设备
-
以同一用户身份登录到计算机和 Teams 手机。
-
在 Teams 手机上,选择你的图片,然后选择 “连接设备”。
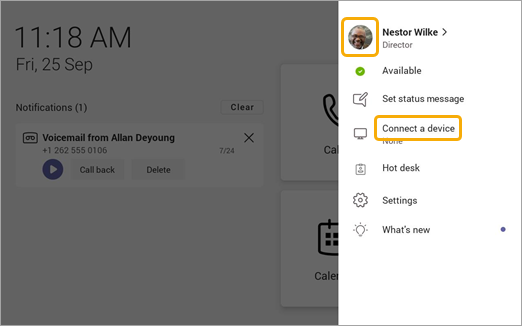
-
选择“ 查找设备”。
-
当 Teams 手机找到计算机时,选择“ 连接”。
-
在计算机上,选择“ 连接”。







