注意: 本文中的屏幕截图来自 Clipchamp 的个人版本。 相同的原则适用于 工作帐户的 Clipchamp。
可以使用 Clipchamp 的绿屏效果实现色度键控(即拍摄包含绿屏的视频并用不同的视频或图像填充绿色部分)。 它在视频编辑器的属性面板上的“效果”选项卡中可用。
如何添加绿屏效果
绿屏也称为色度键,是一种特殊效果方法,可用于从视频剪辑中移除所选颜色,并将其与另一个视频或图像关联。 Clipchamp 支持移除绿色、红色或蓝色。
对于本教程,我们将使用来自 Clipchamp 的库存素材库中的库存视频。 部分库存集合在 Clipchamp 的工作版本中尚不可用,并且会随时间推移添加到其中。
步骤 1. 将绿屏视频添加到时间线
如果想要使用自己的镜头,请在左侧工具栏的“媒体库”部分添加视频或图像。 注意视频必须包含一个绿色/蓝色/红色屏元素,以便此功能正常工作。
若要添加股票视频而不是你自己的视频,请选择工具栏上的“股票视频”选项卡。 其中有一个可以查看的绿屏集合。 还可以在顶部的自由文本搜索中搜索“绿屏”或“色度键”等关键字。
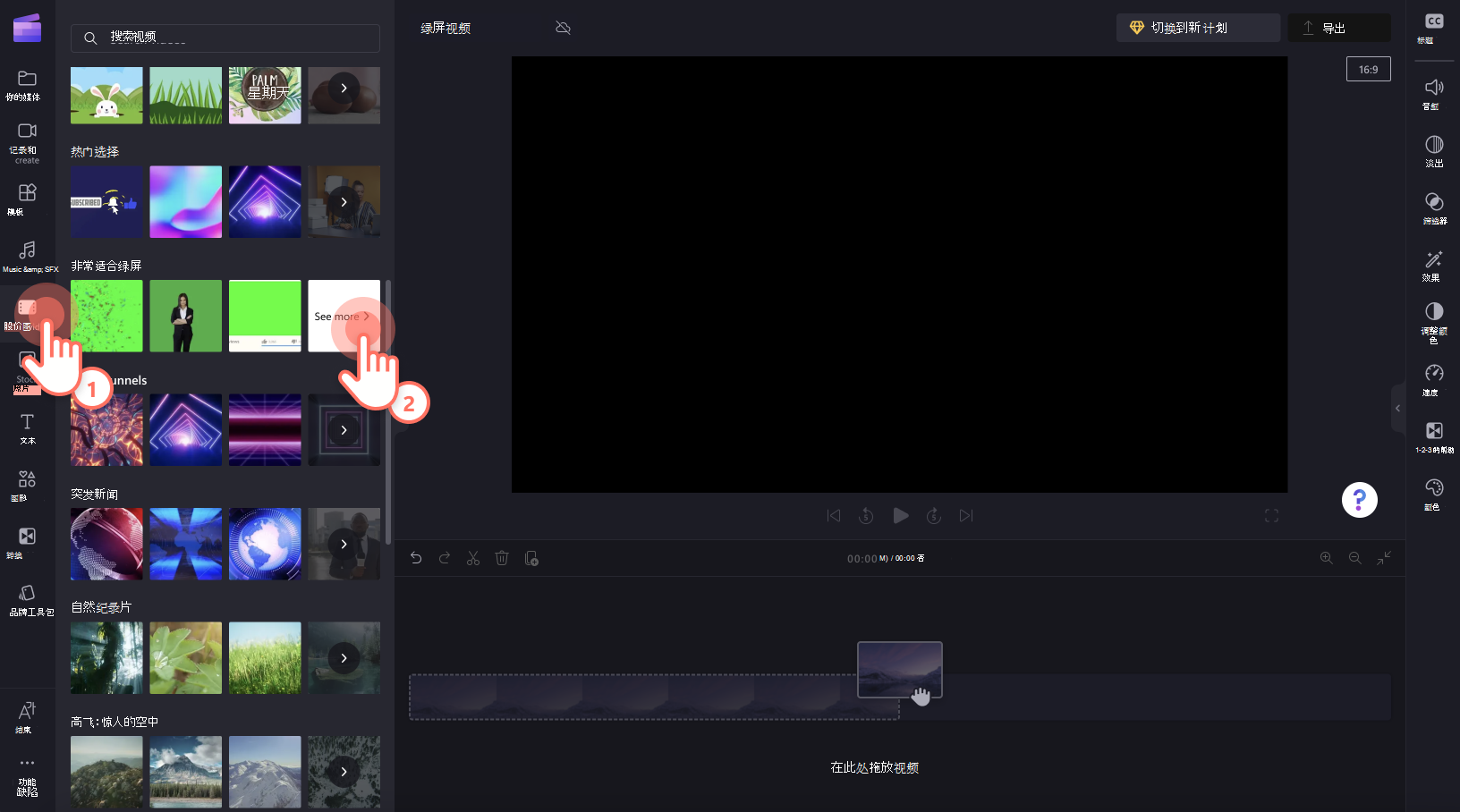
找到要使用的剪辑后,将其拖放到日程表上。
步骤 2. 将另一个视频或图像添加到时间线
接下来,使用与步骤 1 相同的说明,上传其他媒体资产或使用库存视频或图像。 将媒体拖放到时间线上的绿屏剪辑下方。
请确保将绿屏视频作为顶层。
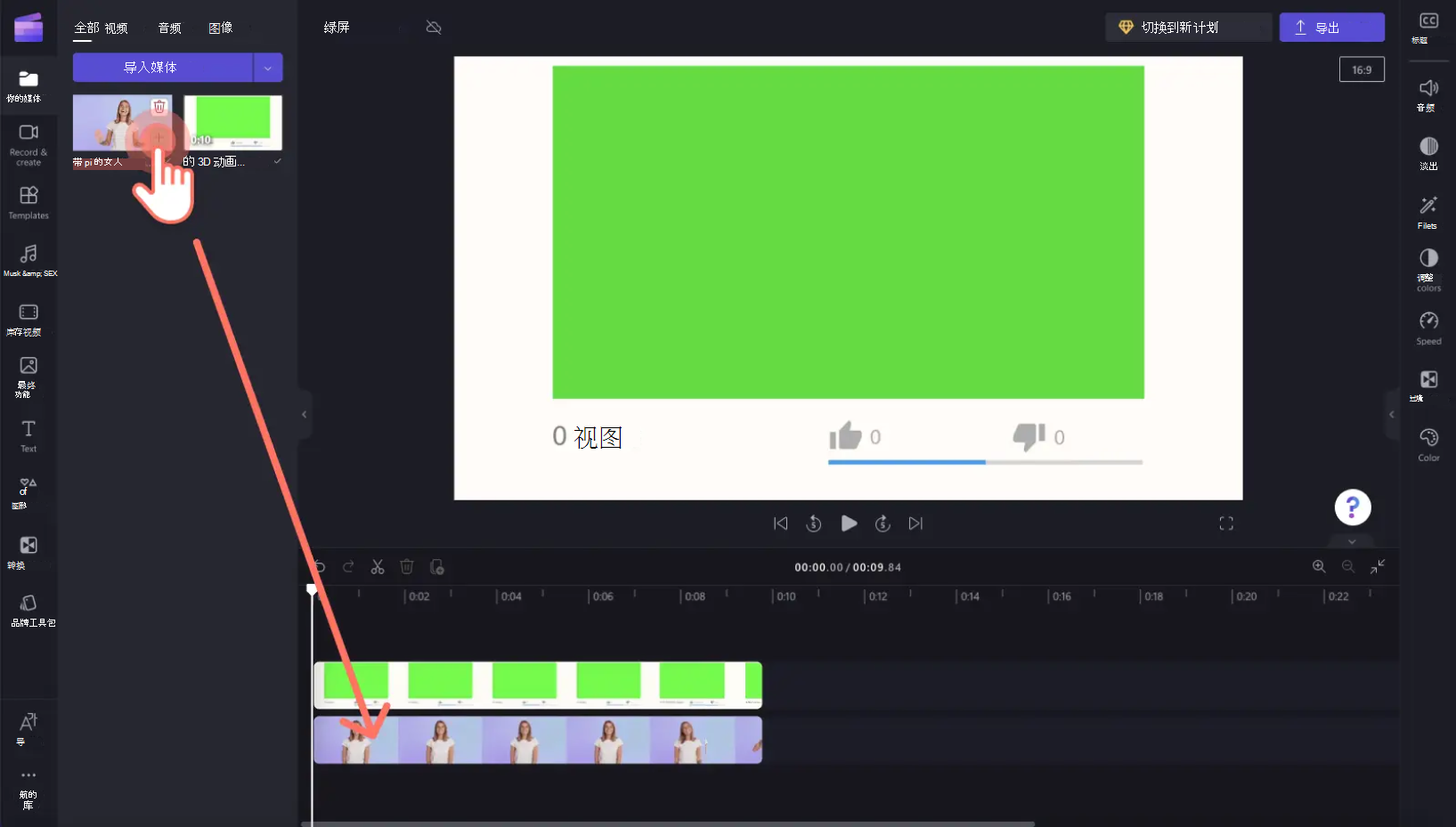
步骤 3. 添加绿屏滤镜
接下来,单击时间线上的顶层剪辑,使其突出显示。 属性面板将显示在右侧。 可在其中选择“效果”选项卡。
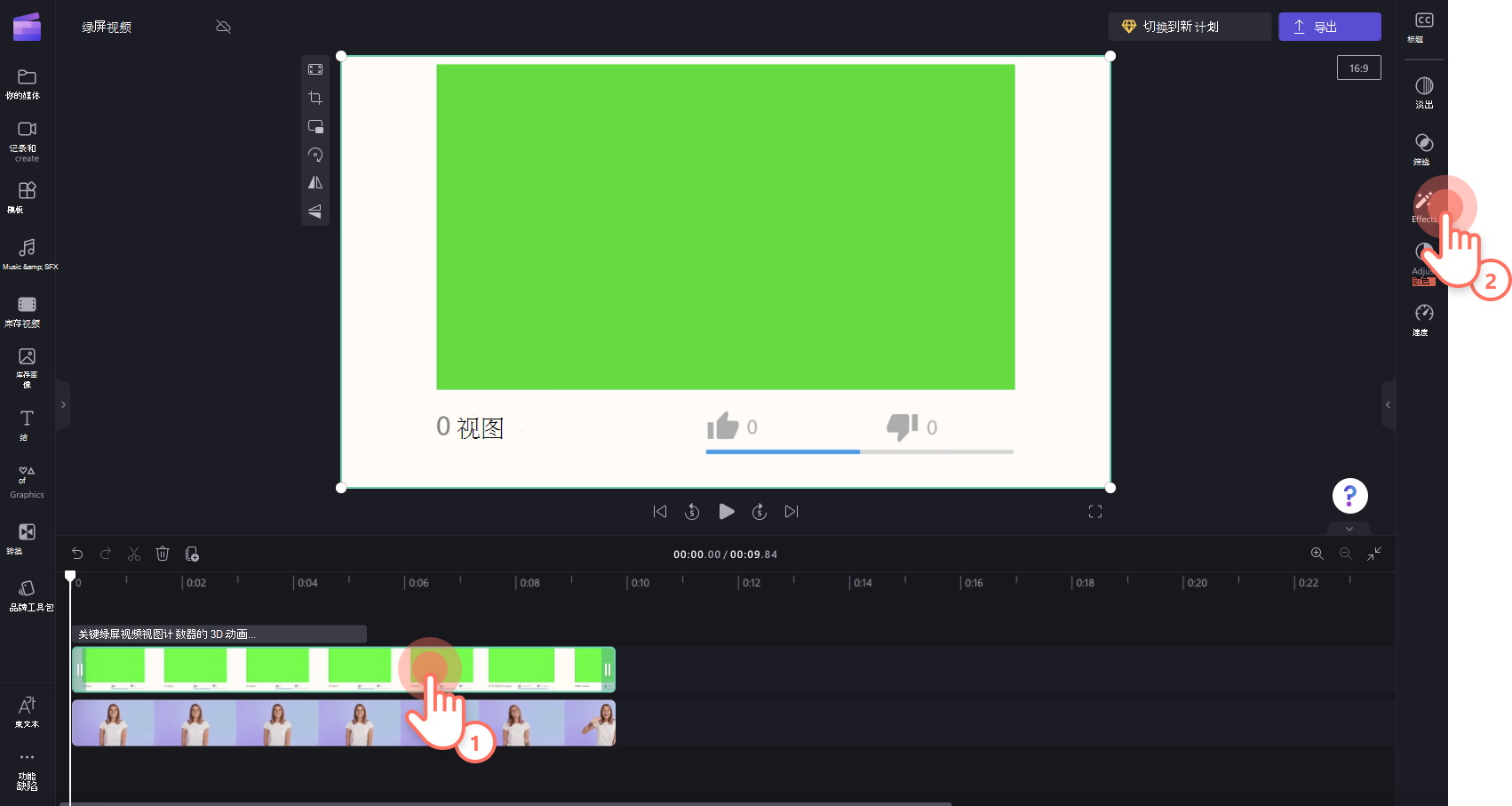
接下来,选择将添加到视频的 绿色屏幕筛选器。
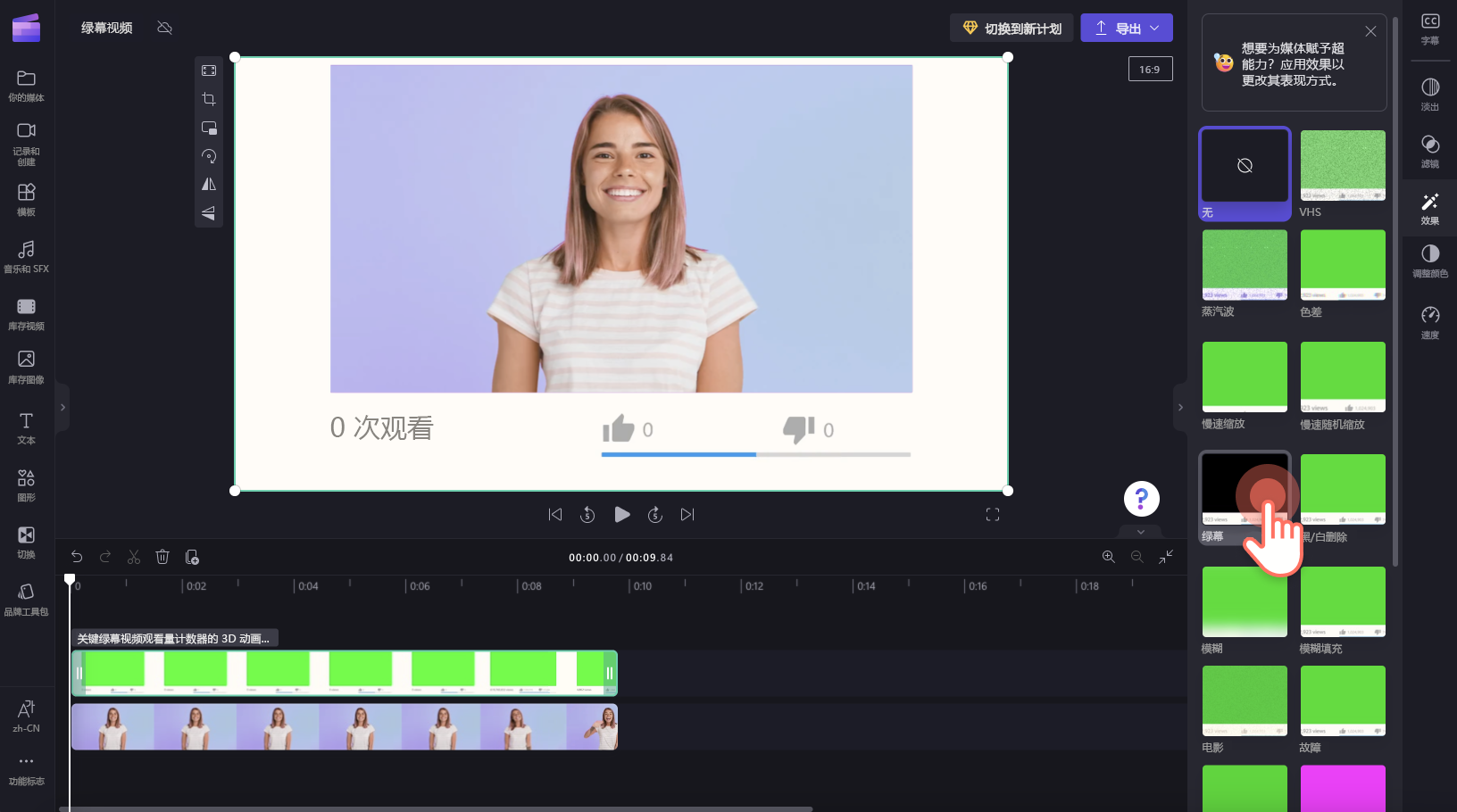
要编辑屏幕阈值,请向左和向右拖动开关。 这会增加或降低筛选器的强度。 如果要添加效果的视频包含蓝色或红色元素而不是绿色,则还可以选择红色或蓝色,而不是绿色。
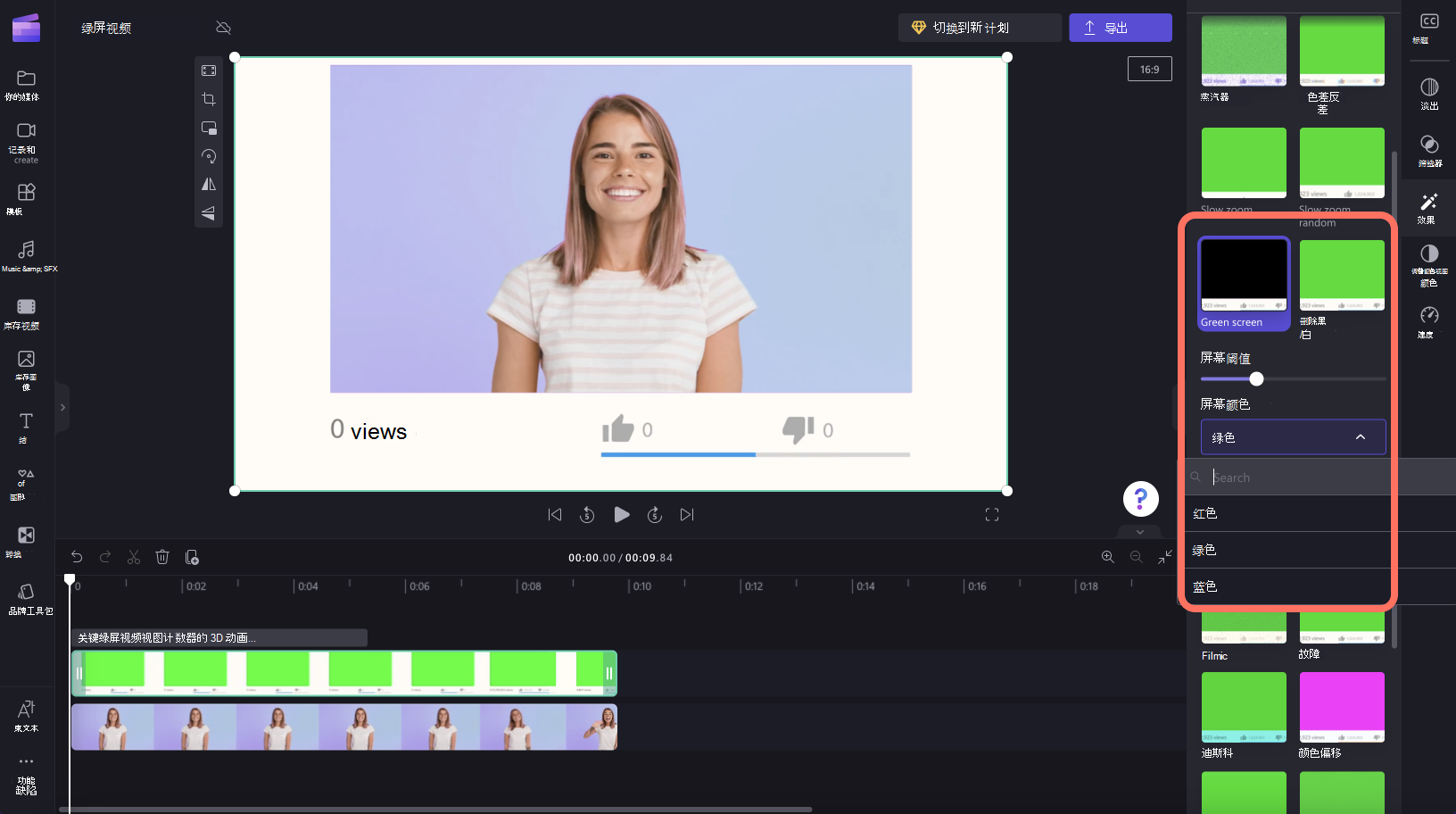
步骤 4. 保存视频
要导出已完成的视频,请选择“导出”按钮,然后选择一个视频分辨率。 建议使用 1080p 以获得最佳质量的视频。 将会对你的视频进行处理,你可以将其保存到计算机或在之后进行共享。







