您可以將會議邀請傳送給一或多個人。 Outlook 會在行事曆上保留會議的時間,並追蹤哪些人接受邀請。
建立事件
-
在 [ 瀏覽窗格] 上,選取 [行事歷]。
-
選取 [新事件]。
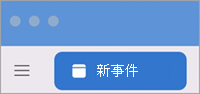
附註: 如果您在行事曆中選取日期和時間,系統會自動在新的約會視窗中輸入您選取的日期和時間。
-
在 [ 新增事件] 中新增活動名稱。
-
選 取 [排程小幫手]。
-
在 [新增必要受邀者 ] 中輸入受邀者的名稱,然後從聯繫人清單中選取他們。 針對所有參與者重複此步驟。
-
尋找每個人都有空的時間和日期,然後選取它。
-
選取 [完成]。
-
針對週期性會議,選取 [ 不要重複],然後從下拉菜單中選取您想要重複會議的頻率。
-
選取 [新增位置 ] 或 [在線會議],選取 [Skype ] 或 [Teams 會議] 按鈕。
-
選取提醒時間。
-
選取 [傳送]。
建立會議
-
在瀏覽窗格底部,選取 [行事曆]。
-
在 [常用] 索引標籤上,選取 [會議]。
-
若要從不是預設帳戶的帳戶傳送邀請,請從 [寄件者 ] 列表中 選取帳戶。
-
在 [收件者] 方塊中,輸入會議要含括的人員或資源名稱。 選取任何名稱以查看該人員的詳細數據,包括電話號碼、電子郵件地址、辦公室位置等等。
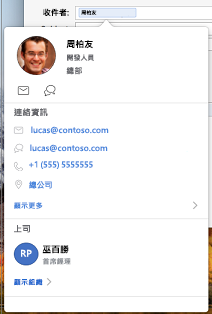
-
在 [主旨] 方塊中,輸入會議描述。
-
在 [ 位置] 方 塊中輸入位置。
-
輸入活動的詳細數據,然後選取 [傳送]。
建立約會
-
在瀏覽窗格底部,選取 [行事曆]。
-
在 [常 用] 索引 標籤上,選取 [約會]。
提示: 您也可以在日、週或月檢視中按兩下某個時段,以便在行事曆中建立約會。 您選取的日期與時間便會自動輸入新的事件視窗中。
-
輸入主 旨 和 位置,以及事件的任何其他詳細數據。
-
在 [ 約會] 索 引標籤上,選取 [儲存 & 關閉]。










