我們許多人watch關閉音效的影片,因此新增輔助字幕可讓更多觀眾更易於存取您的視訊。 請勿為 word 輸入文字,請立即使用我們的自動標題工具輕鬆建立視訊輔助字幕。
步驟 1: 點選 [新增] 功能表 (+ 按鈕)
在 [編輯器] 頁面上,點選 [ 新增] 功能表 (+ 按鈕) 。
![點選 [新增] 功能表](https://support.content.office.net/zh-tw/media/5b6ef7ce-8003-459b-8689-792182baee15.png)
步驟 2: 點選 [標號] 按鈕
點選 [Captions ] 選項,然後點選 [建立 輔助字幕]。 您的輔助字幕會自動開始產生。 完成程式後,您會回到編輯器。
![點選 [標號] 按鈕](https://support.content.office.net/zh-tw/media/eaf8c0bb-18ac-4299-8b68-787bffc0283a.png)
步驟 3: 編輯自動輔助字幕
沒有自動輔助字幕服務的準確度為 100%,因此應能更正錯誤。 若要編輯標題,請點選文字方塊。 編輯選項會顯示在文字方塊上方。 點選第三個選項,這是 鉛筆符號。 視需要編輯文字,然後點選 [ 完成]。
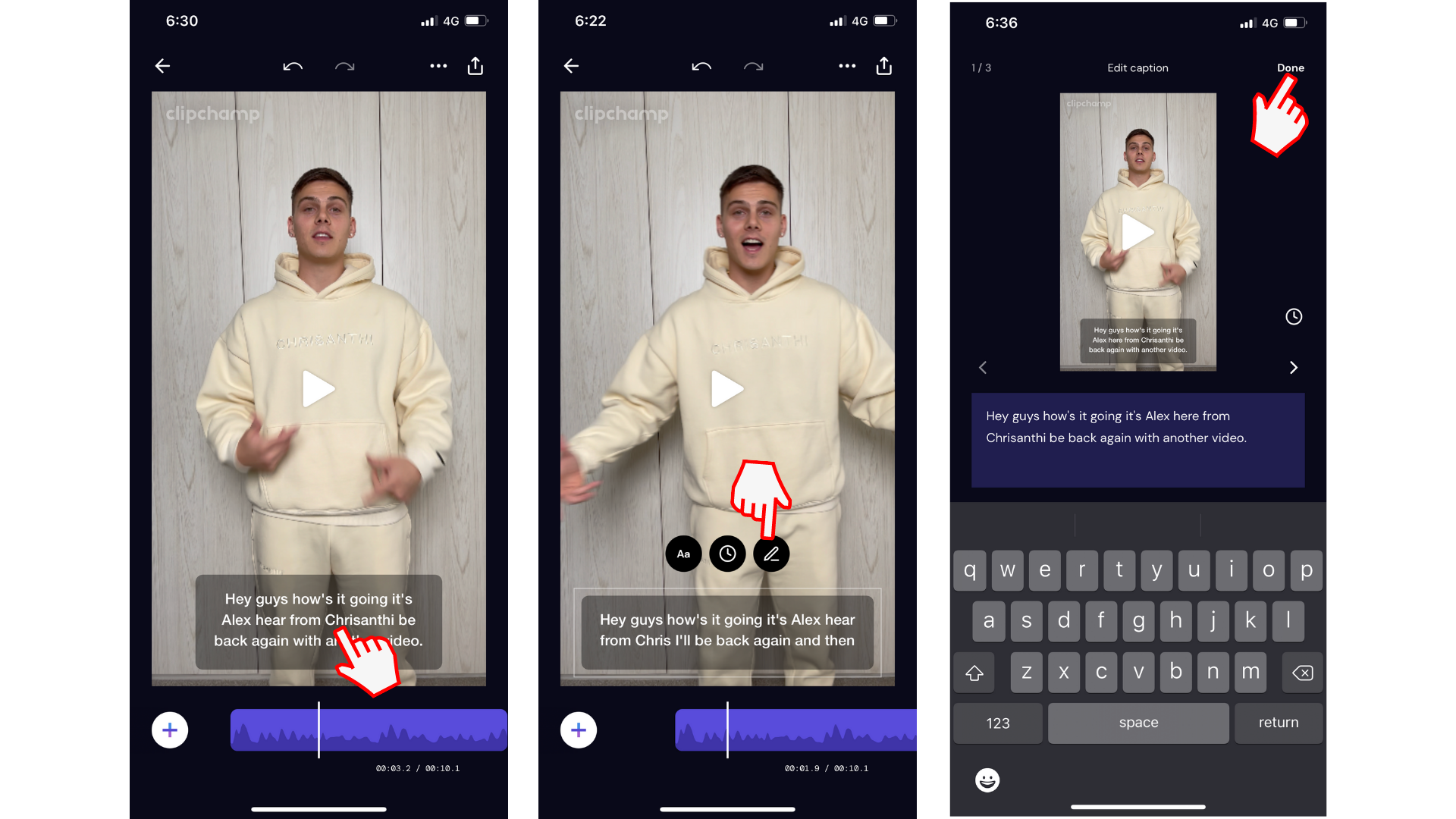
步驟 4: 編輯自動輔助字幕持續時間
接下來,如有需要,您可以編輯自動輔助字幕持續時間。 點選 文字方塊。 編輯選項會顯示在文字方塊上方。 點選第二個選項,這是 計時器符號。 拖曳向左鍵和向右鍵來變更持續時間。
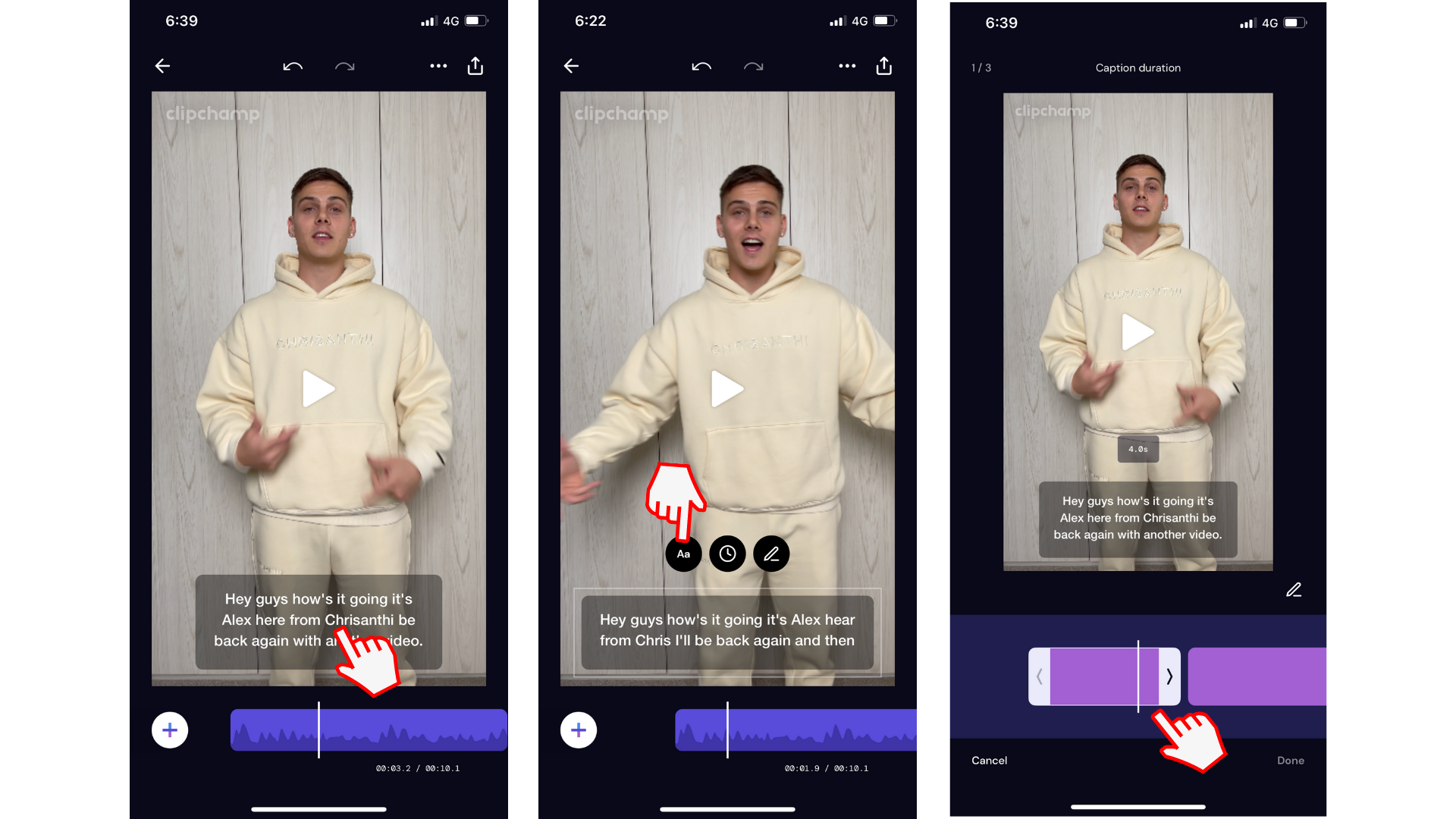
步驟 5. 編輯自動字幕樣式
點選 文字方塊。 編輯選項會顯示在文字方塊上方。 點選第一個選項,也就是 Aa 符號。
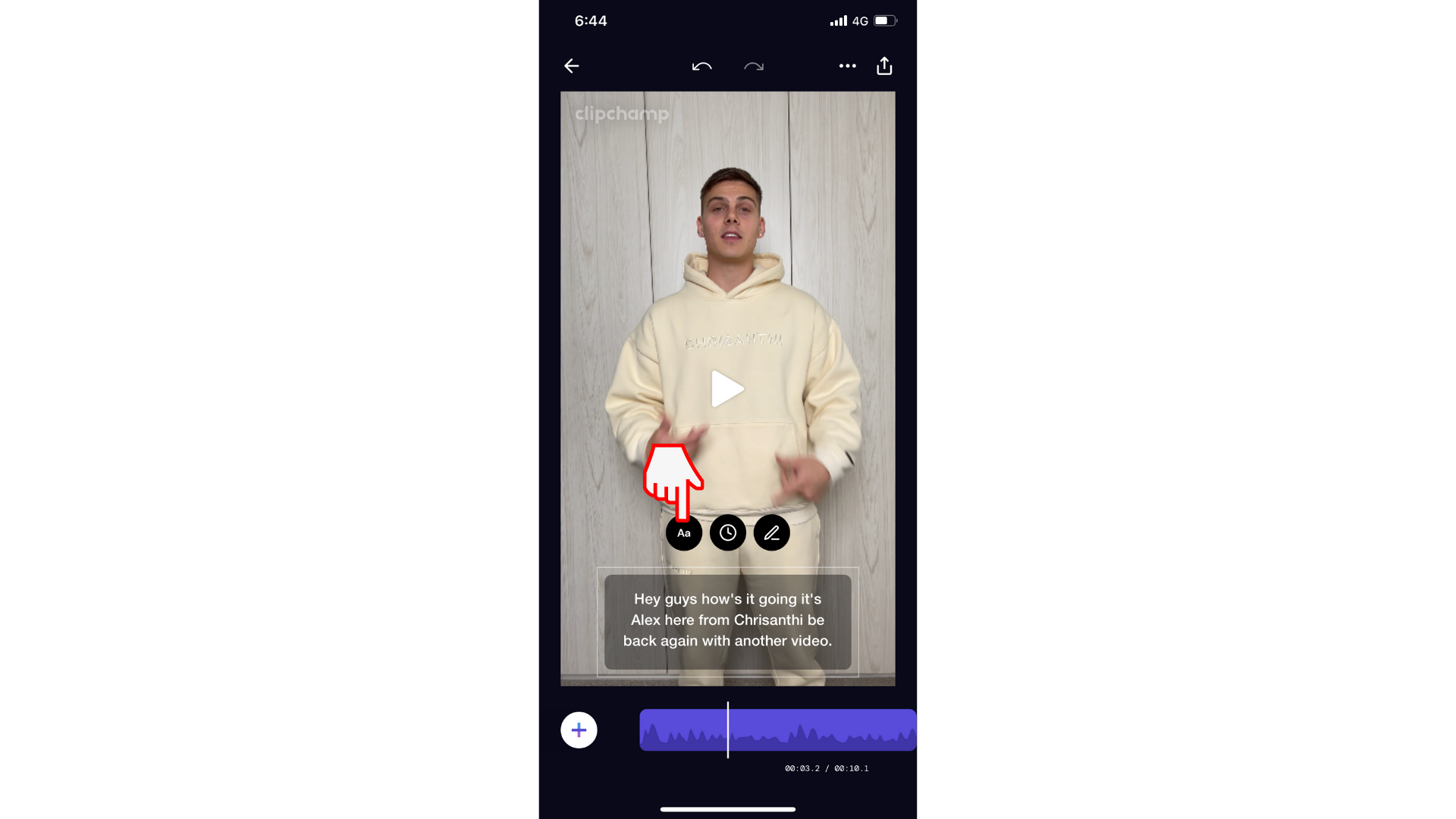
您可以編輯樣式、文字色彩和背景色彩。
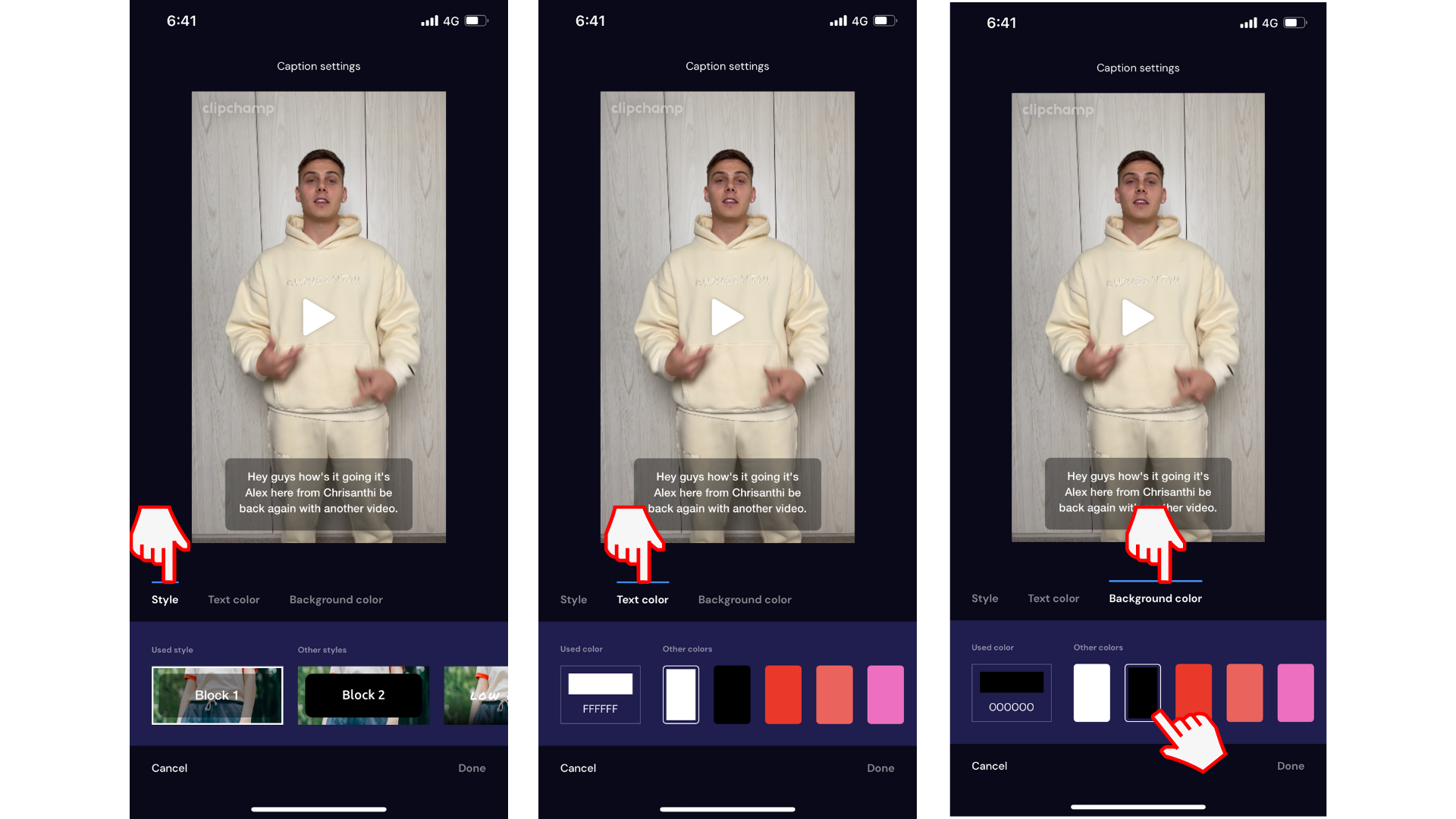
試試我們的 iOS 應用程式。
下載免費的Clipchamp iOS 應用程式 以開始使用。










