Designer verbessert Folien für Microsoft 365-Abonnenten , indem automatisch Designideen zur Auswahl generiert werden.
Während Sie Inhalte auf einer Folie einfügen, arbeitet Designer im Hintergrund, um diese Inhalte zu professionell entworfenen Layouts zusammenzufügen.
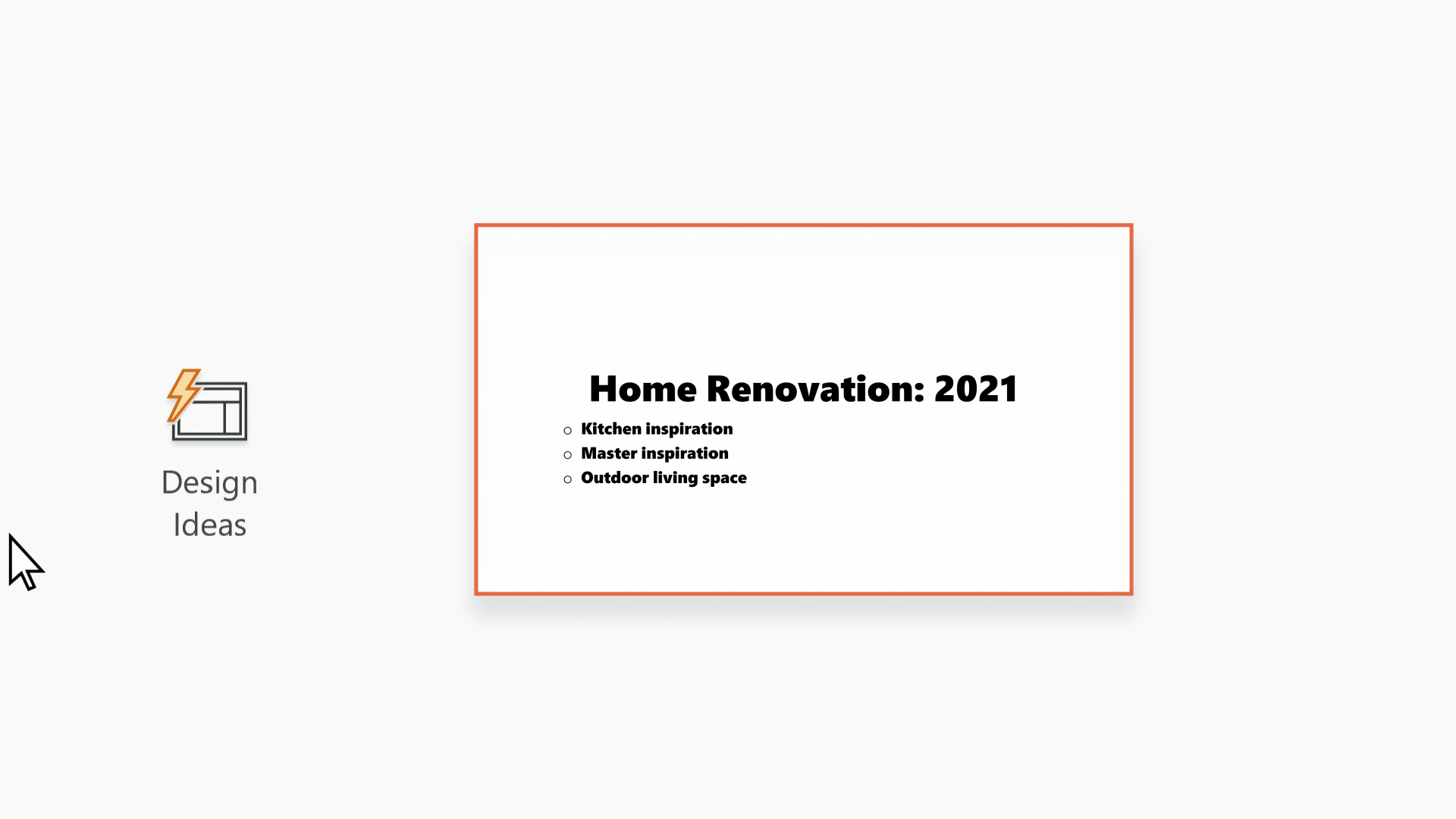
Designer ist nur für Abonnenten von Microsoft 365 verfügbar. Wenn die Schaltfläche "Designer 
Abrufen von Designideen

-
In PowerPoint können Sie jederzeit Designideen erhalten. Wählen Sie im Menüband

-
Wenn Sie Designer zum ersten Mal versuchen, wird möglicherweise eine Eingabeaufforderung angezeigt, in der Sie ihre Berechtigung zum Bereitstellen von Designideen anfordern. Um Designer zu verwenden, wählen Sie Aktivieren aus. Wenn Sie nicht sicher sind, ob das Feature aktiviert ist, wechseln Sie zu Datei > Konto, und wählen Sie unter Kontodatenschutz die Option Einstellungen verwalten aus. Aktivieren Sie das Kontrollkästchen Optionale verbundene Erfahrungen aktivieren.
Hinweis: Microsoft ist bestrebt, ihre Sicherheit und Privatsphäre bei der Verwendung von Designer zu schützen. Weitere Informationen finden Sie in den Microsoft-Datenschutzbestimmungen.
-
Wechseln Sie zum Bereich Designer auf der rechten Seite des Fensters, und sehen Sie sich die Entwurfsideen an.
-
Wählen Sie das gewünschte Design aus, und Ihre Folie wird entsprechend geändert. Um den Designer zu beenden, ohne Änderungen vorzunehmen, wählen Sie das "X" in der oberen linken Ecke des Bereichs Designer aus.
Sie können auch eine andere Idee aus dem Bereich auswählen oder zu Ihrem ursprünglichen Folienentwurf zurückkehren: Drücken Sie STRG+Z, um eine soeben ausgewählte Entwurfsänderung rückgängig zu machen.
Designer erkunden
Erfahren Sie mehr über die verschiedenen Features in Designer, um Ihre Präsentationen zu erhöhen. Fügen Sie Ihrer Titelfolie ganz einfach ein Foto hinzu, und erhalten Sie ein zusammenhängendes Design für Ihre Folien. Sie können SmartArt-Grafiken verwenden, um Text in ansprechende visuelle Elemente umzuwandeln. Designer sucht nach Schlüsselbegriffen, die Illustrationen für enthält, und zeigt relevante Visuals in verschiedenen Layouts an. Erfahren Sie, welche weiteren Features der Designer zu bieten hat.
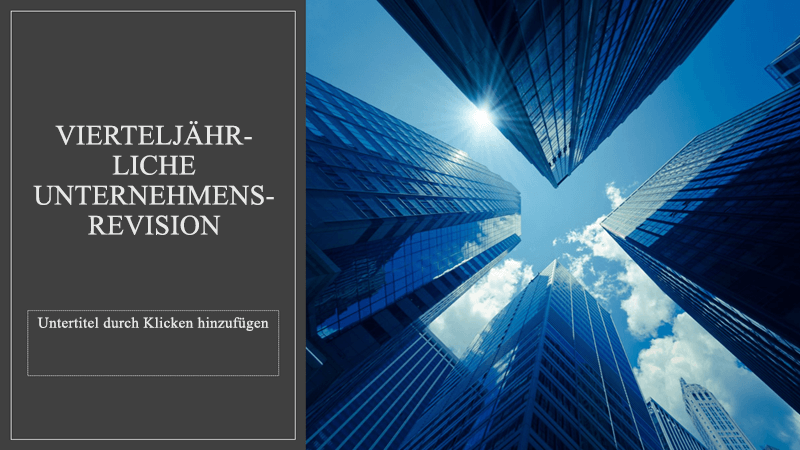
Ein Titelfolienfoto und ein Designschema
Wenn Sie eine leere Präsentation starten und der Folie Text hinzufügen, schlägt Designer hochwertige Fotos vor, die am Inhalt der Folie ausgerichtet sind. Es wird auch ein Farbschema empfohlen, das gut zu dem von Ihnen ausgewählten Foto passt. Alle Folien in der Präsentation werden visuell zusammenpassen.

Professionelle Layouts
Designer erkennt Bilder, Diagramme, oder Tabellen auf einer Folie und zeigt Ihnen mehrere Vorschläge zu deren Anordnung in einem geschlossenen, attraktiven Layout.
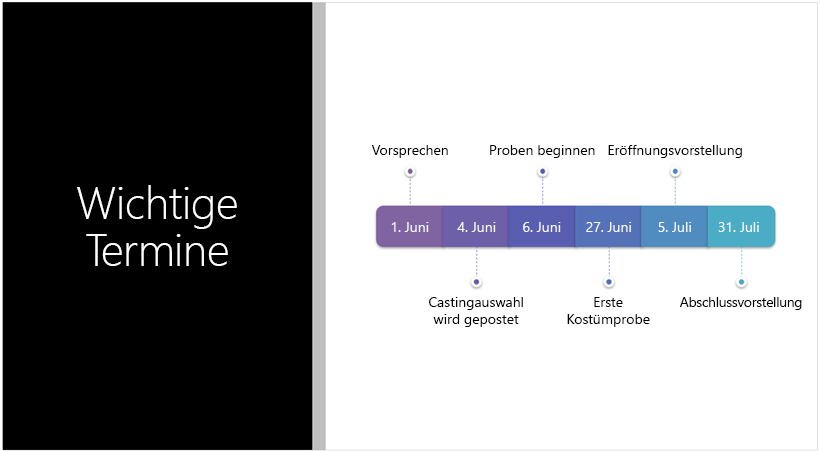
Mehr visuelle Elemente, weniger Text
Zu viel Text auf Ihrer Folie? Designer kann Text wie Listen, Prozesse oder Zeitachsen in eine einfach zu lesende Grafik umwandeln. Erfahren Sie mehr über SmartArt-Grafik.
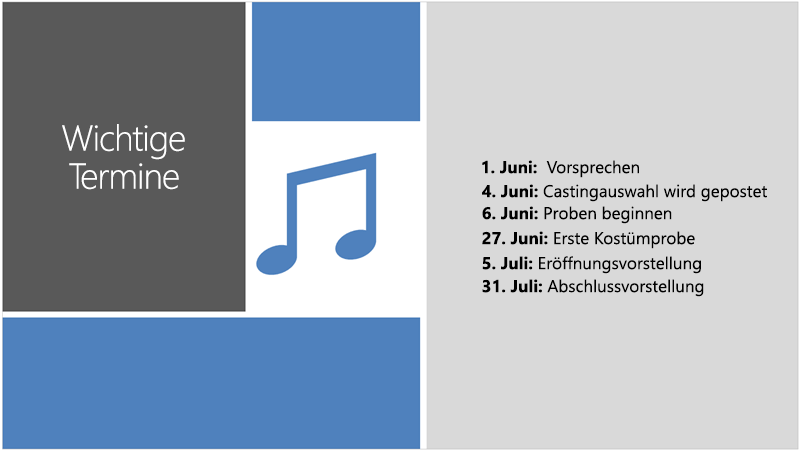
Illustrationen
Designer sucht nach Schlüsselbegriffen und Konzepten, für die es Illustrationen enthält, und zeigt sie in verschiedenen Layouts an. Die Abbildungen stammen aus der Microsoft 365 Symbolbibliothek.
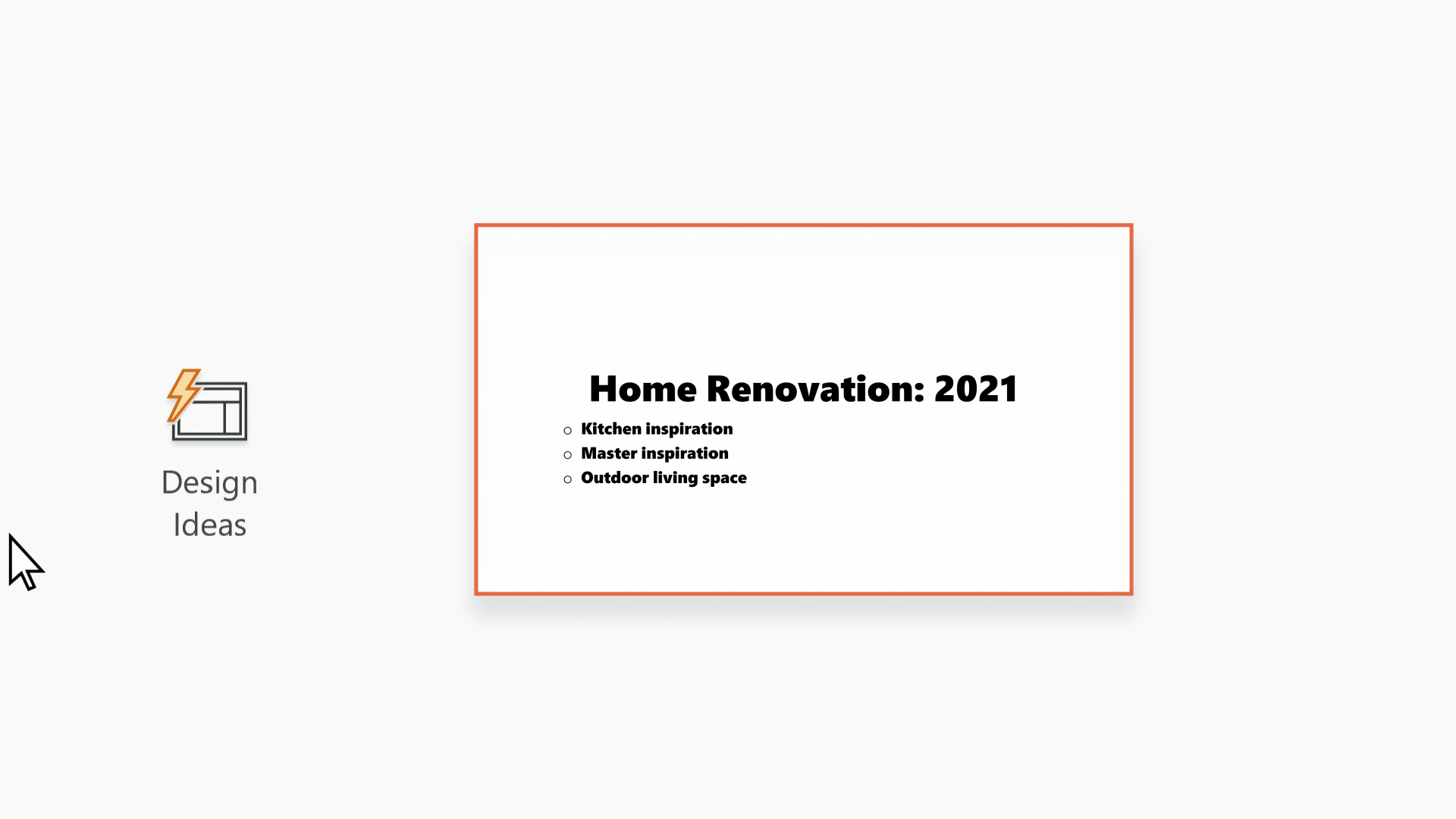
Designer und „Freihand“
Designer erkennt, wenn Sie mit Freihand zeichnen oder schreiben, und integriert diesen Inhalt in die Designideen, die es Ihnen zeigt. Dieses Feature ist nur für Microsoft 365-Abonnenten verfügbar.
Designer verwalten
Wenn Ihnen Designer keine Vorschläge automatisch anbieten soll, verfahren Sie wie folgt:
-
Wählen Sie in PowerPoint oben links im Fenster Datei und dann unten links Optionen aus.
-
Nachdem PowerPoint Optionen geöffnet wurde, wählen Sie ganz links die Registerkarte Allgemein aus. Wechseln Sie dann zu PowerPoint Designer , und deaktivieren Sie das Kontrollkästchen Designideen automatisch anzeigen .
 |
Dieses Feature ist nur für Microsoft 365-Abonnenten verfügbar. |
|
Designideen für ein einziges Foto |
PowerPoint for Microsoft 365
|
|
Mehrere Fotos, Farbextraktion und Gesichtserkennung |
PowerPoint for Microsoft 365
|
|
Konvertiert Listen in SmartArt-Grafiken |
PowerPoint for Microsoft 365
|
|
Designideen für aufgabenorientierte Listen |
PowerPoint for Microsoft 365
|
|
Designideen, bei denen Symbole Text ersetzen |
PowerPoint for Microsoft 365
|
|
Designideen für Diagramme |
PowerPoint for Microsoft 365
|
|
Designideen für Zeitachsen |
PowerPoint for Microsoft 365
|
|
Designideen zum Konvertieren von Text in Symbole + SmartArt-Grafiken |
PowerPoint for Microsoft 365 |
|
Designideen für Inhalte, die mit Freihand gezeichnet werden |
PowerPoint for Microsoft 365
|
Problembehandlung für Microsoft 365
Wenn Sie Probleme mit Designer mit PowerPoint in Microsoft 365 haben, können Sie einige Dinge ausprobieren.
Wenn die Schaltfläche Designer nicht angezeigt wird, sollten Sie folgendes überprüfen.
Designideen sind nur für Microsoft 365-Abonnenten verfügbar.
In Desktopversionen von PowerPoint erhalten nur Abonnenten Designideen. Informationen zum Testen oder Kaufen eines Microsoft 365-Abonnements finden Sie unter Microsoft 365.
In PowerPoint für das Web sind Designideen für jeden verfügbar.
Ein Microsoft 365-Abonnementpaket enthält keine Designideen: Office 365 Deutschland.
Aktivieren von verbundenen Office-Umgebungen
Um den Designer zu verwenden, stellen Sie sicher, dass "verbundene Office-Erfahrungen" aktiviert sind. Wechseln Sie im Menüband zu Datei > Konto, und wählen Sie unter Kontodatenschutz die Option Einstellungen verwalten aus. Wechseln Sie dann zu Optionale verbundene Erfahrungen aktivieren , und aktivieren Sie das Kontrollkästchen, um es zu aktivieren. Weitere Informationen finden Sie unter Aktivieren und Deaktivieren intelligenter Dienste.
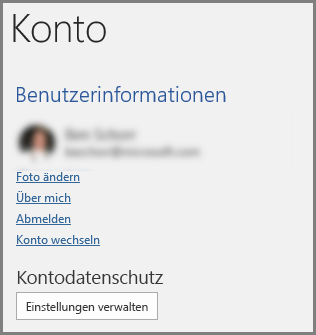
Der Administrator hat den Designer möglicherweise deaktiviert.
Designer ist ein Feature für Microsoft 365-Abonnenten, aber einige Organisationen deaktivieren das Feature. Wenn Sie über ein Microsoft 365-Abonnement verfügen, aber die Schaltfläche Designer nicht angezeigt wird, fragen Sie Ihre IT-Abteilung.
Erneutes Installieren von Office, um Abonnentenfeatures zu erhalten
Wenn Sie ein Upgrade von Microsoft 365 auf ein Microsoft 365-Abonnement durchgeführt haben, müssen Sie Microsoft 365 deinstallieren und dann neu installieren, um die Abonnentenfeatures zu erhalten. Entsprechende Anleitungen finden Sie in folgenden Artikeln:
Starten Sie die App neu, um den Designer zu erhalten.
Manchmal stellen Benutzer fest, dass beim ersten Starten von PowerPoint nach der Installation von Microsoft 365 die Schaltfläche Designer nicht verfügbar ist. Dieses Problem lässt sich mit einem Neustart der App lösen.
Wenn beim Auswählen der Schaltfläche Designer keine Vorschläge angezeigt werden, sollten Sie folgendes überprüfen:
-
Möglicherweise sind Sie nicht mit dem Internet verbunden. Stellen Sie sicher, dass Sie über eine aktive Internetverbindung verfügen, und versuchen Sie es erneut. Designer geht online, um Designideen zu erhalten.
-
Verwenden Sie ein Design, das im Lieferumfang von PowerPoint vorhanden ist (kein benutzerdefiniertes Design oder ein Design, das Sie von einem anderen Ort heruntergeladen haben).
Keine Designideen für Folie mit Bildern
-
Stellen Sie sicher, dass auf Ihre Folie entweder das Folienlayout Titel oder Titel + Inhalt angewendet wurde.
-
Verwenden Sie keine weiteren Objekte oder Formen auf derselben Folie mit Ihrem Foto.
-
Verwenden Sie maximal vier Fotos (.jpg, .png, .gif oder .bmp) pro Folie, und stellen Sie sicher, dass sie größer als 200 x 200 Pixel sind.
Erhalten Sie keine Designideen für prozessbasierte Folien?
Stellen Sie sicher, dass auf Ihre Folie das Folienlayout Titel + Inhalt angewendet wurde.
Verwenden Sie keine weiteren Fotos, Objekte oder Formen auf derselben Folie wie der Prozesstext.
Da Designer ein relativ neuer Dienst ist, lernt er immer noch neue Tricks. Falls Designer keine qualitativ hochwertigen Optionen für Sie generieren kann, werden gar keine Optionen angezeigt. Wir arbeiten hart daran, großartige Designideen für mehr Vielfalt Ihrer Inhalte zu entwickeln.
Und wenn Sie designer nicht hilfreich finden, können Sie ihn deaktivieren, indem Sie zu Dateioptionen >>Allgemein wechseln und das Kontrollkästchen Designideen automatisch anzeigen deaktivieren.
Eine andere Person bearbeitet gerade
Wenn Sie eine Präsentation gemeinsam mit jemand anderem verfassen und mehr als eine Person die gleiche Folie bearbeitet, bietet der Designer keine Designvorschläge für diese Folie an.
Wenn ein einzelner Benutzer eine Folie bearbeitet, setzt designer die Vorschläge für Designs als Reaktion auf bestimmte Aktionen fort, die der Benutzer ausführt, z. B. das Einfügen eines Fotos.
Keine Designideen für Folien mit Form- oder Textfeldern
Designer kann keine Designideen vorschlagen, wenn eine Folie eine Form oder ein Textfeld enthält, die darauf gezeichnet wurde. Sie können Fotos und Text in einem Platzhalter haben.
Wenn die Schaltfläche "Designer" in PowerPoint angezeigt wird, aber abgeblendet ist, sollten Sie folgendes überprüfen:
-
Möglicherweise sind Sie nicht mit dem Internet verbunden. Stellen Sie sicher, dass Sie über eine aktive Internetverbindung verfügen, und versuchen Sie es erneut.
-
Eine einzelne Folie ist nicht ausgewählt. Dies kann der Fall sein, wenn in der Normalansicht mehrere Folien im Folien-Miniaturbildfenster ausgewählt sind oder wenn der Fokus im Miniaturbildfenster zwischen zwei Folien liegt. Es trifft auch zu, wenn der Fokus im Notizenbereich liegt oder Sie in der Bildschirmpräsentationsansicht statt in der Normalansicht arbeiten.
Designer ist nur für Abonnenten von Microsoft 365 verfügbar. Wenn die Schaltfläche "Designer 
Abrufen von Designideen
-
In PowerPoint können Sie jederzeit Ideen erhalten. Wählen Sie im Menüband design > Designer

-
Wenn Sie Designer, zum ersten Mal versuchen, wird möglicherweise eine Eingabeaufforderung angezeigt, in der Sie ihre Berechtigung zum Bereitstellen von Designideen anfordern. Wenn Sie Designer verwenden möchten, wählen Sie Aktivieren oder Los geht's aus.
Hinweis: Microsoft ist bestrebt, ihre Sicherheit und Privatsphäre bei der Verwendung von Designer zu schützen. Weitere Informationen finden Sie in den Microsoft-Datenschutzbestimmungen.
-
Wechseln Sie zum Bereich Designer auf der rechten Seite des Fensters, und sehen Sie sich die Entwurfsideen an.
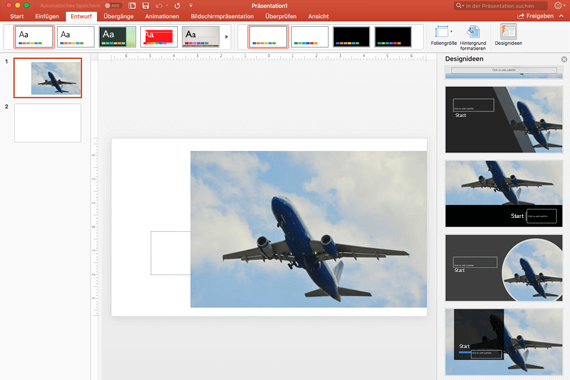
-
Wählen Sie das gewünschte Design aus, und Ihre Folie wird entsprechend geändert. Um den Designer zu beenden, ohne Änderungen vorzunehmen, wählen Sie das "X" in der oberen linken Ecke des Bereichs Designer aus.
Sie können auch eine andere Idee aus dem Bereich auswählen oder zu Ihrem ursprünglichen Folienentwurf zurückkehren: Drücken Sie ⌘+Z, um eine gerade ausgewählte Designänderung rückgängig zu machen.
|
Sie können jederzeit Designideen abrufen, indem Sie auf der Taskleiste |
Designer erkunden
Erfahren Sie mehr über die verschiedenen Features im Designer, um Ihre Präsentationen zu erhöhen. Fügen Sie Ihrer Titelfolie ganz einfach ein Foto hinzu, und erhalten Sie ein zusammenhängendes Design für Ihre Folien. Sie können SmartArt-Grafiken verwenden, um Text in ansprechende visuelle Elemente umzuwandeln. Der Designer sucht nach Schlüsselbegriffen, die Illustrationen für enthält, und zeigt relevante Visuals in verschiedenen Layouts an. Erfahren Sie, welche weiteren Features der Designer zu bieten hat.
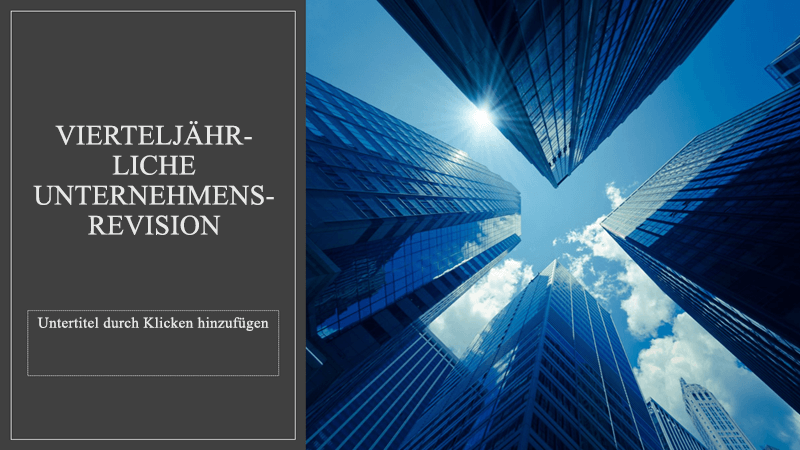
Ein Titelfolienfoto und ein Designschema
Wenn Sie eine leere Präsentation starten und der Folie Text hinzufügen, schlägt Designer hochwertige Fotos vor, die am Inhalt der Folie ausgerichtet sind. Es wird auch ein Farbschema empfohlen, das gut zu dem von Ihnen ausgewählten Foto passt. Alle Folien in der Präsentation werden visuell zusammenpassen.

Professionelle Layouts
Designer erkennt Bilder, Diagramme, oder Tabellen auf einer Folie und zeigt Ihnen mehrere Vorschläge zu deren Anordnung in einem geschlossenen, attraktiven Layout.
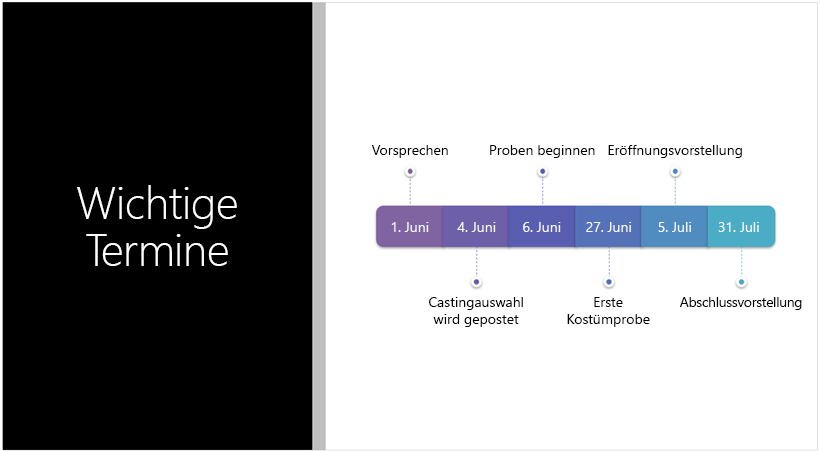
Mehr visuelle Elemente, weniger Text
Zu viel Text auf Ihrer Folie? Designer kann Text wie Listen, Prozesse oder Zeitachsen in eine einfach zu lesende Grafik umwandeln. Erfahren Sie mehr über SmartArt-Grafik.
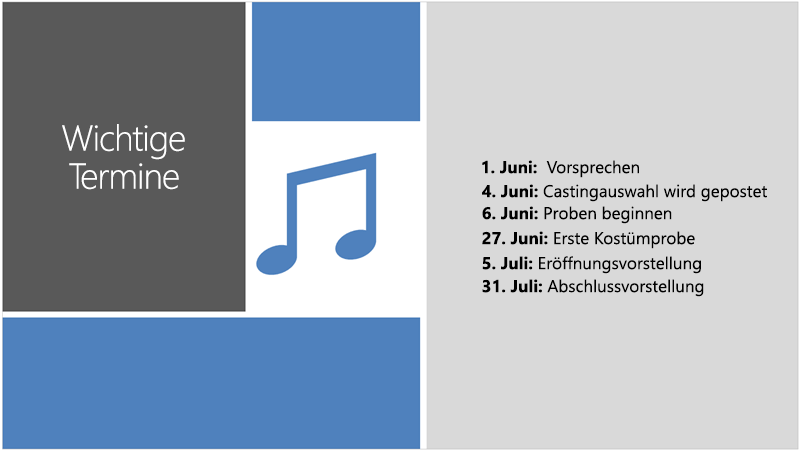
Illustrationen
Designer sucht nach Schlüsselbegriffen und Konzepten, für die es Illustrationen enthält, und zeigt sie in verschiedenen Layouts an. Die Abbildungen stammen aus der Microsoft 365 Symbolbibliothek.
Designer verwalten
Wenn Sie nicht möchten, dass Designer Vorschläge anzeigt:
-
Wählen Sie in PowerPoint Einstellungen aus.
-
Wählen Sie unter Erstellungstools und Korrekturhilfen die Schaltfläche Allgemein aus.
-
Wechseln Sie unter Allgemein zu PowerPoint Designer, und deaktivieren Sie dann das Kontrollkästchen Designideen automatisch anzeigen .
 |
Dieses Feature ist nur für Microsoft 365-Abonnenten verfügbar. |
|
Gilt für: |
PowerPoint für Microsoft 365 für Mac
|
Problembehandlung für Mac
Wenn Sie Probleme mit Designer mit PowerPoint unter Mac haben, können Sie einige Dinge ausprobieren.
Wenn die Schaltfläche Designer in PowerPoint angezeigt wird, aber abgeblendet ist, sollten Sie folgendes überprüfen.
-
Möglicherweise sind Sie nicht mit dem Internet verbunden. Stellen Sie sicher, dass Sie über eine aktive Internetverbindung verfügen, und versuchen Sie es erneut.
-
Eine Folie ist möglicherweise nicht ausgewählt. Dies kann der Fall sein, wenn in der Normalansicht mehrere Folien im Folien-Miniaturbildfenster ausgewählt sind oder wenn der Fokus im Miniaturbildfenster zwischen zwei Folien liegt. Dies ist auch der Fall, wenn sich der Fokus im Notizenbereich befindet oder wenn Sie sich in der Bildschirmpräsentationsansicht statt in der Normalansicht befinden.
Designer ist ein Feature für Microsoft 365-Abonnenten. Wenn Ihnen die „Designer“-Schaltfläche nicht angezeigt wird, verwenden Sie eine ältere Version von PowerPoint für Mac und nicht PowerPoint für Microsoft 365 für Mac.
Der Designer ist für Dateien verfügbar, die auf OneDrive und SharePoint in Microsoft 365 gespeichert sind. Wenn die Schaltfläche "Designer 
Abrufen von Designideen
-
In SharePoint in Microsoft 365 können Sie jederzeit Designideen abrufen. Wählen Sie im Menüband design > Designer

-
Wechseln Sie zum Bereich Designer auf der rechten Seite des Fensters, und sehen Sie sich die Entwurfsideen an.
-
Wählen Sie das gewünschte Design aus, und Ihre Folie wird entsprechend geändert. Um den Designer zu beenden, ohne Änderungen vorzunehmen, wählen Sie das "X" in der oberen linken Ecke des Designerbereichs aus.
Sie können auch eine andere Idee aus dem Bereich auswählen oder zu Ihrem ursprünglichen Foliendesign zurückkehren. Drücken Sie STRG+Z, um eine Designänderung rückgängig zu machen, die Sie gerade ausgewählt haben.
Designer erkunden
Erfahren Sie mehr über die verschiedenen Features im Designer, um Ihre Präsentationen zu erhöhen. Fügen Sie Ihrer Titelfolie ganz einfach ein Foto hinzu, und erhalten Sie ein zusammenhängendes Design für Ihre Folien. Sie können SmartArt-Grafiken verwenden, um Text in ansprechende visuelle Elemente umzuwandeln. Der Designer sucht nach Schlüsselbegriffen, die Illustrationen für enthält, und zeigt relevante Visuals in verschiedenen Layouts an. Erfahren Sie, welche weiteren Features der Designer zu bieten hat.
Professionelle Layouts
Designer erkennt Bilder, Diagrammeoder Tabellen auf einer Folie und gibt Ihnen mehrere Vorschläge für deren Anordnung in einem zusammenhängenden, attraktiven Layout.

SmartArt-Grafiken
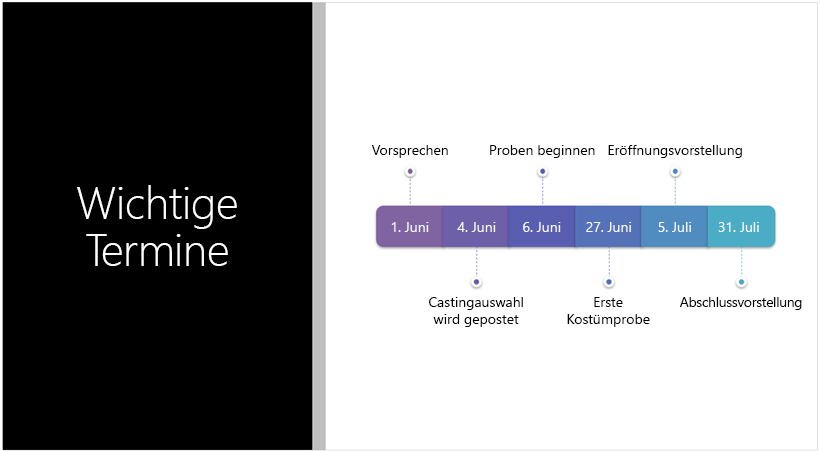
Designer kann Text wie Listen, Prozesse oder Zeitachsen in eine einfach zu lesende SmartArt-Grafik umwandeln. Erfahren Sie mehr über SmartArt-Grafik.
Illustrationen
Designer sucht nach Schlüsselbegriffen und Konzepten, für die es Illustrationen enthält, und zeigt sie in verschiedenen Layouts an. Die Abbildungen stammen aus der Microsoft 365 Symbolbibliothek.
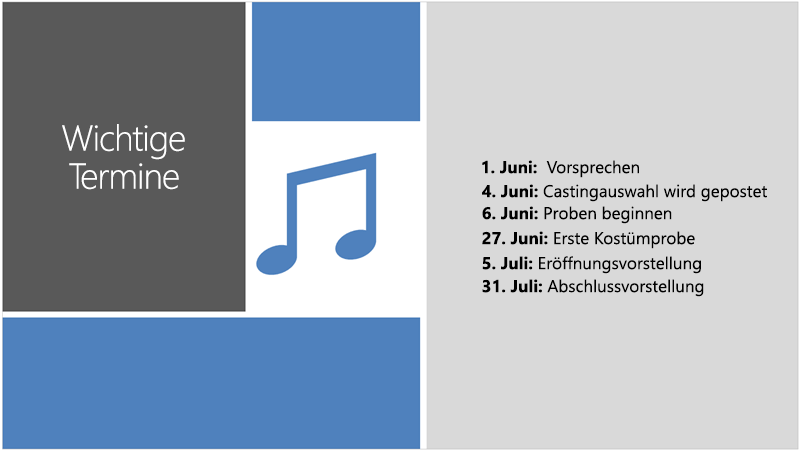
 Gilt für: |
PowerPoint Dateien, die in OneDrive, OneDrive für den Arbeitsplatz oder die Schule/Universität oder SharePoint in Microsoft 365 gespeichert werden. |
Problembehandlung für Web
Wenn die Schaltfläche Designer in PowerPoint angezeigt wird, aber abgeblendet ist, kann dies bedeuten, dass die Folie derzeit von einer anderen Person bearbeitet wird.
-
Wenn Sie eine Präsentation gemeinsam mit jemand anderem verfassen und mehr als eine Person die gleiche Folie bearbeitet, bietet der Designer keine Designvorschläge für diese Folie an.
-
Wenn ein einzelner Benutzer eine Folie bearbeitet, setzt designer die Vorschläge für Designs als Reaktion auf bestimmte Aktionen fort, die der Benutzer ausführt, z. B. das Einfügen eines Fotos.
Designer ist verfügbar, wenn Sie ein iPad, aber kein iPhone verwenden. Weitere Informationen finden Sie unter Anforderungen .
Abrufen von Designideen
-
In PowerPoint können Sie jederzeit Designideen erhalten. Tippen Sie im Menüband auf Entwurf > Designideen

-
Wenn Sie Designer zum ersten Mal versuchen, wird möglicherweise eine Eingabeaufforderung angezeigt, in der Sie ihre Berechtigung zum Bereitstellen von Designideen anfordern. Wenn Sie den Designer verwenden möchten, tippen Sie auf Aktivieren oder Los geht's.
Hinweis: Microsoft ist bestrebt, ihre Sicherheit und Privatsphäre bei der Verwendung von Designer zu schützen. Weitere Informationen finden Sie in den Microsoft-Datenschutzbestimmungen.
-
Wechseln Sie zum Bereich Designer auf der rechten Seite des Fensters, und sehen Sie sich die Entwurfsideen an.
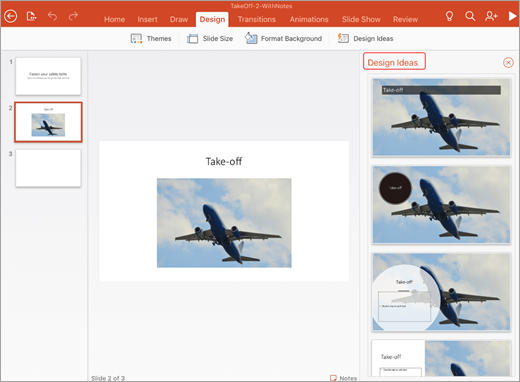
-
Tippen Sie auf das gewünschte Design, und Ihre Folie wird entsprechend geändert. Um den Designer zu beenden, ohne Änderungen vorzunehmen, tippen Sie auf das "X" in der oberen linken Ecke des Designerbereichs .
-
Sie können auch eine andere Idee aus dem Bereich auswählen oder zu Ihrem ursprünglichen Foliendesign zurückkehren: Tippen Sie auf Rückgängig,

Designer erkunden
Erfahren Sie mehr über die verschiedenen Features im Designer, um Ihre Präsentationen zu erhöhen. Sie können SmartArt-Grafiken verwenden, um Text in ansprechende visuelle Elemente umzuwandeln. Der Designer bietet Vorschläge für Ihre Bilder, Diagramme oder Tabellen und mit verschiedenen Visuals. Erfahren Sie, welche weiteren Features der Designer zu bieten hat.
Professionelle Layouts
Designer erkennt Bilder, Diagramme, oder Tabellen auf einer Folie und zeigt Ihnen mehrere Vorschläge zu deren Anordnung in einem geschlossenen, attraktiven Layout.

SmartArt-Grafiken
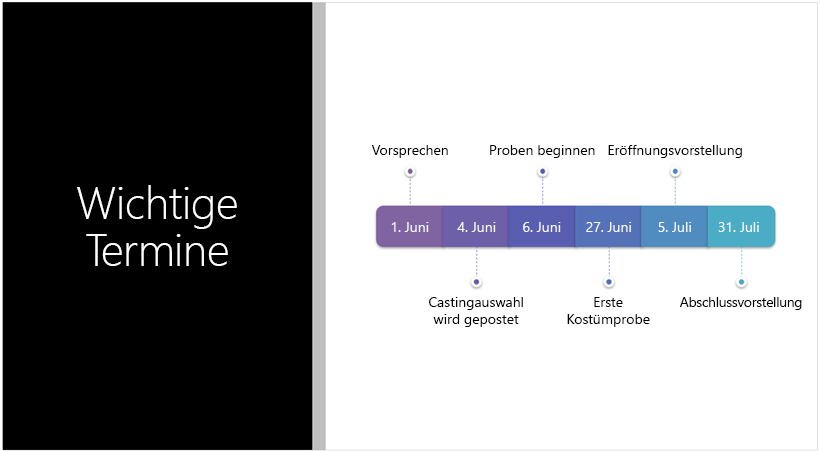
Der Designer kann Text wie Listen, Prozesse oder Zeitachsen in einen leicht lesbaren SmartArt-Grafik umwandeln. Erfahren Sie mehr über SmartArt-Grafik.
 |
Designer ist verfügbar, wenn Sie ein iPad, aber nicht ein iPhone, verwenden. |
|
Gilt für: |
PowerPoint für iOS
|
Problembehandlung bei Office für iOS
Wenn die Schaltfläche Entwurfsideen in PowerPoint angezeigt wird, aber abgeblendet ist, sind Sie möglicherweise nicht mit dem Internet verbunden. Stellen Sie sicher, dass Sie über eine aktive Internetverbindung verfügen, und versuchen Sie es erneut.
Designer ist verfügbar, wenn Sie ein Android-Tablet, aber kein Android-Smartphone verwenden. Weitere Informationen finden Sie unter Anforderungen .
Abrufen von Designideen
-
In PowerPoint können Sie jederzeit Designideen erhalten. Tippen Sie im Menüband auf Entwurf > Designideen

-
Wenn Sie designer zum ersten Mal ausprobieren, wird möglicherweise eine Eingabeaufforderung angezeigt, in der Sie ihre Zustimmung zum Bereitstellen von Designideen anfordern. Wenn Sie den Designer verwenden möchten, tippen Sie auf Aktivieren oder Los geht's.
Hinweis: Microsoft ist bestrebt, ihre Sicherheit und Privatsphäre bei der Verwendung von Designer zu schützen. Weitere Informationen finden Sie in den Microsoft-Datenschutzbestimmungen.
-
Wechseln Sie zum Bereich Designer auf der rechten Seite des Fensters, und sehen Sie sich die Entwurfsideen an.
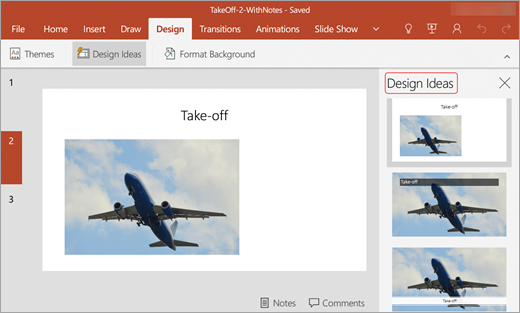
-
Tippen Sie auf das gewünschte Design, und Ihre Folie wird entsprechend geändert. Um den Designer zu beenden, ohne Änderungen vorzunehmen, tippen Sie auf das "X" in der oberen linken Ecke des Designerbereichs .
Sie können auch eine andere Idee aus dem Bereich auswählen oder zu Ihrem ursprünglichen Foliendesign zurückkehren: Tippen Sie auf Rückgängig,

Designer erkunden
Erfahren Sie mehr über die verschiedenen Features im Designer, um Ihre Präsentationen zu erhöhen. Sie können SmartArt-Grafiken verwenden, um Text in ansprechende visuelle Elemente umzuwandeln. Der Designer bietet Vorschläge für Ihre Bilder, Diagramme oder Tabellen und mit verschiedenen Visuals. Erfahren Sie, welche weiteren Features der Designer zu bieten hat.
Professionelle Layouts
Designer erkennt Bilder, Diagramme, oder Tabellen auf einer Folie und zeigt Ihnen mehrere Vorschläge zu deren Anordnung in einem geschlossenen, attraktiven Layout.

SmartArt-Grafiken
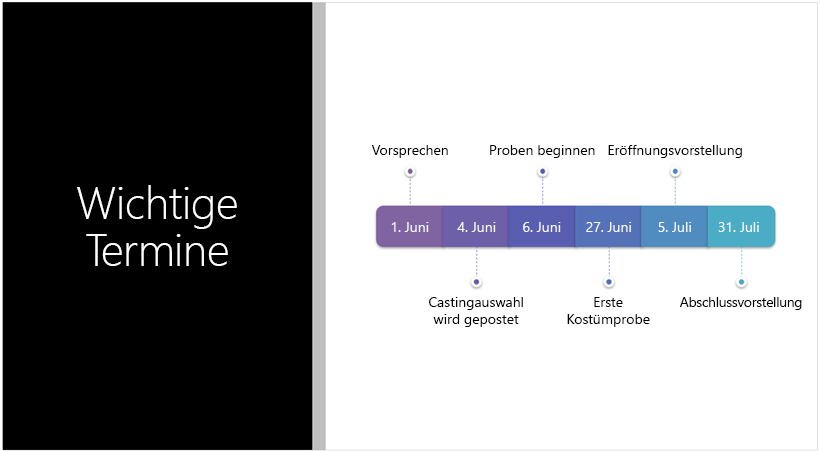
Der Designer kann Text wie Listen, Prozesse oder Zeitachsen in einen leicht lesbaren SmartArt-Grafik umwandeln. Erfahren Sie mehr über SmartArt-Grafik.
 |
Designer ist verfügbar, wenn Sie ein Android-Tablet, aber nicht ein Smartphone verwenden. |
|
Gilt für: |
PowerPoint für Android
|
Problembehandlung für Android
Wenn die Schaltfläche Entwurfsideen in PowerPoint angezeigt wird, aber abgeblendet ist, sind Sie möglicherweise nicht mit dem Internet verbunden. Stellen Sie sicher, dass Sie über eine aktive Internetverbindung verfügen, und versuchen Sie es erneut.
Designer verfügbar ist, wenn Sie ein Windows-Tablet, aber kein Windows Phone verwenden, finden Sie weitere Informationen unter Anforderungen .
Abrufen von Designideen
-
In PowerPoint können Sie jederzeit Designideen erhalten. Tippen Sie im Menüband auf Entwurf > Designideen

-
Wenn Sie Designer zum ersten Mal versuchen, wird möglicherweise eine Eingabeaufforderung angezeigt, in der Sie ihre Berechtigung zum Bereitstellen von Designideen anfordern. Wenn Sie den Designer verwenden möchten, tippen Sie auf Aktivieren oder Los geht's.
Hinweis: Microsoft ist bestrebt, ihre Sicherheit und Privatsphäre bei der Verwendung von Designer zu schützen. Weitere Informationen finden Sie in den Microsoft-Datenschutzbestimmungen.
-
Wechseln Sie zum Bereich Designer auf der rechten Seite des Fensters, und sehen Sie sich die Entwurfsideen an.
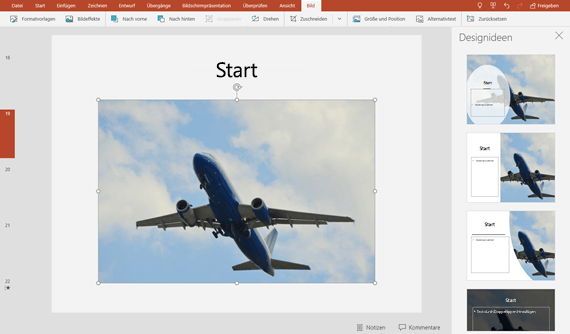
-
Tippen Sie auf das gewünschte Design, und Ihre Folie wird entsprechend geändert. Um den Designer zu beenden, ohne Änderungen vorzunehmen, tippen Sie auf das "X" in der oberen linken Ecke des Designerbereichs .
Sie können auch eine andere Idee aus dem Bereich auswählen oder zu Ihrem ursprünglichen Foliendesign zurückkehren: Tippen Sie auf Rückgängig,

Designer erkunden
Erfahren Sie mehr über die verschiedenen Features im Designer, um Ihre Präsentationen zu erhöhen. Sie können SmartArt-Grafiken verwenden, um Text in ansprechende visuelle Elemente umzuwandeln. Der Designer bietet Vorschläge für Ihre Bilder, Diagramme oder Tabellen und mit verschiedenen Visuals. Erfahren Sie, welche weiteren Features der Designer zu bieten hat.
Professionelle Layouts
Designer erkennt Bilder, Diagramme, oder Tabellen auf einer Folie und zeigt Ihnen mehrere Vorschläge zu deren Anordnung in einem geschlossenen, attraktiven Layout.

SmartArt-Grafiken
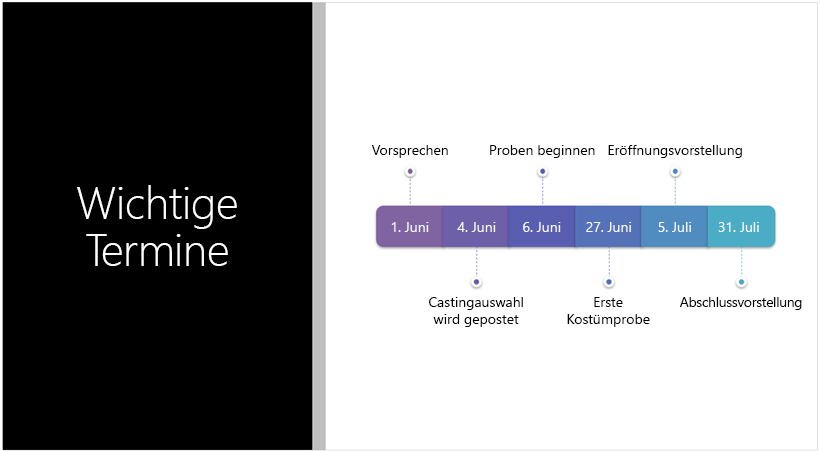
Der Designer kann Text wie Listen, Prozesse oder Zeitachsen in einen leicht lesbaren SmartArt-Grafik umwandeln. Erfahren Sie mehr über SmartArt-Grafik.
 |
Designer ist verfügbar, wenn Sie ein Tablet, aber nicht ein Smartphone verwenden. |
|
Gilt für: |
PowerPoint Mobile
|
Problembehandlung bei der Verwendung eines Windows-Tablets
Wenn die Schaltfläche Entwurfsideen in PowerPoint angezeigt wird, aber abgeblendet ist, sind Sie möglicherweise nicht mit dem Internet verbunden. Stellen Sie sicher, dass Sie über eine aktive Internetverbindung verfügen, und versuchen Sie es erneut.
Siehe auch
Kombinieren von Farben in PowerPoint: Fehler, die Sie vermeiden sollten










