Skróty klawiaturowe to klawisze lub kombinacje klawiszy, które oferują szybszą alternatywę dla wykonywania zadań zwykle wykonywanych za pomocą myszy. Jeśli chcesz wykonać zrzut (przechwycenie) ekranu, zobacz Jak wykonywać zrzuty ekranu i je opisywać.
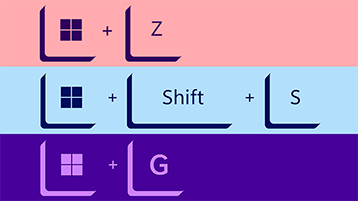
Ten artykuł zawiera listę skrótów klawiaturowych podzielonych na kategorie:
Wybierz opcje poniżej, aby wyświetlić listę skojarzonych skrótów.
|
Wybierz skrót klawiaturowy |
Aby to wykonać |
|---|---|
|
|
Otwórz lub zamknij program Copilot w systemie Windows. Otwórz lub zamknij funkcję Windows Search. |
Poniższe skróty klawiaturowe na pulpicie umożliwiają wydajne otwieranie, zamykanie, nawigowanie i wykonywanie zadań w środowisku pulpitu, takich jak menu Start, pasek zadań, ustawienia i inne.
-
Alt + Esc — przechodzenie między otwartymi oknami.
-
Alt + F4 - Zamknij aktywne okno. (Jeśli nie ma aktywnego okna, zostanie wyświetlone okno zamykania).
-
Alt + F8 — ujawnia wpisane hasło na ekranie logowania.
-
Alt + klawisz strzałki w lewo — wróć.
-
Alt + Page Down - Przechodzenie o jeden ekran w dół.
-
Alt + Page Up - Przechodzenie o jeden ekran w górę.
-
Alt + klawisz strzałki w prawo — przejście do przodu.
-
Alt + spacja — otwieranie menu kontekstowego aktywnego okna.
-
Alt + Tab - Przełączaj się między otwartymi aplikacjami, naciskając klawisz Tab kilka razy.
-
Alt + podkreślona litera — uruchamia polecenie dla podkreślonej litery w aplikacjach.
-
Ctrl + Alt + Tab - Wyświetl otwarte aplikacje.
-
Ctrl + klawisze strzałek — zmienianie rozmiaru menu Start.
-
Ctrl + klawisze strzałek (do wyboru) + spacja — zaznacz wiele elementów na pulpicie lub w Eksploratorze plików.
-
Ctrl + kliknięcie przycisku zgrupowanej aplikacji — przechodzenie między oknami w grupie z poziomu paska zadań.
-
Ctrl + klawisz strzałki w dół — przeniesienie kursora na początek następnego akapitu.
-
Ctrl + F5 (lub) Ctrl + R - Odśwież bieżące okno.
-
Ctrl + klawisz strzałki w lewo — przeniesienie kursora na początek poprzedniego wyrazu.
-
Ctrl + klawisz strzałki w prawo — przeniesienie kursora na początek następnego wyrazu.
-
Ctrl + Shift — przełączanie układu klawiatury.
-
Ctrl + Shift + klawisz strzałki - zaznaczanie bloku tekstu.
-
Ctrl + Shift + kliknij przycisk aplikacji — uruchom aplikację jako administrator z paska zadań.
-
Ctrl + Shift + Esc - Otwórz Menedżera zadań.
-
Ctrl + spacja — włączanie lub wyłączanie edytora IME dla języka chińskiego.
-
Ctrl + klawisz strzałki w górę — przeniesienie kursora na początek poprzedniego akapitu
-
Shift + klawisze strzałek — zaznacz wiele elementów.
-
Shift + kliknij przycisk aplikacji — otwórz kolejne wystąpienie aplikacji z paska zadań.
-
Shift + F10 - Otwieranie menu kontekstowego dla zaznaczonego elementu.
-
Shift + kliknięcie prawym przyciskiem myszy przycisku aplikacji — pokaż menu okna aplikacji z paska zadań.
-
Shift + kliknięcie prawym przyciskiem myszy przycisk zgrupowanej aplikacji — pokaż menu okna grupy z paska zadań.
Poniższe skróty pulpitu wirtualnego umożliwiają przełączanie się między pulpitami, dodawanie lub zamykanie pulpitów wirtualnych i nie tylko.
-
Klawisz Systemu Windows + Tab — otwieranie widoku zadań.
-
Klawisz Windows + Ctrl + D - Dodaj pulpit wirtualny.
-
Klawisz systemu Windows + Ctrl + strzałka w prawo - przełączanie między pulpitami wirtualnymi utworzonymi po prawej stronie.
-
Klawisz systemu Windows + Ctrl + strzałka w lewo - przełączanie między pulpitami wirtualnymi utworzonymi z lewej strony.
-
Klawisz Systemu Windows + Ctrl + F4 — zamknięcie używanego pulpitu wirtualnego.
"Klawisz Windows" używany z innymi klawiszami umożliwia wykonywanie wielu przydatnych zadań, takich jak uruchamianie ustawień, Eksploratora plików, polecenia Uruchom i aplikacji przypiętych do paska zadań, a także otwieranie określonych funkcji, takich jak Narrator lub Lupa. Ponadto możesz zarządzać oknami i pulpitami wirtualnymi, wykonywać zrzuty ekranu, blokować komputer i nie tylko.
Poniżej przedstawiono listę najpopularniejszych skrótów klawiaturowych korzystających z klawisza systemu Windows.
-
Klawisz Windows - Otwórz menu Start.
-
Klawisz Systemu Windows + A - Otwórz Centrum akcji.
-
Klawisz Windows + Alt + D - Otwórz datę i godzinę na pasku zadań.
-
Klawisz Systemu Windows + Alt + cyfra (0-9) — otwieranie listy szybkiego dostępu aplikacji w pozycji numerowanej na pasku zadań.
-
Klawisz systemu Windows + B — ustawianie obszaru powiadomień z fokusem na pasku zadań.
-
Klawisz Systemu Windows + C - Otwórz/Zamknij Copilot.
-
Klawisz Systemu Windows + przecinek (,) — tymczasowo zajrzyj na pulpit.
-
Klawisz Systemu Windows + Ctrl + D - Tworzenie pulpitu wirtualnego.
-
Klawisz Systemu Windows + Ctrl + Enter - Otwórz Narratora.
-
Klawisz Systemu Windows + Ctrl + F - Otwórz wyszukiwanie urządzenia w sieci domeny.
-
Klawisz Systemu Windows + Ctrl + F4 — zamykanie aktywnego pulpitu wirtualnego.
-
Klawisz Systemu Windows + Ctrl + strzałka w lewo - przełącz się na pulpit wirtualny z lewej strony.
-
Klawisz Systemu Windows + Ctrl + cyfra (0-9) — przełączanie do ostatniego aktywnego okna aplikacji na pozycji numeracji na pasku zadań.
-
Klawisz Windows + Ctrl + Q - Otwórz Szybką pomoc.
-
Klawisz Systemu Windows + Ctrl + strzałka w prawo — przejście do pulpitu wirtualnego po prawej stronie.
-
Klawisz Systemu Windows + Ctrl + Shift + B — wznawianie działania urządzenia, gdy jest czarny lub pusty ekran.
-
Klawisz Systemu Windows + Ctrl + Shift + cyfra (0-9) — otwórz kolejne wystąpienie jako administrator aplikacji w pozycji numeracji na pasku zadań.
-
Klawisz Systemu Windows + Ctrl + spacja — zmiana poprzedniej wybranej opcji wprowadzania.
-
Klawisz Systemu Windows + D - Wyświetlanie i ukrywanie pulpitu.
-
Klawisz Systemu Windows + klawisz strzałki w dół — minimalizowanie okien aplikacji.
-
Klawisz systemu Windows + E — otwórz Eksploratora plików.
-
Klawisz Windows + Esc - Zakończ działanie lupy.
-
Klawisz Systemu Windows + F - Uruchom aplikację Centrum opinii.
-
Klawisz Systemu Windows + ukośnik (/) — rozpoczynanie ponownej konwersji edytora IME.
-
Klawisz systemu Windows + G - Uruchom aplikację paska gry.
-
Klawisz Systemu Windows + H - Otwórz funkcję dyktowania.
-
Klawisz Systemu Windows + Home — minimalizowanie lub maksymalizowanie wszystkich okien z wyjątkiem aktywnego okna pulpitu.
-
Klawisz Windows + I - Otwórz ustawienia.
-
Klawisz systemu Windows + J - Ustaw fokus na poradę dla systemu Windows 10, jeśli ma to zastosowanie.
-
Klawisz Windows + K - Otwórz ustawienia połączenia.
-
Klawisz Windows + L - Blokuje komputer.
-
Klawisz Systemu Windows + klawisz strzałki w lewo — przyciąganie aplikacji lub okna w lewo.
-
Klawisz Windows + M — minimalizowanie wszystkich okien.
-
Klawisz Windows + minus (-) — pomniejszanie za pomocą lupy.
-
Klawisz Systemu Windows + cyfra (0-9) — otwórz aplikację w pozycji numeracji na pasku zadań.
-
Klawisz Windows + O - Zablokuj orientację urządzenia.
-
Klawisz Windows + P - Otwórz ustawienia programu Project.
-
Klawisz Windows + Wstrzymaj — okno dialogowe Pokazywanie właściwości systemu.
-
Klawisz Windows + kropka (.) lub średnik (;) - Otwórz panel emoji.
-
Klawisz Systemu Windows + plus (+) — powiększanie przy użyciu lupy.
-
Klawisz systemu Windows + PrtScn — przechwyć pełny zrzut ekranu w folderze "Zrzuty ekranu".
-
Klawisz systemu Windows + R - polecenie Otwórz uruchom.
-
Klawisz Systemu Windows + klawisz strzałki w prawo — przyciąganie aplikacji lub okna w prawo.
-
Klawisz Windows + S (lub Q) — otwórz wyszukiwanie.
-
Klawisz Systemu Windows + Shift + klawisz strzałki w dół — maksymalizowanie lub minimalizowanie aktywnych okien w pionie przy zachowaniu szerokości.
-
Klawisz Systemu Windows + Shift + klawisz strzałki w lewo — przenoszenie aktywnego okna w celu monitorowania po lewej stronie.
-
Klawisz Systemu Windows + Shift + M - Przywracanie zminimalizowanych okien na pulpicie.
-
Klawisz Systemu Windows + Shift + cyfra (0-9) — otwórz kolejne wystąpienie aplikacji w pozycji liczbowej na pasku zadań.
-
Klawisz Systemu Windows + Shift + klawisz strzałki w prawo — przenoszenie aktywnego okna w celu monitorowania po prawej stronie.
-
Klawisz Systemu Windows + Shift + S - Utwórz część zrzutu ekranu.
-
Klawisz Systemu Windows + Shift + klawisz strzałki w górę — rozciąganie okna pulpitu do góry i do dołu ekranu.
-
Klawisz Systemu Windows + Shift + V - Przechodzenie między powiadomieniami.
-
Klawisz Windows + spacja — zmienianie układu klawiatury i języka wprowadzania.
-
Klawisz systemu Windows + T - Przechodzenie między aplikacjami na pasku zadań.
-
Klawisz Systemu Windows + tab — otwieranie widoku zadań.
-
Klawisz Systemu Windows + U — otwieranie ustawień ułatwień dostępu.
-
Klawisz Windows + klawisz strzałki w górę — maksymalizowanie okien aplikacji.
-
Klawisz Systemu Windows + V — otwieranie kosza schowka.
-
Klawisz Systemu Windows + W — otwieranie obszaru roboczego funkcji Windows Ink.
-
Klawisz Systemu Windows + X - Otwórz menu Szybki link.
-
Klawisz Systemu Windows + Y — zmienianie danych wejściowych między pulpitem a rzeczywistością mieszaną.
-
Klawisz systemu Windows + Z — przełączanie wprowadzania między środowiskiem pulpitu a środowiskiem Windows Mixed Reality.
Poniższa lista skrótów Eksploratora plików umożliwia dostęp do folderów, okienka nawigacji, paska wyszukiwania, pasków adresu i innych elementów.
-
Alt + D - Wybierz pasek adresu.
-
Alt + Enter - Otwórz ustawienia właściwości dla zaznaczonego elementu.
-
Alt + klawisz strzałki w lewo (lub Backspace) — wyświetl poprzedni folder.
-
Alt + P - Wyświetl panel podglądu.
-
Alt + klawisz strzałki w prawo — wyświetl następny folder.
-
Alt + strzałka w górę — przechodzenie w górę o poziom ścieżki folderu.
-
Ctrl + E (lub F) — zaznacz pole wyszukiwania.
-
Ctrl + F (lub F3) — rozpocznij wyszukiwanie.
-
Ctrl + L - Fokus na pasku adresu.
-
Ctrl + kółko przewijania myszy — zmienianie pliku i folderu widoku.
-
Ctrl + N - Otwórz nowe okno.
-
Ctrl + Shift + E - Rozszerza wszystkie foldery z drzewa w okienku nawigacji.
-
Ctrl + Shift + N - Tworzy nowy folder na pulpicie lub w Eksploratorze plików.
-
Ctrl + Shift + Cyfra (1-8) — widok folderu Zmiany.
-
Ctrl + W - Zamknij aktywne okno.
-
Koniec — przewiń do dołu okna.
-
F11 — przełączanie trybu pełnoekranowego aktywnego okna.
-
F2 — zmienianie nazwy zaznaczonego elementu.
-
F4 — przełączanie fokusu na pasek adresu.
-
F5 — odśwież bieżący widok Eksploratora plików.
-
F6 — przechodzenie między elementami na ekranie.
-
Narzędzia główne — przewiń do góry okna.
-
Klawisz systemu Windows + E - Otwórz Eksploratora plików.
Skorzystaj z poniższych skrótów, aby szybko nawigować po stronie Ustawienia systemu Windows.
-
Alt + litera podkreślenia — akcje ustawienia określonego przez literę.
-
Klawisze strzałek — wybierz przycisk aktywnego ustawienia.
-
Backspace — otwiera jednopoziomową aplikację folderu w oknie dialogowym Otwieranie lub zapisywanie jako.
-
Ctrl + liczba tabulatorów — przejście do pozycji tabulatora.
-
Ctrl + Shift + Tab - Przechodzenie do tyłu między kartami.
-
Ctrl + Tab — przechodzenie do przodu między kartami.
-
Shift + Tab - Przechodzenie do tyłu między ustawieniami.
-
Spacja — sprawdza lub czyści opcję z fokusem.
-
Tab — przechodzenie do przodu między ustawieniami.
Poniższe skróty klawiaturowe umożliwiają wydajniejszą pracę.
-
Ctrl + A - Zaznacz całą zawartość bieżącego wiersza.
-
Ctrl + C (lub Ctrl + Insert) — kopiowanie zaznaczonych elementów do schowka.
-
Ctrl + klawisz strzałki w dół — przechodzenie o jeden wiersz w dół ekranu.
-
Ctrl + End - Przewiń do dołu konsoli.
-
Ctrl + F - Otwórz wyszukiwanie wiersza polecenia.
-
Ctrl + Home - Przewiń do górnej części konsoli.
-
Ctrl + M - Uruchamia tryb oznaczania.
-
Ctrl + klawisz strzałki w górę — przesuń ekran o jeden wiersz w górę.
-
Ctrl + V (lub Shift + Insert) — wklejanie zawartości ze schowka.
-
Klawisz strzałki w lewo lub w prawo — przenoszenie kursora w lewo lub w prawo w bieżącym wierszu.
-
Page Down — przeniesienie kursora o jedną stronę w dół.
-
Page Up — przeniesienie kursora o jedną stronę w górę.
-
Klawisze strzałek w górę i w dół — przechodzenie między historią poleceń bieżącej sesji.
Poniższa lista skrótów pozwala szybciej i wydajniej edytować tekst.
-
Backspace — usuwanie znaków z lewej strony
-
Ctrl + = - Ustawianie zaznaczonego tekstu jako indeksu dolnego
-
Ctrl + A - Zaznaczanie całego tekstu
-
Ctrl + B - Pogrubienie zaznaczonego tekstu
-
Ctrl + Backspace - Usuwanie wyrazów z lewej strony
-
Ctrl + C - Kopiowanie tekstu
-
Ctrl + Del - Usuwanie wyrazów z prawej strony
-
Ctrl + strzałka w dół — przechodzenie do końca podziału wiersza
-
Ctrl + End - Przechodzenie na koniec dokumentu
-
Ctrl + F - Znajdowanie tekstu
-
Ctrl + H - Znajdowanie i zamienianie tekstu
-
Ctrl + Home — przejście na początek dokumentu
-
Ctrl + I - Ustawianie kursywy zaznaczonego tekstu
-
Ctrl + strzałka w lewo - przejście do początku poprzedniego wyrazu
-
Ctrl + strzałka w prawo - przejście do początku następnego wyrazu
-
Ctrl + Shift + = - Ustawianie zaznaczonego tekstu jako indeksu górnego
-
Ctrl + U - Podkreślenie zaznaczonego tekstu
-
Ctrl + strzałka w górę - przejście na początek podziału wiersza
-
Ctrl + V - Wklej tekst
-
Ctrl + X - Wycinanie tekstu
-
Ctrl + Y - Ponowne wykonywanie tekstu
-
Ctrl + Z - Cofanie tekstu
-
Usuwanie — usuwanie znaków z prawej strony
-
Strzałka w dół — przechodzenie o jeden wiersz w dół
-
Koniec — przechodzenie do końca bieżącego wiersza
-
Narzędzia główne — przejście na początek bieżącego wiersza
-
Strzałka w lewo — przechodzenie w lewo lub na koniec poprzedniego podziału wiersza
-
Page Down — przechodzenie o jedną klatkę w dół
-
Page Up — przechodzenie o jedną klatkę w górę
-
Strzałka w prawo — przejście w prawo lub na początek następnego podziału wiersza
-
Shift + Ctrl + W dół - Zaznaczanie akapitów z prawej strony
-
Shift + Ctrl + End - Zaznaczanie tekstu między kursorem a końcem dokumentu
-
Shift + Ctrl + Home - Zaznaczanie tekstu między kursorem a początkiem dokumentu
-
Shift + Ctrl + W lewo - Zaznaczanie wyrazów z lewej strony
-
Shift + Ctrl + W prawo - Zaznaczanie wyrazów z prawej strony
-
Shift + Ctrl + Strzałka w górę - Zaznaczanie akapitów z lewej strony
-
Shift + strzałka w dół - Zaznaczanie linii w dół
-
Shift + End - Zaznaczanie tekstu między kursorem a końcem bieżącego wiersza
-
Shift + Home - Zaznaczanie tekstu między kursorem a początkiem bieżącego wiersza
-
Shift + strzałka w lewo - zaznaczanie znaków z lewej strony
-
Shift + Page Down - Zaznaczanie jednej ramki naraz tekstu poniżej kursora
-
Shift + Page Up - Zaznaczanie jednej ramki naraz tekstu nad kursorem
-
Shift + strzałka w prawo - Zaznaczanie znaków z prawej strony
-
Shift + Tab - Zmniejszenie wcięcia
-
Shift + strzałka w górę - Zaznaczanie linii w górę
-
Tab — wcięcie
-
Strzałka w górę — przechodzenie o jeden wiersz w górę
Poniższe skróty umożliwiają szybkie przechodzenie do opcji paska zadań.
-
Ctrl + Shift + kliknięcie przycisku paska zadań -Otwarcie aplikacji jako administrator.
-
Ctrl + kliknięcie zgrupowanego przycisku paska zadań — przechodzenie między oknami grupy
-
Shift + kliknięcie przycisku paska zadań —Otwarcie aplikacji lub szybkie otwarcie nowego wystąpienia aplikacji.
-
Shift + kliknięcie prawym przyciskiem myszy przycisku zgrupowanego paska zadań — wyświetlenie menu okna grupy.
-
Shift + kliknięcie prawym przyciskiem myszy przycisku na pasku zadań —Wyświetlenie menu okna aplikacji.
Poniższa lista skrótów ułatwia wykonywanie akcji w oknie dialogowym.
-
Alt + podkreślona litera — wykonaj polecenie (lub wybierz opcję) używane z tą literą.
-
Klawisze strzałek — wybierz przycisk, jeśli aktywną opcją jest grupa przycisków opcji.
-
Backspace — otwieranie folderu o jeden poziom wyżej, jeśli wybrano folder w oknie dialogowym Zapisywanie jako lub Otwieranie.
-
Ctrl + 1, 2, 3,... - Przejdź do tego numeru karty.
-
Ctrl + Shift + Tab - Przechodzenie do tyłu między kartami.
-
Ctrl + Tab - Przechodzenie do przodu między kartami.
-
F4 — wyświetlanie elementów na aktywnej liście.
-
Shift + Tab - Przechodzenie do tyłu między opcjami.
-
Spacja — zaznacz lub wyczyść pole wyboru, jeśli aktywną opcją jest pole wyboru.
-
Tab — przechodzenie do przodu między opcjami.
-
Alt + A - Ustaw fokus na pierwszą ikonę w menu Sugerowane akcje.
-
Alt + Shift + klawisze strzałek — gdy fokus na grupie lub kafelku znajduje się w menu Start, przesuń go w określonym kierunku.
-
Ctrl + A - Zaznacz wszystkie elementy w dokumencie lub oknie.
-
Ctrl + klawisze strzałek — zmień rozmiar menu Start, gdy jest otwarte.
-
Ctrl + C (lub) Ctrl + Insert - Kopiowanie zaznaczonego elementu.
-
Ctrl + D (lub) Delete — usunięcie zaznaczonego elementu i przeniesienie go do Kosza.
-
Ctrl + E — otwórz wyszukiwanie (w większości aplikacji).
-
Ctrl + Esc - Otwórz menu Start.
-
Ctrl + F4 — zamknięcie aktywnego dokumentu (w aplikacjach, które są na pełnym ekranie i umożliwiają otwarcie wielu dokumentów jednocześnie).
-
Ctrl + Shift + klawisze strzałek — gdy kafelek jest w fokusie w menu Start, przenieś go do innego kafelka, aby utworzyć folder.
-
Ctrl + Shift + V - Wklej jako zwykły tekst
-
Ctrl + Shift z klawiszem strzałki — zaznacz blok tekstu.
-
Ctrl + Shift — przełączanie układu klawiatury, gdy dostępnych jest wiele układów klawiatury.
-
Ctrl + strzałka w górę — przeniesienie kursora na początek poprzedniego akapitu.
-
Ctrl + V (lub) Shift + Insert - Wklej zaznaczony element.
-
Ctrl + X - Wycięcie zaznaczonego elementu.
-
Ctrl + Y — ponowne wykonanie akcji.
-
Ctrl + Z — cofnięcie akcji.
-
Esc — zatrzymywanie lub opuszczanie bieżącego zadania.
-
F2 — zmienianie nazwy zaznaczonego elementu.
-
F3 — wyszukiwanie pliku lub folderu w Eksploratorze plików.
-
F4 — wyświetlanie listy paska adresu w Eksploratorze plików.
-
F5 — odświeżenie aktywnego okna.
-
F6 — przechodzenie między elementami ekranu w oknie lub na pulpicie.
-
F10 — aktywowanie paska menu w aktywnej aplikacji.
-
Strzałka w lewo — otwórz następne menu po lewej stronie lub zamknij podmenu.
-
Strzałka w prawo — otwórz następne menu po prawej stronie lub otwórz podmenu.
-
Shift + Delete - Usuń zaznaczony element bez przenoszenia go najpierw do Kosza.
-
Shift z dowolnym klawiszem strzałki — zaznacz więcej niż jeden element w oknie lub na pulpicie albo zaznacz tekst w dokumencie.
-
PrtScn — zrób zrzut ekranu całego ekranu i skopiuj go do schowka.












