I tasti di scelta rapida sono tasti o combinazioni di tasti che offrono un'alternativa più veloce all'esecuzione di attività eseguite in genere con il mouse. Se stai cercando di fare uno screenshot o una cattura dello schermo, vedi Come fare e annotare gli screenshot.
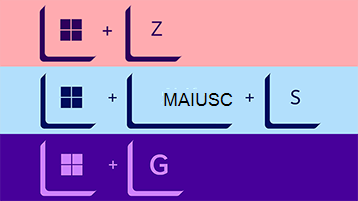
Questo articolo include un elenco di scelte rapide da tastiera categorizzate come:
Selezionare le opzioni seguenti per visualizzare l'elenco dei collegamenti associati.
Le scelte rapide da tastiera del desktop seguenti consentono di aprire, chiudere, esplorare ed eseguire in modo efficiente le attività nell'ambiente desktop, tra cui il menu Start, la barra delle applicazioni, le impostazioni e altro ancora.
-
ALT+ESC: scorrere le finestre aperte.
-
ALT+F4 - Chiudere la finestra attiva. Se non è presente alcuna finestra attiva, viene visualizzata una casella di arresto.
-
ALT+F8 - Visualizza la password digitata nella schermata di accesso.
-
ALT+freccia SINISTRA - Indietro.
-
ALT+PGGIÙ: spostarsi in basso di una schermata.
-
ALT+PGSU: spostarsi verso l'alto di una schermata.
-
ALT+freccia DESTRA - Andare avanti.
-
ALT+BARRA SPAZIATRICE: aprire il menu di scelta rapida per la finestra attiva.
-
ALT+TAB: consente di passare da un'app aperta all'altra premendo tab più volte.
-
ALT+lettera sottolineata: consente di eseguire il comando per la lettera sottolineata nelle app.
-
CTRL+ALT+TAB: visualizza le app aperte.
-
CTRL+tasti di direzione - Modifica le dimensioni del menu Start.
-
CTRL + tasti di direzione (per selezionare) + BARRA SPAZIATRICE - Seleziona più elementi sul desktop o Esplora file.
-
CTRL+clic sul pulsante di un'app raggruppata: scorrere le finestre del gruppo dalla barra delle applicazioni.
-
CTRL+freccia GIÙ: spostare il cursore all'inizio del paragrafo successivo.
-
CTRL+F5 (o) CTRL+R - Aggiorna finestra corrente.
-
CTRL+freccia SINISTRA: spostare il cursore all'inizio della parola precedente.
-
CTRL+freccia DESTRA: spostare il cursore all'inizio della parola successiva.
-
CTRL+MAIUSC: cambia layout di tastiera.
-
CTRL+MAIUSC+tasto di direzione: selezionare un blocco di testo.
-
CTRL+MAIUSC+clic sul pulsante dell'app: esegui l'app come amministratore dalla barra delle applicazioni.
-
CTRL+MAIUSC+ESC: aprire Gestione attività.
-
CTRL+BARRA SPAZIATRICE: abilita o disabilita l'IME per il cinese.
-
CTRL+freccia SU: spostare il cursore all'inizio del paragrafo precedente
-
MAIUSC+tasti di direzione: selezionare più elementi.
-
MAIUSC + clic sul pulsante dell'app: apri un'altra istanza di un'app dalla barra delle applicazioni.
-
MAIUSC+F10 - Aprire il menu di scelta rapida per l'elemento selezionato.
-
MAIUSC + pulsante dell'app fare clic con il pulsante destro del mouse - Mostra il menu della finestra per l'app dalla barra delle applicazioni.
-
MAIUSC + pulsante dell'app raggruppato clic con il pulsante destro del mouse - Mostra il menu della finestra per il gruppo dalla barra delle applicazioni.
I seguenti tasti di scelta rapida per il desktop virtuale consentono di passare da un desktop all'altro, aggiungere o chiudere i desktop virtuali e altro ancora.
-
Tasto WINDOWS + TAB - Aprire la visualizzazione attività.
-
Tasto WINDOWS + CTRL + D - Aggiungi un desktop virtuale.
-
Tasto WINDOWS +CTRL+freccia DESTRA: consente di spostarsi tra i desktop virtuali creati a destra.
-
Tasto WINDOWS +CTRL+freccia SINISTRA: consente di spostarsi tra i desktop virtuali creati a sinistra.
-
Tasto WINDOWS + CTRL + F4 - Chiudi il desktop virtuale in uso.
Il "tasto WINDOWS", se usato con altri tasti, consente di eseguire numerose attività pratiche, ad esempio l'avvio di Impostazioni, Esplora file, il comando Esegui e le app aggiunte alla barra delle applicazioni, nonché di aprire funzionalità specifiche come Assistente vocale o Lente di ingrandimento. Inoltre, puoi gestire le finestre e i desktop virtuali, acquisire screenshot, bloccare il computer e altro ancora.
Ecco un elenco dei tasti di scelta rapida più comuni che utilizzano il tasto WINDOWS.
-
Tasto WINDOWS - Apri il menu Start.
-
Tasto WINDOWS +A - Aprire il centro notifiche.
-
Tasto WINDOWS + ALT + D - Apri data e ora nella barra delle applicazioni.
-
Tasto WINDOWS + ALT + numero (0-9) - Apri Jump List dell'app in posizione numerica sulla barra delle applicazioni.
-
Tasto WINDOWS + B - Impostare l'area di notifica dello stato attivo sulla barra delle applicazioni.
-
Tasto WINDOWS + C - Aprire/chiudere Copilot.
-
Tasto WINDOWS + virgola (,) - Visualizzare temporaneamente il desktop.
-
Tasto WINDOWS + CTRL + D - Create un desktop virtuale.
-
Tasto WINDOWS + CTRL + INVIO - Apri l'Assistente vocale.
-
Tasto WINDOWS + CTRL + F: apri la ricerca del dispositivo in una rete di dominio.
-
Tasto WINDOWS + CTRL + F4 - Chiudi il desktop virtuale attivo.
-
Tasto WINDOWS + CTRL + freccia SINISTRA - Passa al desktop virtuale a sinistra.
-
Tasto WINDOWS +CTRL+numero (0-9) - Passare all'ultima finestra attiva dell'app nella posizione numerica sulla barra delle applicazioni.
-
Tasto WINDOWS + CTRL + Q - Apri Assistenza rapida.
-
Tasto WINDOWS + CTRL + freccia DESTRA - Passa al desktop virtuale a destra.
-
Tasto WINDOWS + CTRL + MAIUSC + B - Riattiva il dispositivo quando è nero o una schermata vuota.
-
Tasto WINDOWS +CTRL+MAIUSC+numero (0-9) - Apri un'altra istanza come amministratore dell'app nella posizione numerica sulla barra delle applicazioni.
-
Tasto WINDOWS + CTRL + BARRA SPAZIATRICE - Modifica l'opzione di input selezionata precedente.
-
Tasto WINDOWS + D - Visualizzare e nascondere il desktop.
-
Tasto WINDOWS + freccia GIÙ - Ridurre a icona le finestre delle app.
-
Tasto WINDOWS + E - Apri Esplora file.
-
Tasto WINDOWS + ESC - Esci dalla lente di ingrandimento.
-
Tasto WINDOWS + F - Avvia l'app Hub di Feedback.
-
Tasto WINDOWS + barra (/) - Avvia la conversione IME.
-
Tasto WINDOWS + G - Avvia l'app Della barra dei giochi.
-
Tasto WINDOWS + H - Aprire la funzionalità di dettatura.
-
Tasto WINDOWS +HOME: consente di ridurre a icona o ingrandire tutto tranne la finestra desktop attiva.
-
Tasto WINDOWS + I - Apri Impostazioni.
-
Tasto WINDOWS + J: imposta lo stato attivo su un suggerimento per Windows 10, se applicabile.
-
Tasto WINDOWS + K - Apri le impostazioni di connessione.
-
Tasto WINDOWS +L - Blocca il computer.
-
Tasto WINDOWS + freccia SINISTRA - Affiancare l'app o la finestra a sinistra.
-
Tasto WINDOWS + M - Riduci a icona tutte le finestre.
-
Tasto WINDOWS + segno meno (-) - Esegui lo zoom indietro usando la lente di ingrandimento.
-
Tasto WINDOWS + numero (0-9) - Apri l'app in posizione numerica sulla barra delle applicazioni.
-
Tasto WINDOWS +O - Bloccare l'orientamento del dispositivo.
-
Tasto WINDOWS +P: aprire le impostazioni di Project.
-
Tasto WINDOWS + PAUSA - Finestra di dialogo Mostra proprietà di sistema.
-
Tasto WINDOWS + punto (.) o punto e virgola (;) - Apri il pannello emoji.
-
Tasto WINDOWS + segno più (+) - Eseguire lo zoom avanti usando la lente di ingrandimento.
-
Tasto WINDOWS + STAMP - Acquisisci uno screenshot completo nella cartella "Screenshot".
-
Tasto WINDOWS +R - Comando Apri Esegui.
-
Tasto WINDOWS + freccia DESTRA - Affiancare l'app o la finestra a destra.
-
Tasto WINDOWS + S (o Q) - Apri La ricerca.
-
Tasto WINDOWS + MAIUSC + freccia GIÙ - Ingrandisci o riduci a icona le finestre attive verticalmente mantenendo la larghezza.
-
Tasto WINDOWS + MAIUSC + freccia SINISTRA - Spostare la finestra attiva sul monitor a sinistra.
-
Tasto WINDOWS + MAIUSC + M - Ripristinare le finestre ridotte a icona sul desktop.
-
Tasto WINDOWS + MAIUSC + numero (0-9) - Apri un'altra istanza dell'app nella posizione del numero sulla barra delle applicazioni.
-
Tasto WINDOWS + MAIUSC + freccia DESTRA - Spostare la finestra attiva sul monitor a destra.
-
Tasto WINDOWS + MAIUSC + S - Create parte dello screenshot dello schermo.
-
Tasto WINDOWS + MAIUSC + freccia SU - Stretch desktop window to the top and bottom of the screen.
-
Tasto WINDOWS + MAIUSC + V - Scorrere le notifiche.
-
Tasto WINDOWS +BARRA SPAZIATRICE: modifica il layout della tastiera e la lingua di input.
-
Tasto WINDOWS + T - Scorrere le app nella barra delle applicazioni.
-
Tasto WINDOWS + TAB - Aprire la visualizzazione attività.
-
Tasto WINDOWS + U - Apri le impostazioni accessibilità.
-
Tasto WINDOWS + freccia SU - Ingrandisci le finestre dell'app.
-
Tasto WINDOWS + V - Aprire il cestino degli Appunti.
-
Tasto WINDOWS +W: aprire il Area Windows Ink.
-
Tasto WINDOWS +X - Aprire il menu Collegamento rapido.
-
Tasto WINDOWS + Y - Cambiare l'input tra desktop e Realtà mista.
-
Tasto WINDOWS +Z: consente di passare dall'esperienza desktop all'Windows Mixed Reality.
L'elenco seguente di scelte rapide da tastiera Esplora file consente di accedere alle cartelle, al riquadro di spostamento, alla barra di ricerca, alle barre degli indirizzi e altro ancora.
-
ALT+D - Seleziona barra degli indirizzi.
-
ALT+INVIO - Aprire le impostazioni delle proprietà per l'elemento selezionato.
-
ALT+freccia SINISTRA (o BACKSPACE) - Visualizzare la cartella precedente.
-
ALT+P - Pannello di anteprima dello schermo.
-
ALT+freccia DESTRA - Visualizza cartella successiva.
-
ALT+freccia SU : spostarsi verso l'alto di un livello nel percorso della cartella.
-
CTRL+E (o F) - Selezionare la casella di ricerca.
-
CTRL+F (o F3) - Avviare la ricerca.
-
CTRL+L : stato attivo sulla barra degli indirizzi.
-
CTRL+rotellina di scorrimento del mouse - Modifica visualizzazione file e cartella.
-
CTRL+N : aprire una nuova finestra.
-
CTRL+MAIUSC+E: espande tutte le cartelle dall'albero nel riquadro di spostamento.
-
CTRL+MAIUSC+N : crea una nuova cartella sul desktop o Esplora file.
-
CTRL+MAIUSC+numero (1-8) - Cambia la visualizzazione cartella.
-
CTRL+W- Chiudere la finestra attiva.
-
Fine: scorrere fino alla parte inferiore della finestra.
-
F11 - Passare alla modalità a schermo intero della finestra attiva.
-
F2 - Rinominare l'elemento selezionato.
-
F4 - Spostare lo stato attivo sulla barra degli indirizzi.
-
F5 - Aggiornare la visualizzazione corrente di Esplora file.
-
F6 - Scorrere gli elementi sullo schermo.
-
Home: scorrere fino alla parte superiore della finestra.
-
Tasto WINDOWS + E - Apri Esplora file.
Usa i tasti di scelta rapida seguenti per spostarti rapidamente nella pagina Impostazioni di Windows.
-
ALT+lettera sottolineatura: azioni dell'impostazione identificata dalla lettera.
-
Tasti di direzione: selezionare un pulsante dell'impostazione attiva.
-
Backspace: apre l'app a un livello della cartella nella finestra di dialogo Apri o Salva con nome.
-
CTRL+ numero di tabulazioni: passa alla posizione della tabulazioni.
-
CTRL+MAIUSC+TAB: consente di spostarsi indietro tra le schede.
-
CTRL+TAB: consente di spostarsi in avanti tra le schede.
-
MAIUSC+TAB: consente di spostarsi indietro tra le impostazioni.
-
BARRA SPAZIATRICE: controlla o deseleziona l'opzione con lo stato attivo.
-
TAB: consente di spostarsi in avanti tra le impostazioni.
Usare le scelte rapide da tastiera seguenti per lavorare in modo più efficiente.
-
CTRL+A : selezionare tutto il contenuto della riga corrente.
-
CTRL+C (o CTRL+INS): copia gli elementi selezionati negli Appunti.
-
CTRL+freccia GIÙ - Spostare lo schermo verso il basso di una riga.
-
CTRL+FINE: scorri fino alla parte inferiore della console.
-
CTRL+F: aprire la ricerca del prompt dei comandi.
-
CTRL+HOME : scorri fino all'inizio della console.
-
CTRL+M - Avvia la modalità di contrassegno.
-
CTRL+freccia SU : spostare lo schermo verso l'alto di una riga.
-
CTRL+V (o MAIUSC+INS) - Incolla contenuto dagli Appunti.
-
Tasti freccia SINISTRA o DESTRA: spostare il cursore verso sinistra o destra nella riga corrente.
-
PGGIÙ: spostare il cursore di una pagina verso il basso.
-
PGSU : consente di spostare il cursore di una pagina verso l'alto.
-
Tasti freccia SU o GIÙ: scorrere la cronologia dei comandi della sessione corrente.
Usare l'elenco seguente di scelte rapide da tastiera per modificare il testo in modo più rapido ed efficiente.
-
BACKSPACE: eliminare i caratteri a sinistra
-
CTRL + = - Applicare il formato pedice al testo selezionato
-
CTRL+A- Selezionare tutto il testo
-
CTRL+B - Applicare il grassetto al testo selezionato
-
CTRL+BACKSPACE: elimina le parole a sinistra
-
CTRL+C - Copia testo
-
CTRL+CANC: elimina le parole a destra
-
CTRL+freccia GIÙ - Andare alla fine dell'interruzione di riga
-
CTRL+FINE: spostarsi alla fine del documento
-
CTRL+F - Trovare il testo
-
CTRL+H - Trovare e sostituire testo
-
CTRL+HOME: spostarsi all'inizio del documento
-
CTRL+I - Applicare il corsivo al testo selezionato
-
CTRL+freccia SINISTRA- Passare all'inizio della parola precedente
-
CTRL+freccia DESTRA - Passare all'inizio della parola successiva
-
CTRL+ MAIUSC + = - Applicare l'apice al testo selezionato
-
CTRL+U - Sottolineare il testo selezionato
-
CTRL+freccia SU: passare all'inizio dell'interruzione di riga
-
CTRL+V - Incollare il testo
-
CTRL+X - Tagliare il testo
-
CTRL+Y - Ripetere il testo
-
CTRL+Z - Annullare il testo
-
Elimina: elimina caratteri a destra
-
Freccia GIÙ - Andare in basso di una riga
-
Fine: andare alla fine della riga corrente
-
Home - Passare all'inizio della riga corrente
-
Freccia SINISTRA: spostarsi a sinistra o alla fine dell'interruzione di riga precedente
-
PGGIÙ - Spostarsi in basso di un fotogramma
-
PGSU - Spostarsi in alto di un fotogramma
-
Freccia DESTRA: spostarsi a destra o all'inizio dell'interruzione di riga successiva
-
MAIUSC+CTRL+freccia GIÙ- Selezionare i paragrafi a destra
-
MAIUSC+CTRL+FINE: selezionare il testo tra il cursore e la fine del documento
-
MAIUSC+CTRL+HOME: selezionare il testo tra il cursore e l'inizio del documento
-
MAIUSC+CTRL+freccia SINISTRA- Selezionare le parole a sinistra
-
MAIUSC+CTRL+freccia DESTRA- Selezionare le parole a destra
-
MAIUSC+CTRL+freccia SU: selezionare i paragrafi a sinistra
-
MAIUSC + freccia GIÙ - Selezionare le linee verso il basso
-
MAIUSC+FINE: selezionare il testo tra il cursore e la fine della riga corrente
-
MAIUSC+HOME: selezionare il testo tra il cursore e l'inizio della riga corrente
-
MAIUSC+freccia SINISTRA- Selezionare i caratteri a sinistra
-
MAIUSC+PGGIÙ: selezionare un fotogramma alla volta del testo sotto il cursore
-
MAIUSC+PGSU: selezionare un fotogramma alla volta del testo sopra il cursore
-
MAIUSC + freccia DESTRA - Selezionare i caratteri a destra
-
MAIUSC+TAB - Rientro negativo
-
MAIUSC + freccia SU - Selezionare le righe verso l'alto
-
TAB - Rientro
-
Freccia SU - Salire di una riga
Le scelte rapide da tastiera seguenti ti consentono di passare rapidamente alle opzioni della barra delle applicazioni.
-
CTRL+MAIUSC+clic su un pulsante della barra delle applicazioni -Aprire un'app come amministratore.
-
CTRL + clic su un pulsante della barra delle applicazioni raggruppato - Scorrere le finestre del gruppo
-
MAIUSC + clic su un pulsante della barra delle applicazioni -Aprire un'app o aprire rapidamente un'altra istanza di un'app.
-
MAIUSC + clic con il pulsante destro del mouse su un pulsante della barra delle applicazioni raggruppato - Mostra il menu della finestra per il gruppo.
-
MAIUSC + clic con il pulsante destro del mouse su un pulsante della barra delle applicazioni -Mostrare il menu della finestra per l'app.
L'elenco seguente di scelte rapide da tastiera consente di eseguire un'azione all'interno della finestra di dialogo.
-
ALT+lettera sottolineata: eseguire il comando (o selezionare l'opzione) usato con tale lettera.
-
Tasti di direzione: selezionare un pulsante se l'opzione attiva è un gruppo di pulsanti di opzione.
-
Backspace: aprire una cartella a un livello superiore se è selezionata una cartella nella finestra di dialogo Salva con nome o Apri.
-
CTRL+1, 2, 3,... - Passa al numero della scheda.
-
CTRL+MAIUSC+TAB: spostarsi indietro tra le schede.
-
CTRL+TAB: spostarsi in avanti tra le schede.
-
F4- Visualizzare gli elementi nell'elenco attivo.
-
MAIUSC+TAB: spostarsi indietro tra le opzioni.
-
BARRA SPAZIATRICE: selezionare o deselezionare la casella di controllo se l'opzione attiva è una casella di controllo.
-
TAB: spostarsi in avanti tra le opzioni.
-
ALT+A: impostare lo stato attivo sulla prima icona nel menu Azioni suggerite.
-
ALT+MAIUSC+tasti di direzione: spostare lo stato attivo di un gruppo o di un riquadro nel menu Start nella direzione specificata.
-
CTRL+A: selezionare tutti gli elementi in un documento o una finestra.
-
CTRL+tasti di direzione: ridimensiona il menu Start quando è aperto.
-
CTRL+C (o) CTRL+INS: copiare l'elemento selezionato.
-
CTRL+D (o) ELIMINA: eliminare l'elemento selezionato e spostarlo nel Cestino.
-
CTRL+E - Aprire la ricerca (nella maggior parte delle app).
-
CTRL+ESC- Aprire Start.
-
CTRL+F4- Chiudere il documento attivo (nelle app a schermo intero e che ti consentono di aprire più documenti contemporaneamente).
-
CTRL+MAIUSC+tasti di direzione: quando uno stato attivo è su un riquadro nel menu Start, spostarlo in un altro riquadro per creare una cartella.
-
CTRL+MAIUSC+V - Incolla come testo normale
-
CTRL+MAIUSC con un tasto di direzione: selezionare un blocco di testo.
-
CTRL+MAIUSC: cambiare il layout di tastiera quando sono disponibili più layout di tastiera.
-
CTRL+freccia SU: spostare il cursore all'inizio del paragrafo precedente.
-
CTRL+V (o) MAIUSC+INS: incollare l'elemento selezionato.
-
CTRL+X : tagliare l'elemento selezionato.
-
CTRL+Y: ripetere un'azione.
-
CTRL+Z: annullare un'azione.
-
ESC: interrompere o lasciare l'attività corrente.
-
F2 - Rinominare l'elemento selezionato.
-
F3 - Cercare un file o una cartella in Esplora file.
-
F4- Visualizzare l'elenco della barra degli indirizzi in Esplora file.
-
F5 : aggiornare la finestra attiva.
-
F6 - Scorrere gli elementi dello schermo in una finestra o sul desktop.
-
F10 - Attivare la barra dei menu nell'app attiva.
-
Freccia SINISTRA : aprire il menu successivo a sinistra o chiudere un sottomenu.
-
Freccia DESTRA: aprire il menu successivo a destra o aprire un sottomenu.
-
MAIUSC+CANC: eliminare l'elemento selezionato senza prima spostarlo nel Cestino.
-
MAIUSC con qualsiasi tasto di direzione: selezionare più elementi in una finestra o sul desktop oppure selezionare il testo in un documento.
-
STAMP: crea uno screenshot dell'intero schermo e copialo negli Appunti.











