Gérer les paramètres audio dans les réunions Microsoft Teams
Dans Teams, ajustez facilement vos paramètres audio avant et pendant un appel ou une réunion.
Remarque : Assurez-vous que les paramètres audio de votre appareil et les paramètres audio du navigateur sont configurés pour permettre à Teams d’accéder aux haut-parleurs et au micro de votre appareil.
Modifier les sources audio
Lorsque vous rejoignez une réunion Teams, vous pouvez choisir votre source d’audio à partir de l’écran de pré-participation à la réunion. Les paramètres audio disponibles varient en fonction de la source que vous choisissez.
Si vous participez à partir de l’application de bureau Teams, vous pouvez choisir parmi plusieurs options de source audio avant de participer.

|
Source audio |
Lorsque vous choisissez cette option... |
|---|---|
|
Audio de l’ordinateur |
Le haut-parleur et le micro par défaut de votre ordinateur seront utilisés pendant la réunion. |
|
Audio du téléphone |
Le micro et les haut-parleurs de votre téléphone seront votre source audio pendant la réunion. Une fois que vous avez rejoint, deux options s’offrent à vous :
Vous pourrez toujours participer à la réunion à partir de l’appareil à partir duquel vous avez rejoint à l’origine, mais cet appareil sera désactivé et le micro et les haut-parleurs de votre téléphone seront les sources audio. |
|
Audio de la salle |
Vous allez ajouter ou sélectionner une salle de réunion dans le menu déroulant. Lorsque vous participez à partir d’une salle de réunion, le système audio de la salle est votre source audio de réunion. |
|
Ne pas utiliser l’audio |
Vous rejoindrez la réunion en sourdine. Cela peut aider à éviter toute interruption audio dans les réunions et les événements plus importants. |
Si vous choisissez une source audio autre que l’audio de l’ordinateur, vous pouvez choisir de revenir à l’audio de l’ordinateur pendant la réunion en sélectionnant Activer 
Modifier les paramètres du haut-parleur et du micro
Ajustez les paramètres de votre haut-parleur et de votre micro dans vos paramètres Teams ou lorsque vous rejoignez une réunion Teams. Vous pouvez modifier les paramètres avant de rejoindre ou pendant que vous participez à une réunion.
Remarque : Certains paramètres audio peuvent ne pas être disponibles en fonction des stratégies définies par les organisateurs de la réunion ou votre administrateur informatique.
Dans Teams
Gérez vos appareils audio connectés, testez votre audio et bien plus encore dans les paramètres de l’appareil Teams. Pour ouvrir les paramètres de votre périphérique audio :
-
Dans Teams, sélectionnez Paramètres et plus


-
Sélectionnez Appareils

-
Dans Appareils, sélectionnez Gérer les appareils pour connecter ou déconnecter vos appareils audio.
-
Dans Paramètres audio :
-
Sélectionnez le haut-parleur connecté que vous souhaitez utiliser dans le menu déroulant Haut-parleur .
-
Sélectionnez le micro connecté que vous souhaitez utiliser dans le menu déroulant Microphone .
-
Activez le bouton bascule Ajuster automatiquement la sensibilité du micro pour vous assurer que tout le monde vous entend à un volume de niveau pendant une réunion.
-
Activez le bouton de synchronisation de l’appareil pour synchroniser votre appareil audio Teams et utiliser tous ses boutons pendant une réunion.
-
-
Sélectionnez Effectuer un appel de test

-
Dans Suppression du bruit :
-
Sélectionnez Bruit de fond uniquement pour supprimer les bruits autour de vous et réduire les interruptions pendant un appel Teams.
-
Sélectionnez Isolation vocale pour supprimer les autres voix qui peuvent passer par votre micro et vous assurer que les autres participants à votre réunion n’entendent que votre voix.
Remarque : Cela nécessite la création d’un profil vocal si vous n’utilisez pas de casque.
-
-
Activez le bouton bascule Mode musique haute fidélité pour lire de la musique pendant une réunion Teams. Pour en savoir plus, consultez Utiliser le mode musique haute fidélité pour lire de la musique dans Microsoft Teams.
-
Activez le bouton bascule Audio spatial pour découvrir un son plus immersif pendant votre réunion Teams. Pour plus d’informations, consultez Audio spatial dans les réunions Microsoft Teams.
En réunion
Modifiez les paramètres audio à partir de l’écran de pré-participation à la réunion ou dans la fenêtre de réunion après votre participation.
Pour accéder aux paramètres audio à partir de l’écran de pré-jointure :
-
Participer à une réunion à partir de votre calendrier Teams.
-
Dans l’écran de pré-jointure, sélectionnez votre source audio.

-
Si vous sélectionnez Audio de l’ordinateur, sélectionnez Ouvrir les paramètres de l’appareil

-
-
Sélectionnez Rejoindre maintenant.
Pour accéder aux paramètres audio après avoir rejoint une réunion :
-
Participer à une réunion Teams.
-
Dans les contrôles de réunion, sélectionnez Micro


-
Sélectionnez la flèche déroulante en regard de Mic pour les autres paramètres. Pour afficher les paramètres audio avancés, sélectionnez Autres paramètres audio.
Les modifications que vous apportez aux paramètres audio pendant une réunion seront appliquées immédiatement.
Partager le son lors du partage d’écran
Si vous partagez votre écran pendant une réunion, vous pouvez inclure du son pour permettre aux autres utilisateurs d’entendre ce qui est en cours de lecture sur votre écran partagé. Utilisez ce paramètre si vous lisez une vidéo tout en partageant votre écran et que vous souhaitez que d’autres personnes l’entendent.
Pour partager du son lors du partage d’écran :
-
Participer à une réunion Teams.
-
Sélectionnez Partager

-
Activez le bouton bascule Inclure le son .
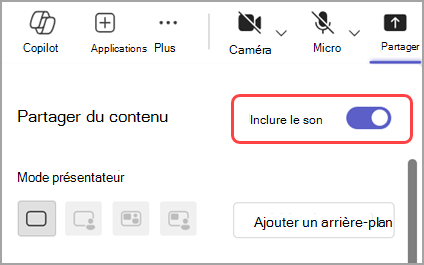
-
Sélectionnez la fenêtre que vous souhaitez partager pour démarrer le partage d’écran. Les participants seront en mesure d’entendre du contenu sur cet écran pendant que vous partagez.
Modifier les sources audio
Lorsque vous rejoignez une réunion Teams, vous pouvez choisir votre source d’audio à partir de l’écran de pré-participation à la réunion. Les paramètres audio disponibles varient en fonction de la source que vous choisissez.
Remarque : Assurez-vous que les paramètres audio de votre appareil sont configurés pour permettre à Teams d’accéder aux haut-parleurs et au micro de votre appareil.
Si vous rejoignez une réunion Teams à partir de votre appareil mobile, votre appareil sera votre source audio par défaut. Avant de participer, vous pouvez modifier votre source audio en appuyant sur Plus d’options de participation sur l’écran de pré-participation à la réunion.
Vous pouvez choisir parmi plusieurs options de source audio.

|
Source audio |
Lorsque vous choisissez cette option... |
|---|---|
|
Joindre sans audio |
Vous rejoindrez instantanément la réunion avec le micro et les haut-parleurs de votre appareil désactivés. |
|
Appelez-moi |
Vous serez invité à entrer un numéro de téléphone sur un autre appareil. Appuyez sur Appeler pour recevoir un appel sur cet appareil qui vous connecte à la réunion Teams. |
|
Composer |
Vous recevrez un numéro de téléphone à partir duquel composer la réunion. Lorsque vous appuyez sur Appeler, vous êtes invité à appeler la réunion Teams via votre appareil mobile. Remarque : Si vous vous composez en tant qu’organisateur de réunion, vous devez entrer votre code confidentiel de réunion pour participer. Si vous vous connectez en tant que participant, vous serez placé dans la salle d’attente jusqu’à ce que quelqu’un vous autorise à participer à la réunion. |
|
Rejoindre une salle de réunion |
Vous serez invité à ajouter ou à sélectionner une salle de réunion à partir de laquelle participer. Appuyez sur Participer pour participer à la réunion. |
Désactiver le son et réactiver votre micro
Avant une réunion
-
Appuyez sur une réunion dans votre calendrier Teams.
-
Appuyez sur Rejoindre.
-
Sur l’écran de pré-participation à la réunion :
-
Appuyez sur Micro

-
Appuyez sur Micro

-
-
Appuyez sur Rejoindre maintenant.
Pendant une réunion
-
Dans les contrôles de réunion :
-
Appuyez sur Micro

-
Appuyez sur Micro

-
Modifier votre haut-parleur
Avant une réunion
-
Appuyez sur une réunion dans votre calendrier Teams.
-
Appuyez sur Rejoindre.
-
Appuyez sur Haut-parleur

-
Appuyez sur le haut-parleur que vous souhaitez utiliser.
-
Appuyez sur Rejoindre maintenant.
Pendant une réunion
-
Dans les contrôles de réunion, appuyez sur Speaker

-
Appuyez sur le haut-parleur que vous souhaitez utiliser.
-
Appuyez sur Audio désactivé pour désactiver votre micro et votre haut-parleur.
Rubriques connexes
Gérer les autorisations audio et vidéo des participants dans les réunions Microsoft Teams










