Mon microphone ne fonctionne pas dans Microsoft Teams
Si vous avez des difficultés à entendre d’autres personnes dans vos appels et réunions Teams, le problème est lié à votre haut-parleur qui ne fonctionne pas ou à votre microphone. Si d’autres participants peuvent bien s’entendre, le problème est probablement lié à votre micro.
Voici quelques solutions pour vous aider à vous remettre sur les rails.
Important : Pour des performances optimales, vérifiez que vous disposez de la dernière version de Teams et de la dernière mise à jour Windows ou Mac OS .
Pour en savoir plus sur la modification des paramètres de micro dans Microsoft Teams (gratuit), consultez Gérer les paramètres de votre appareil dans Microsoft Teams (gratuit) .
Vérifier votre microphone
Certains appareils ont une option de muet physique sur l’appareil lui-même, de sorte que case activée que la flèche de votre casque n’est pas en position muet (généralement à la droite ou à l’écart de votre bouche), ou que le bouton muet physique de votre micro externe n’est pas activé.
Vérifier les paramètres sur votre appareil ou navigateur
Pour utiliser votre micro dans Teams, vous devrez peut-être modifier les paramètres de confidentialité sur votre appareil ou sur le web pour permettre à Teams d’y accéder.
Modifier les paramètres de l’appareil
Si vous utilisez l’application de bureau Teams, double-case activée les paramètres de votre appareil pour vous assurer que Teams a accès à votre micro.
-
Ouvrez les paramètres de votre appareil et sélectionnez Confidentialité & sécurité.
-
SousAutorisations d’application, sélectionnez Microphone.
-
Activez le bouton bascule Accès au microphone .
-
Activez le bouton bascule Autoriser les applications à accéder à votre microphone .
-
Activez le bouton bascule Microsoft Teams (professionnel ou scolaire).
-
Activez le bouton bascule Autoriser les applications de bureau à accéder à votre microphone .
Remarque : Si ces bascules ont déjà été activées, essayez de les désactiver et de les réactiver pour vous assurer que les paramètres s’appliquent.
-
Fermez toutes les applications et redémarrez votre appareil.
Lorsque votre microphone ne fonctionne pas dans Windows 10, il peut s’agir d’un problème avec vos pilotes. Accédez ici pour obtenir des instructions pas à pas pour case activée vos pilotes Windows.
-
Ouvrez Préférences système sur votre appareil.
-
Sélectionnez Sécurité & Confidentialité.
-
Sélectionnez Microphone.
-
Sous Confidentialité, vérifiez que Microsoft Teams est sélectionné.
-
Fermez toutes les applications et redémarrez votre appareil.
-
Ouvrez Paramètres.
-
Appuyez sur Confidentialité > Microphone.
-
Vérifiez que le bouton bascule Microsoft Teams est activé.
-
Fermez toutes les applications et redémarrez votre appareil.
Modifier les paramètres du navigateur
Si vous utilisez Teams pour le web, assurez-vous que vos paramètres de navigateur par défaut autorisent l’accès Teams à utiliser votre microphone.
Remarque : Microsoft Teams sur le web est actuellement pris en charge dans Chrome, Edge, Firefox et Internet Explorer 11.
-
Dans Edge, sélectionnez Paramètres et plus


-
Sélectionnez Cookies et autorisations de site.
-
Sélectionnez Microphone.
-
Activez le bouton bascule Demander avant d’accéder à (recommandé).
Remarque : Si cette option est désactivée, l’accès à votre appareil photo est bloqué sur Edge.
-
-
Dans Google Chrome, sélectionnez Paramètres.
-
Sélectionnez Confidentialité et sécurité > Paramètres du site > Autorisations.
-
Sélectionnez Microphone.
-
En haut de cet écran, vérifiez que votre appareil est sélectionné dans le menu déroulant.
-
Sous Comportement par défaut, sélectionnez Sites peuvent demander à utiliser votre microphone.
-
-
Dans Safari, ouvrez Préférences.
-
Sélectionnez Sites web.
-
Dans Général, sélectionnez Microphone.
-
En regard de Lorsque vous visitez d’autres sites web : sélectionnez Demander ou Autoriser.
-
Fermez toutes les applications et redémarrez votre appareil.
Réactiver votre microphone
Si les participants à une réunion ne peuvent pas vous entendre, vous pouvez être désactivé. Veillez à réactiver votre micro avant ou pendant la réunion.
Certains appareils ont une option de muet physique sur l’appareil lui-même, de sorte que case activée que la flèche de votre casque n’est pas en position muet (généralement à la droite ou à l’écart de votre bouche), ou que le bouton muet physique de votre micro externe n’est pas activé.
Reconnecter votre microphone
Vérifiez si votre micro est connecté dans vos paramètres Teams.
Avant une réunion
-
Dans Teams, sélectionnez Paramètres et plus


-
Sélectionnez Appareils

-
Sous Paramètres audio, vérifiez que votre micro est sélectionné dans le menu déroulant Microphone .
-
Sélectionnez Effectuer un appel de test

Remarques :
-
La fonctionnalité d’appel de test est actuellement disponible en anglais uniquement. D’autres langues seront bientôt disponibles.
-
Votre enregistrement de test sera supprimé immédiatement après l’appel. Il ne sera pas conservé ou utilisé par Microsoft.
-
La fonctionnalité d’appel de test n’est actuellement pas disponible sur Teams pour le web.
-
Pendant une réunion
-
Dans la fenêtre de votre réunion Teams, sélectionnez la flèche déroulante en regard de Mic.
-
Sélectionnez Autres paramètres audio.
-
Vérifiez que votre microphone correct est sélectionné
Si votre micro ne figure pas dans le menu déroulant Microphone , débranchez-le et reconnectez-le. Si vous rencontrez des difficultés à utiliser un micro Bluetooth, assurez-vous qu’il est chargé et qu’il n’est pas connecté à un autre appareil. Essayez ensuite de vous reconnecter.
Vérifier les paramètres audio (Windows)
Accédez à vos paramètres Windows pour vous assurer que votre microphone est activé et désactivé.
-
À partir du menu Démarrer de Windows, ouvrez les paramètres de votre appareil.
-
Sélectionnez Son> système .
-
Sous Entrée :
-
Sélectionnez votre micro dans Choisir un appareil pour la parole ou l’enregistrement. Si vous ne voyez pas votre micro ici, sélectionnez Ajouter un appareil pour le coupler.
-
En regard de Volume, vérifiez que votre micro est désactivé.
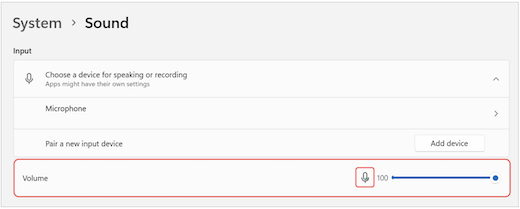
-
Si vous rencontrez toujours des problèmes, essayez de réactiver votre haut-parleur en accédant à Advanced > Autres paramètres audio. Sous l’onglet Enregistrement , cliquez avec le bouton droit sur votre micro. Sélectionnez ensuite Activer.
Vérifier les paramètres du Bureau à distance (Windows)
Si vous utilisez le Bureau à distance, double-case activée les paramètres audio sur votre appareil Windows local.
-
À partir de l’écran de démarrage de Windows, recherchez et sélectionnez Connexion Bureau à distance.
-
Ouvrez l’onglet Ressources locales .
-
Sous Audio distant, sélectionnez Paramètres...
-
Sous Lecture audio à distance, sélectionnez Lire sur cet ordinateur.
-
Sous Enregistrement audio distant, sélectionnez Enregistrer à partir de cet ordinateur.
-
-
Sélectionnez OK pour enregistrer les modifications.
Utiliser l’audio de votre téléphone
Si votre micro ne fonctionne pas après avoir essayé les solutions ci-dessus et que vous voyez l’un des messages ci-dessous, sélectionnez Me rappeler pour utiliser le micro de votre téléphone.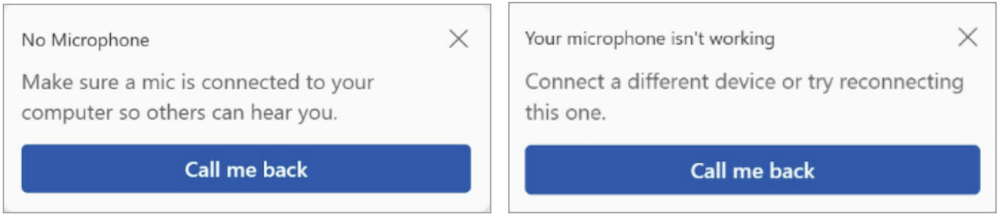
Entrez votre numéro de téléphone et sélectionnez M’appeler pour recevoir un appel de Teams qui vous connectera à votre réunion. Votre audio provient de votre téléphone, mais d’autres partages de contenu ont toujours lieu sur votre bureau.
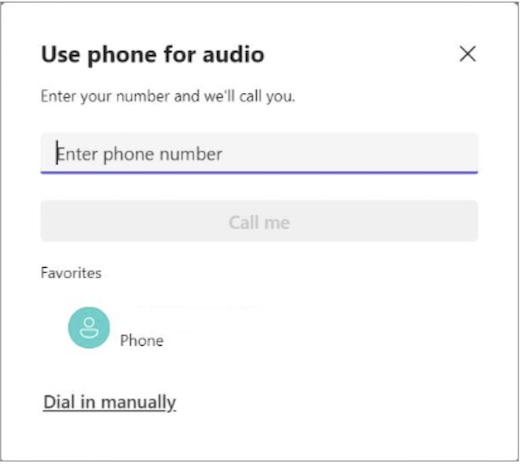
Rubriques connexes
Mon orateur ne fonctionne pas dans Teams










