Nota: Le schermate di questo articolo provengono dalla versione personale di Clipchamp. Gli stessi principi si applicano a Clipchamp per gli account di lavoro.
È possibile ottenere il chroma keying ( ossia girare un video che contiene uno schermo verde e riempire le parti verdi con un video o un'immagine diversa) utilizzando l'effetto sfondo verde di Clipchamp. È disponibile nella scheda Effettinel pannello delle proprietà dell'editor video.
Come aggiungere un effetto schermo verde
Lo schermo verde, noto anche come chiave simmetrica, è una tecnica di effetti speciali che consente di rimuovere un colore scelto dalle clip video e correlarlo con un altro video o immagine. Clipchamp consente di rimuovere i colori verde, rosso o blu.
Per questa esercitazione, utilizzeremo video stock dalla raccolta stock di Clipchamp. Alcune parti della raccolta stock non sono ancora disponibili nella versione di Clipchamp per il lavoro e verranno aggiunte col tempo.
Passaggio 1. Aggiungere un video con schermo verde alla sequenza temporale
Se desideri utilizzare le tue riprese, aggiungi i tuoi video o le tue immagini nella raccolta multimediale della barra degli strumenti a sinistra. Nota: per il funzionamento di questa funzionalità, i video devono contenere un elemento schermata verde/blu/rosso.
Per aggiungere un video d’archivio invece del proprio, seleziona la scheda Video d’archivio sulla barra degli strumenti. È disponibile una raccolta di schermate verdi che è possibile esaminare. È anche possibile cercare parole chiave come "schermata verde" o "chiave cromatica" nella ricerca a testo libero nella parte superiore.
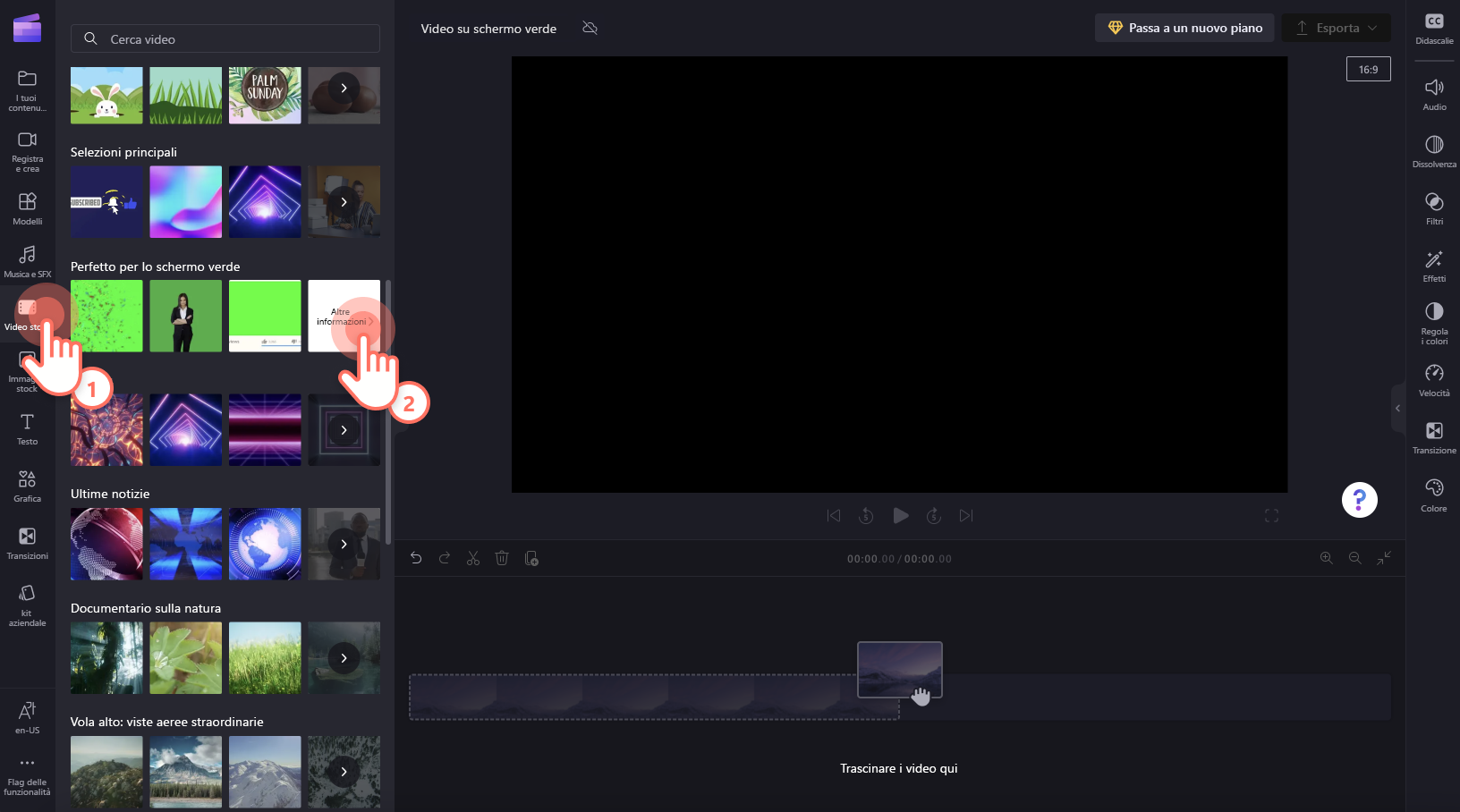
Dopo aver trovato una clip che vuoi usare, trascinala e rilasciala nella sequenza temporale.
Passaggio 2. Aggiungere un altro video o immagine alla sequenza temporale
In seguito, seguendo le stesse istruzioni del punto 1, carica un'altra risorsa multimediale o utilizza un video o un'immagine di stock. Trascinare e rilasciare il contenuto multimediale sotto la clip schermata verde nella sequenza temporale.
Assicurati di posizionare il video sullo schermo verde come livello superiore.
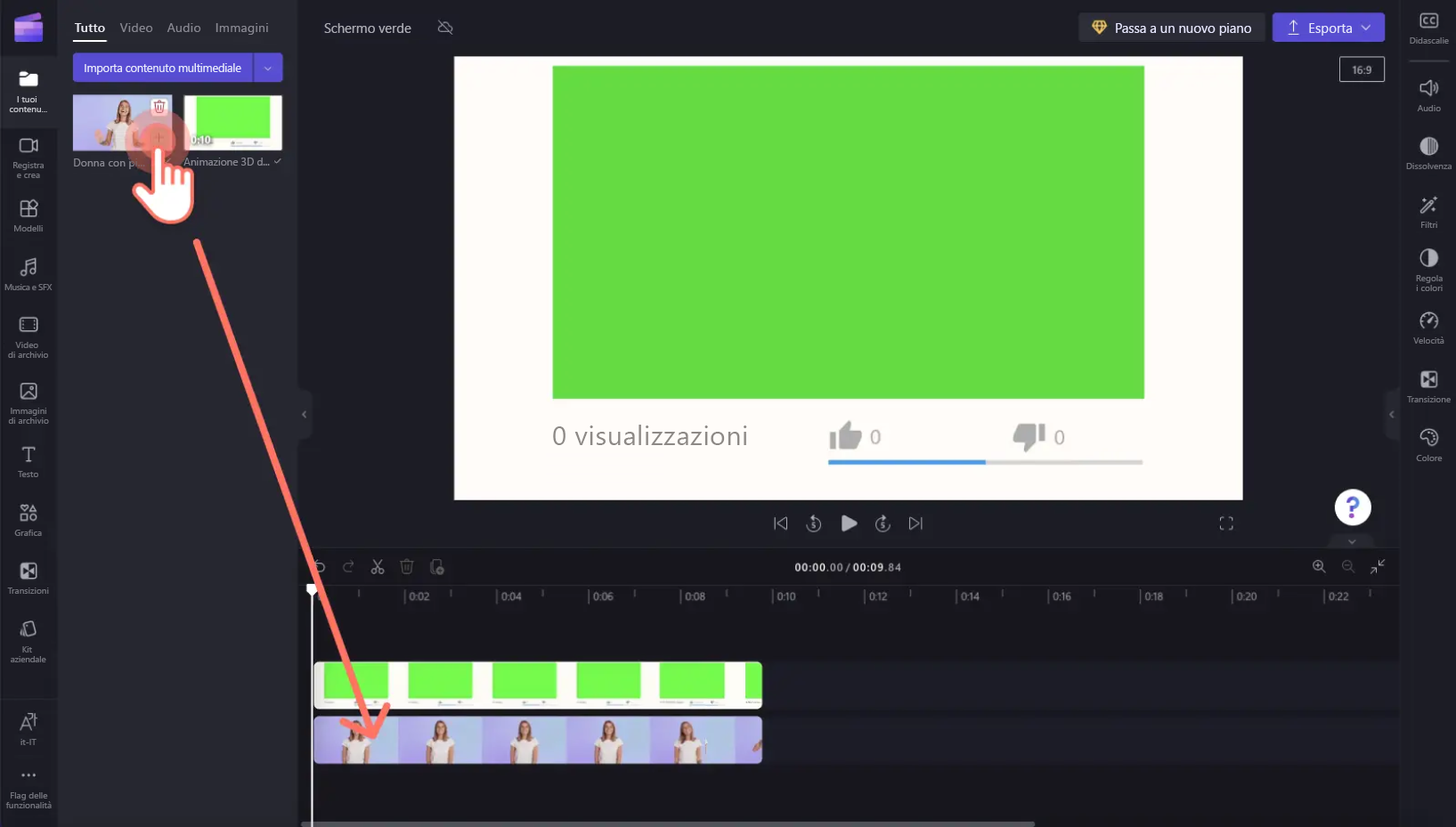
Passaggio 3. Aggiungi il filtro schermo verde
Seleziona quindi la clip del livello superiore nella sequenza temporale, in modo che sia evidenziata. Il pannello delle proprietà verrà visualizzato a destra. Selezionare la scheda Effetti.
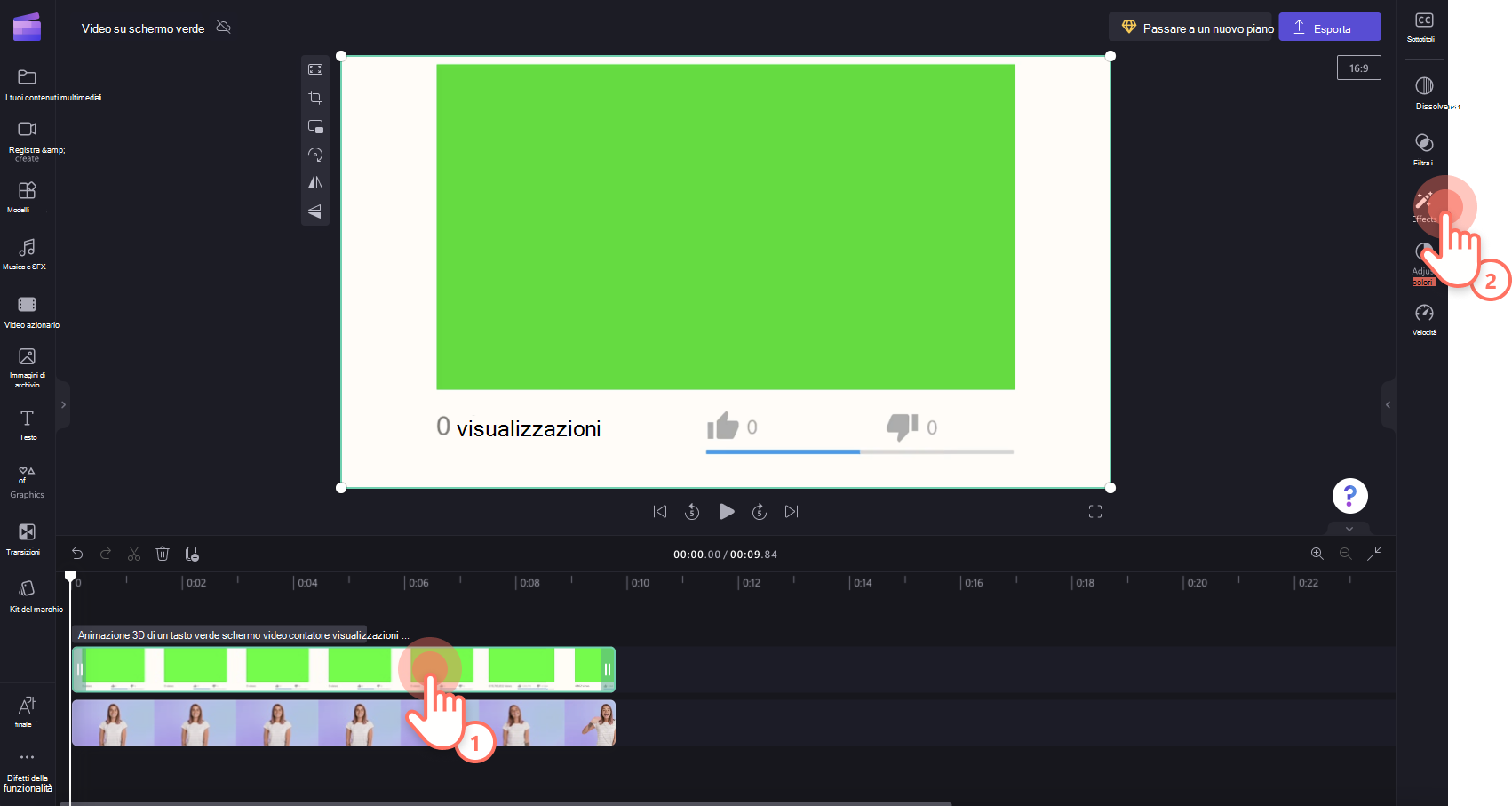
Quindi,seleziona il filtro schermo verde, che lo aggiungerà al video.
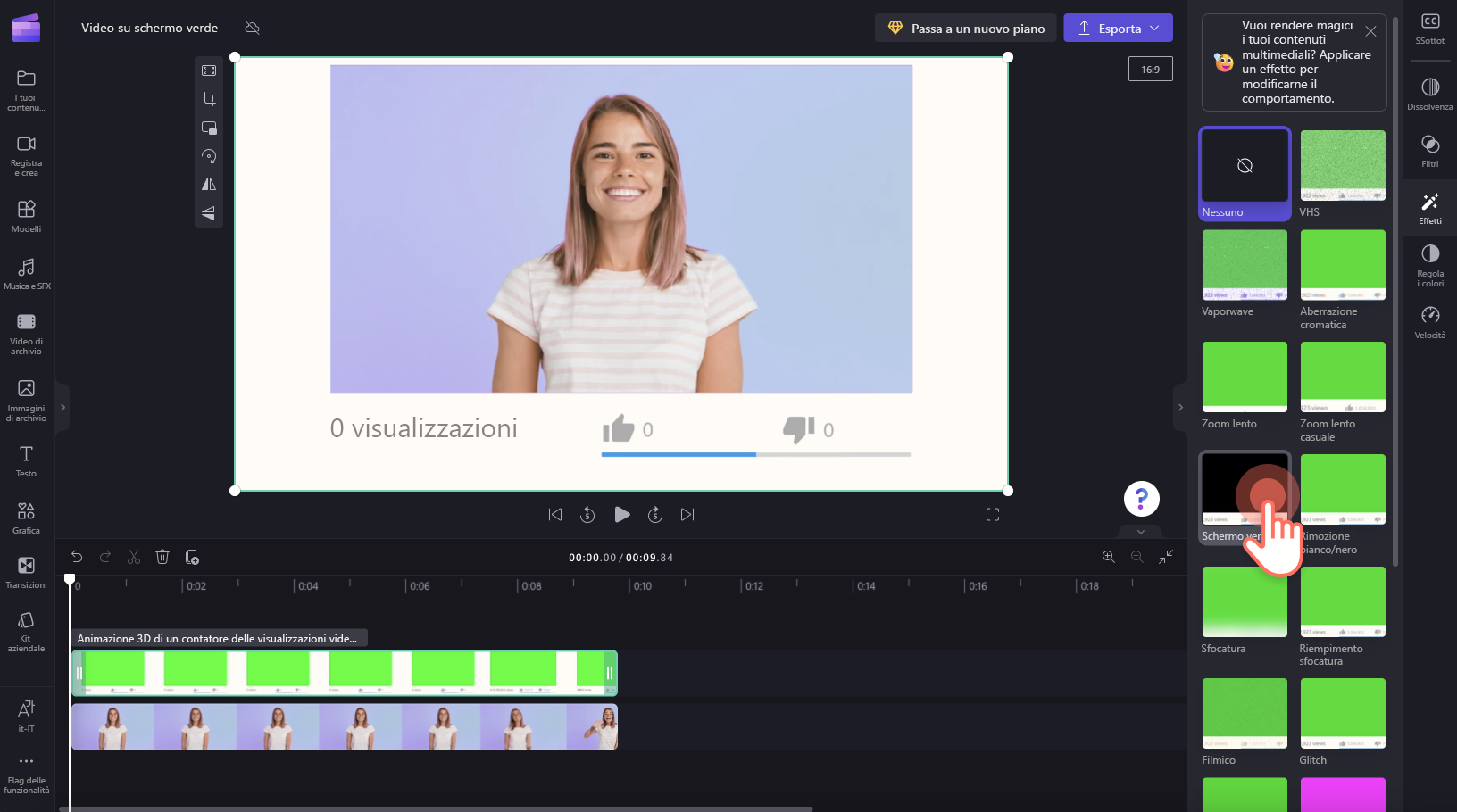
Per modificare la soglia dello schermo, trascinare l'interruttore a sinistra e a destra. Ciò aumenterà o diminuirà l'intensità del filtro. Qui puoi anche selezionare il rosso o il blu invece del verde, se il video a cui stai aggiungendo l'effetto ha elementi blu o rossi invece del verde.
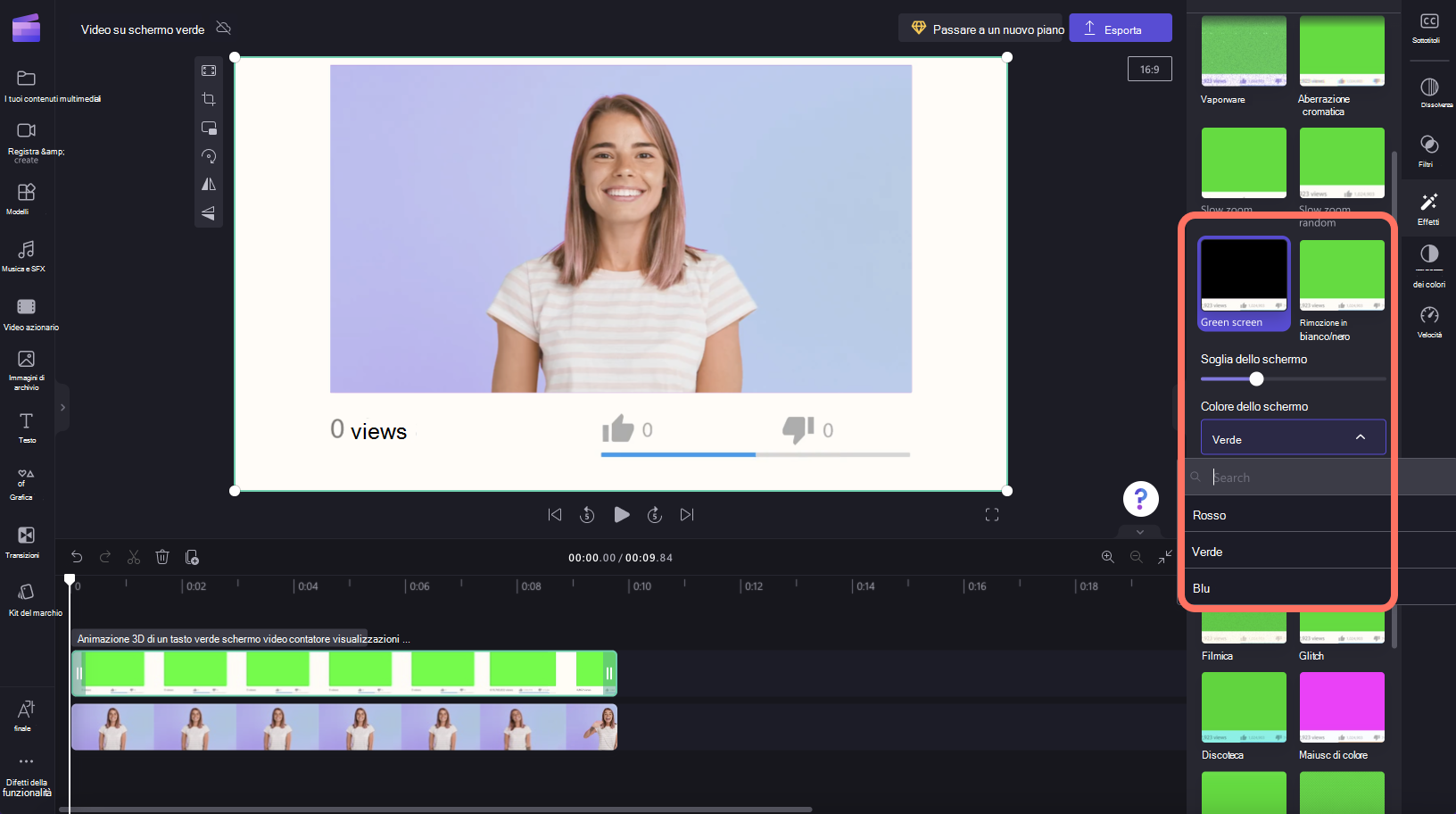
Passaggio 4. Salvare il video
Per esportare il video completato, selezionare il pulsante Esporta e scegliere una risoluzione video. È consigliabile 1080p per ottenere la migliore qualità video. Il video verrà elaborato e sarà possibile salvarlo sul computer o condividerlo in seguito.










