Designer migliora le diapositive per gli abbonati a Microsoft 365 generando automaticamente idee di progettazione tra cui scegliere.
Mentre si inserisce contenuto in una diapositiva, Designer opera in background per associare quel contenuto a layout dal design professionale.
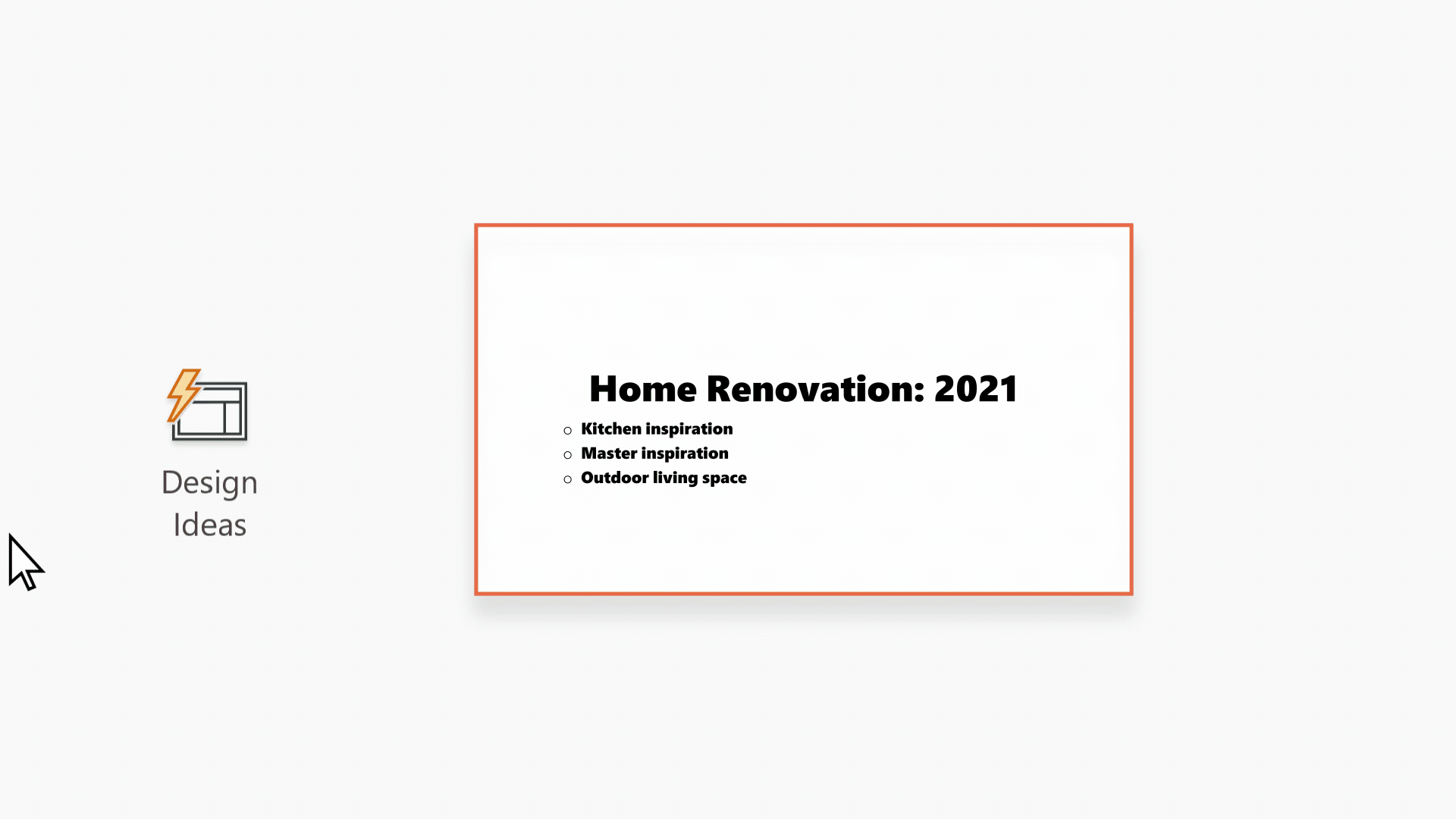
Designer è disponibile solo per gli abbonati a Microsoft 365. Se il pulsante Designer 
Idee per progetti

-
In PowerPoint è possibile ottenere idee per progetti in qualsiasi momento. Selezionare Progettazione > Designer

-
La prima volta che si prova a Designer, potrebbe essere visualizzato un messaggio che richiede l'autorizzazione per fornire idee per progetti. Per usare Designer, seleziona Attiva. Se non sei sicuro che la funzionalità sia attivata, vai a File > Account e in Privacy account seleziona Gestisci impostazioni. Seleziona la casella Per attivare le esperienze connesse facoltative.
Nota: Microsoft si impegna a proteggere la sicurezza e la privacy durante l'uso di Designer. Per altre informazioni, vedere l'Informativa sulla privacy Microsoft.
-
Passare al riquadro Designer sul lato destro della finestra e esaminare le idee per progetti
-
Selezionare la struttura desiderata e la diapositiva verrà modificata di conseguenza. Per uscire da Designer senza apportare modifiche, selezionare la "X" nell'angolo superiore sinistro del riquadro Designer .
Si può anche selezionare un'altra idea nel riquadro oppure tornare alla struttura della diapositiva originale: Premere CTRL+Z per annullare una modifica appena selezionata.
Esplora Designer
Altre informazioni sulle diverse caratteristiche di Designer per migliorare le presentazioni. È possibile aggiungere facilmente una foto alla diapositiva titolo e ottenere una struttura uniforme tra le diapositive. Puoi usare Grafica SmartArt per trasformare il testo in oggetti visivi accattivanti. Designer, cerca i termini chiave che contengono illustrazioni e visualizza oggetti visivi pertinenti in vari layout. Scopri le altre funzionalità che Designer ha da offrire.
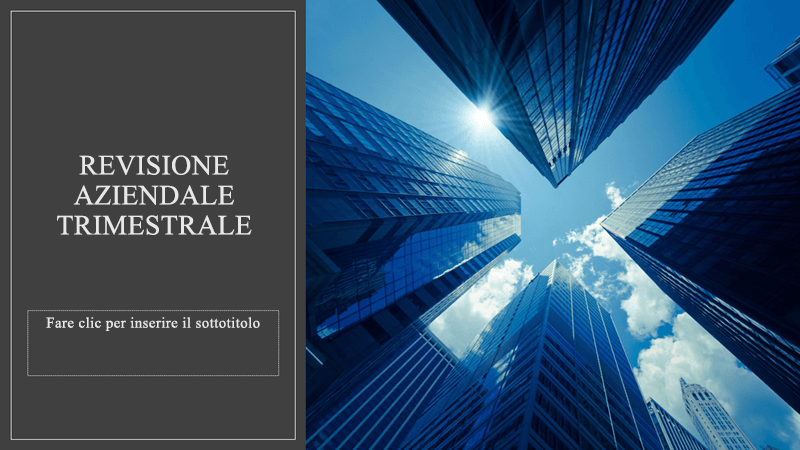
Una foto di diapositiva titolo e uno schema di progettazione
Quando si avvia una presentazione vuota e si aggiunge testo alla diapositiva, Designer suggerisce foto di alta qualità allineate al contenuto della diapositiva. Inoltre, ti consiglia una combinazione di colori che si adatta bene alla foto che scegli. Tutte le diapositive della presentazione verranno adattate visivamente.

Layout professionali
Designer rileva immagini, grafici o tabelle contenuti in una diapositiva e offre diversi suggerimenti su come disporli in un layout uniforme e accattivante.
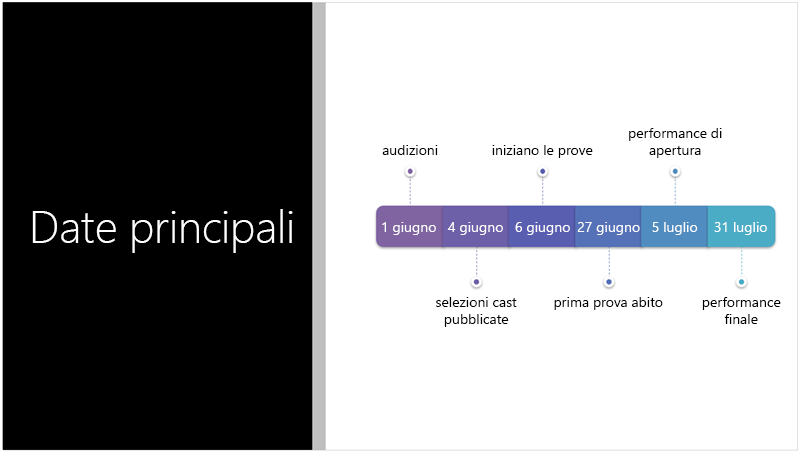
Più oggetti visivi, meno testo
Troppo testo nella diapositiva? Designer può trasformare il testo, come ad esempio elenchi, processi, o sequenze temporali in un grafico ben leggibile. Altre informazioni sull'elemento grafico SmartArt.
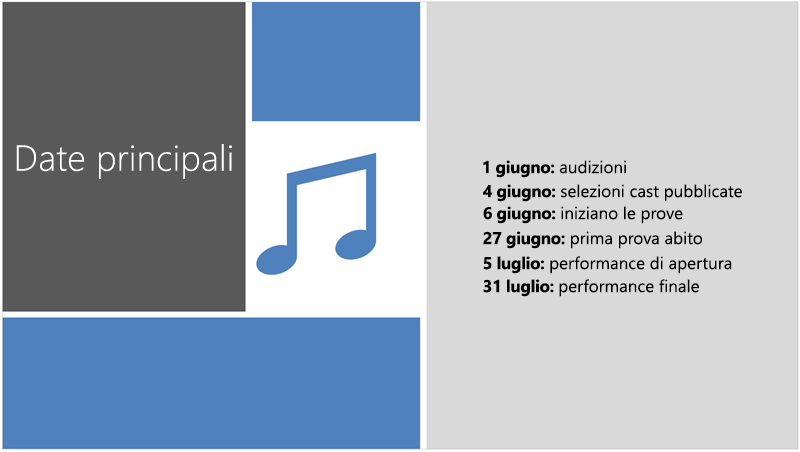
Illustrazioni
Designer cerca i termini e i concetti chiave per cui contiene illustrazioni e li mostra in layout diversi. Le illustrazioni provengono dalla raccolta di icone Microsoft 365.
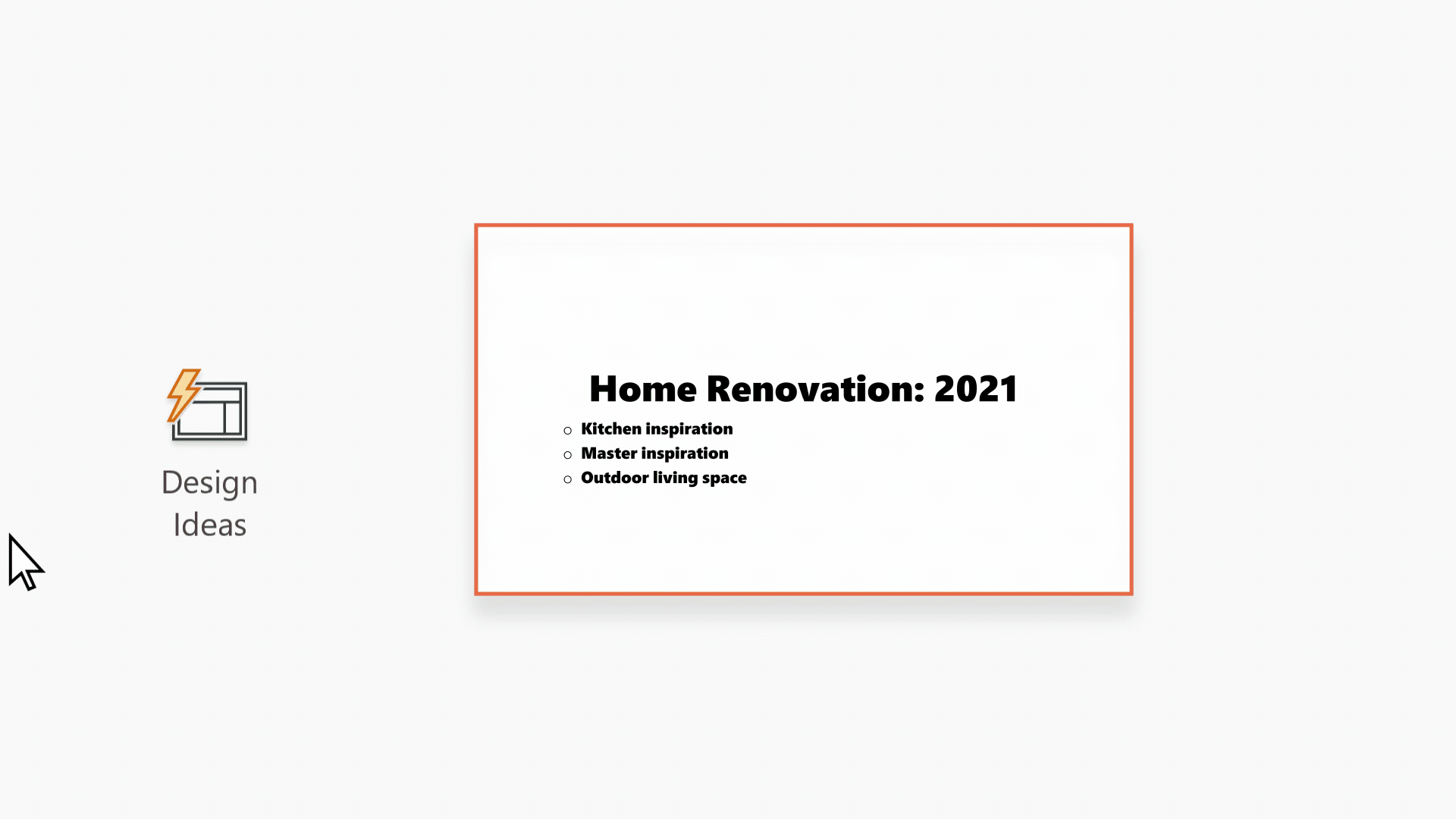
Designer e "input penna"
Designer riconosce quando disegni o scrivi con l'input penna e incorpora il contenuto nelle idee di progettazione che ti mostra. Questa funzionalità è disponibile solo per gli abbonati a Microsoft 365 .
Gestisci designer
Se non si vogliono ricevere automaticamente suggerimenti da Designer:
-
In PowerPoint selezionare File nell'angolo in alto a sinistra della finestra, quindi selezionare Opzioni nell'angolo in basso a sinistra.
-
Dopo aver apertoPowerPoint Opzioni, seleziona la scheda Generale all'estrema sinistra. Passare quindi a PowerPoint Designer e deselezionare la casella di controllo Mostra automaticamente idee per progetti.
 |
Questa è una funzionalità di Microsoft 365 riservata ai soli abbonati. |
|
Idee per progetti per una foto |
PowerPoint per Microsoft 365
|
|
Più foto, estrazione dei colori e riconoscimento facciale |
PowerPoint per Microsoft 365
|
|
Conversione elenchi in Grafica SmartArt |
PowerPoint per Microsoft 365
|
|
Idee per progetti per elenchi orientati all’azione |
PowerPoint per Microsoft 365
|
|
Idee per progetti in cui le icone sostituiscono il testo |
PowerPoint per Microsoft 365
|
|
Idee per progetti per i grafici |
PowerPoint per Microsoft 365
|
|
Idee di progettazione per le sequenze temporali |
PowerPoint per Microsoft 365
|
|
Idee per progetti per la conversione di testo in icone e grafica SmartArt |
PowerPoint per Microsoft 365 |
|
Idee per progetti per il contenuto disegnato con input penna |
PowerPoint per Microsoft 365
|
Risoluzione dei problemi per Microsoft 365
In caso di problemi con Designer con PowerPoint in Microsoft 365, è possibile provare alcune soluzioni.
Se il pulsante Designer non è visualizzato, ecco alcune cose da rivedere.
Le idee per progetti sono disponibili solo per gli abbonati a Microsoft 365
Nelle versioni desktop di PowerPoint, solo gli abbonati ottengono idee per progetti. Per provare o acquistare un abbonamento a Microsoft 365, vedi Microsoft 365.
In PowerPoint per il Web, le idee per progetti sono disponibili per tutti.
Un pacchetto di abbonamento a Microsoft 365 non include idee per progetti: Office 365 Germany.
Attivare le esperienze connesse di Office
Per usare Designer, verificare che Le "esperienze connesse" di Office siano attivate. Sulla barra multifunzione passare a File > Account e in Privacy account selezionare Gestisci impostazioni. Vai quindi a Attiva esperienze connesse facoltative e seleziona la casella per attivarla. Per altre informazioni, vedere Abilitazione e disabilitazione dei servizi intelligenti.
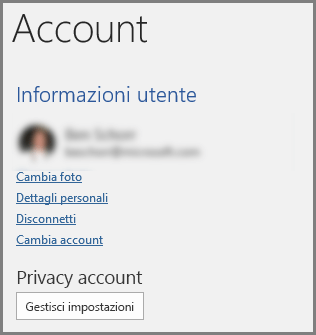
L'amministratore potrebbe aver disattivato Designer
Designer è una funzionalità per gli abbonati a Microsoft 365, ma alcune organizzazioni disattivano questa funzionalità. Se si ha un abbonamento a Microsoft 365 ma il pulsante Progettazione non è visualizzato, rivolgersi al reparto IT.
Reinstallare Office per ottenere le funzionalità in abbonamento
Se hai eseguito l'aggiornamento da Microsoft 365 a un abbonamento a Microsoft 365, devi disinstallare Microsoft 365 e quindi reinstallarlo per ottenere le funzionalità dell'abbonamento. Vedere le istruzioni negli articoli seguenti:
Riavvia l'app per ottenere Designer
A volte gli utenti trovano che la prima volta che avviano PowerPoint dopo l'installazione di Microsoft 365, il pulsante Progettazione non è disponibile. Il riavvio dell'app consente di risolvere il problema.
Se non vedi alcun suggerimento quando selezioni il pulsante Designer, ecco alcune cose da controllare.
-
Potresti non essere connesso a Internet. Assicurati di avere una connessione Internet attiva e riprova. Designer accede online per ottenere idee per progetti.
-
Usare un tema fornito con PowerPoint (non un tema personalizzato o uno scaricato da un'altra posizione).
Non sono disponibili idee per progetti per le diapositive con immagini
-
Verificare che alla diapositiva sia applicato il layout diapositiva Titolo o Titolo + Contenuto.
-
Non usare altri oggetti o forme oltre alla foto nella stessa diapositiva.
-
Usare al massimo quattro foto (JPG, PNG, GIF o BMP) per diapositiva e verificare che le relative dimensioni siano superiori a 200 x 200 pixel.
Non vengono visualizzate idee per progetti per le diapositive basate su processo
Verificare che alla diapositiva sia applicato il layout diapositiva Titolo + Contenuto.
Non usare altre foto, oggetti o forme nella diapositiva che contiene il testo del processo.
Poiché Designer è un servizio relativamente nuovo, sta ancora imparando nuovi trucchi. Se non può generare opzioni di alta qualità, non ne mostrerà affatto. Stiamo lavorando per consentire la generazione di idee per progetti brillanti per una maggiore varietà di contenuti.
Inoltre, se non trovi Utile Designer, puoi disattivarlo passando a Opzioni>file > Generale e deselezionando la casella di controllo Mostra automaticamente idee per progetti.
Qualcun altro sta modificando
Se si sta creando una presentazione in modalità condivisa con altre persone e più di una persona sta attivamente modificando una singola diapositiva nello stesso momento, Designer non offre suggerimenti su tale diapositiva.
Quando un singolo utente sta modificando una diapositiva, Designer riprenderà a suggerire progettazioni in risposta a azioni specifiche eseguite dall'utente, come l'inserimento di una foto.
Non sono presenti idee per progetti per le diapositive con forme o caselle di testo
Designer non è in grado di suggerire idee per progetti quando una diapositiva contiene una forma o una casella di testo. È possibile inserire foto e testo in un segnaposto.
Se il pulsante Progettazione è visualizzato in PowerPoint ma è disattivato, ecco alcune cose da controllare:
-
Potresti non essere connesso a Internet. Assicurati di avere una connessione Internet attiva e riprova.
-
Non è selezionata una singola diapositiva. Può succedere quando vengono selezionate più diapositive nel riquadro di anteprima delle diapositive in visualizzazione normale, quando lo stato attivo nel riquadro di anteprima è tra due diapositive. Oppure quando lo stato attivo si trova nel riquadro delle note o si è in visualizzazione Presentazione anziché in visualizzazione normale.
Designer è disponibile solo per gli abbonati a Microsoft 365. Se il pulsante Designer 
Idee per progetti
-
In PowerPoint puoi ottenere idee in qualsiasi momento. Selezionare Progettazione > Designer

-
La prima volta che si prova Designer, , potrebbe essere visualizzato un prompt che richiede l'autorizzazione a fornire idee per progetti. Se vuoi usare Designer, seleziona Attiva o Iniziamo.
Nota: Microsoft si impegna a proteggere la sicurezza e la privacy durante l'uso di Designer. Per altre informazioni, vedere l'Informativa sulla privacy Microsoft.
-
Passare al riquadro Designer sul lato destro della finestra e esaminare le idee per progetti.
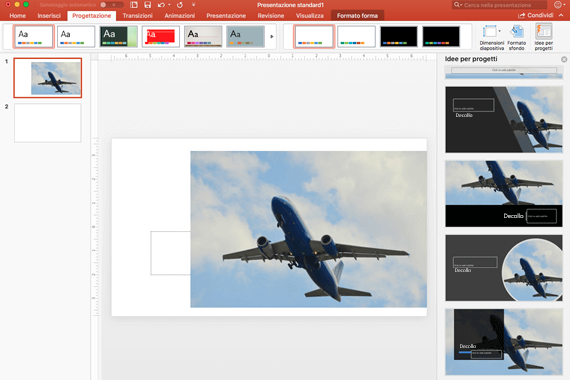
-
Selezionare la struttura desiderata e la diapositiva verrà modificata di conseguenza. Per uscire da Designer senza apportare modifiche, selezionare la "X" nell'angolo superiore sinistro del riquadro Designer .
È anche possibile selezionare un'altra idea dal riquadro o tornare alla struttura della diapositiva originale: premere ⌘+Z per annullare la modifica di progettazione appena selezionata.
|
È possibile ottenere idee per progetti in qualsiasi momento scegliendo Progettazione > Designer |
Esplora Designer
Altre informazioni sulle diverse funzionalità di Designer per migliorare le presentazioni. È possibile aggiungere facilmente una foto alla diapositiva titolo e ottenere una struttura uniforme tra le diapositive. È possibile usare gli elementi grafici SmartArt per trasformare il testo in oggetti visivi accattivanti. Designer cerca i termini chiave che contengono illustrazioni e visualizza oggetti visivi pertinenti in vari layout. Scopri le altre funzionalità che Designer ha da offrire.
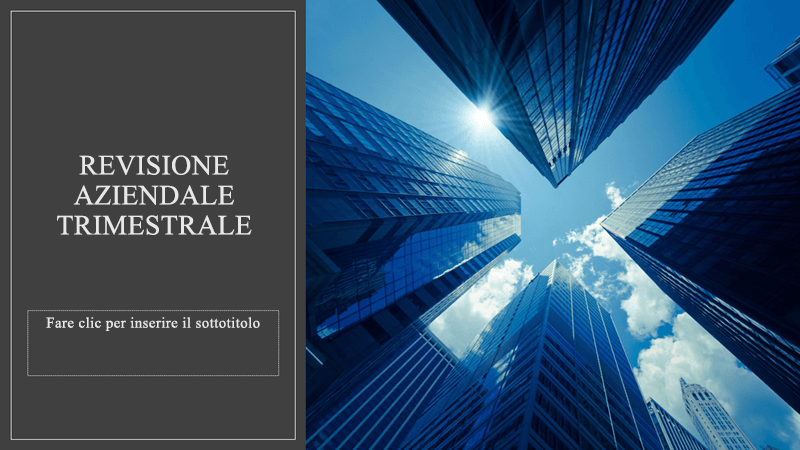
Una foto di diapositiva titolo e uno schema di progettazione
Quando si avvia una presentazione vuota e si aggiunge testo alla diapositiva, Designer suggerisce foto di alta qualità in linea con il contenuto della diapositiva. Inoltre, ti consiglia una combinazione di colori che si adatta bene alla foto che scegli. Tutte le diapositive della presentazione verranno adattate visivamente.

Layout professionali
Designer rileva immagini, grafici o tabelle contenuti in una diapositiva e offre diversi suggerimenti su come disporli in un layout uniforme e accattivante.
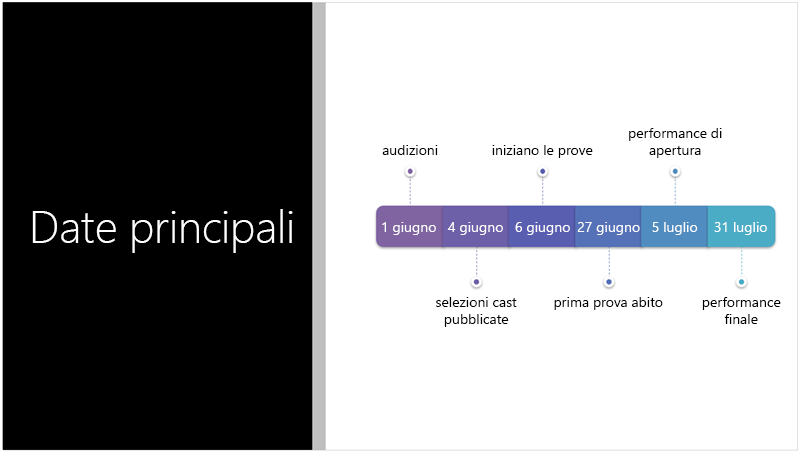
Più oggetti visivi, meno testo
Troppo testo nella diapositiva? Designer può trasformare il testo, come ad esempio elenchi, processi, o sequenze temporali in un grafico ben leggibile. Altre informazioni sull'elemento grafico SmartArt.
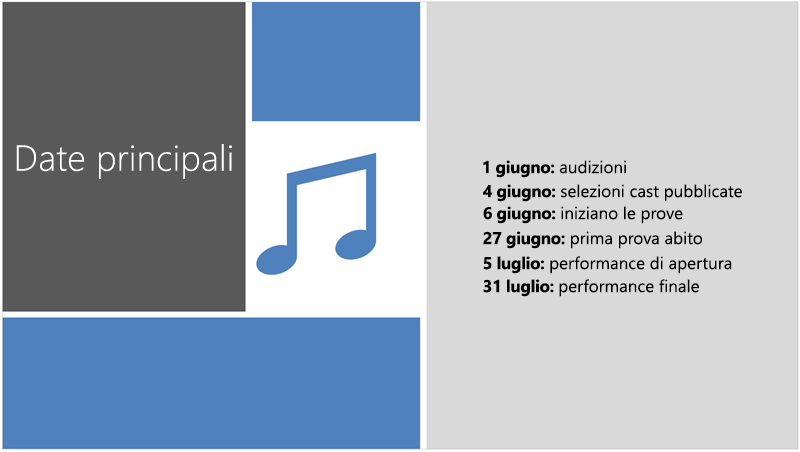
Illustrazioni
Designer cerca i termini e i concetti chiave per cui contiene illustrazioni e li mostra in layout diversi. Le illustrazioni provengono dalla raccolta di icone Microsoft 365.
Gestisci designer
Se non si vogliono ricevere suggerimenti da Designer:
-
In PowerPoint selezionare Preferenze.
-
In Strumenti di modifica e correzione selezionare Generale.
-
In Generale, passare a PowerPoint Designer, quindi deselezionare la casella di controllo Mostra automaticamente idee per progetti.
 |
Questa è una funzionalità di Microsoft 365 riservata ai soli abbonati. |
|
Si applica a: |
PowerPoint per Microsoft 365 per Mac
|
Risoluzione dei problemi per Mac
In caso di problemi con Designer con PowerPoint in Mac, è possibile provare alcune soluzioni.
Se il pulsante Progettazione è visualizzato in PowerPoint ma è disattivato, ecco alcune cose da controllare.
-
Potresti non essere connesso a Internet. Assicurati di avere una connessione Internet attiva e riprova.
-
Una diapositiva potrebbe non essere selezionata. Può succedere quando vengono selezionate più diapositive nel riquadro di anteprima delle diapositive in visualizzazione normale, quando lo stato attivo nel riquadro di anteprima è tra due diapositive. Si verifica anche quando lo stato attivo è nel riquadro delle note o quando si è in visualizzazione Presentazione invece che in visualizzazione Normale.
Designer è una funzionalità per gli abbonati a Microsoft 365. Se il pulsante Progettazione non è visualizzato, si sta usando una versione precedente di PowerPoint per Mac, invece di PowerPoint per Microsoft 365 per Mac.
Designer è disponibile per i file archiviati in OneDrive e SharePoint in Microsoft 365. Se il pulsante Designer 
Idee per progetti
-
In SharePoint in Microsoft 365 è possibile ottenere idee per progetti in qualsiasi momento, selezionare Progettazione > Designer

-
Passare al riquadro Designer sul lato destro della finestra e esaminare le idee per progetti.
-
Selezionare la struttura desiderata e la diapositiva verrà modificata di conseguenza. Per uscire da Designer senza apportare modifiche, selezionare la "X" nell'angolo in alto a sinistra del riquadro Designer
È anche possibile selezionare un'altra idea nel riquadro o tornare alla struttura di diapositiva originale. Premere CTRL+Z per annullare una modifica alla struttura appena selezionata.
Esplora Designer
Altre informazioni sulle diverse funzionalità di Designer per migliorare le presentazioni. È possibile aggiungere facilmente una foto alla diapositiva titolo e ottenere una struttura uniforme tra le diapositive. È possibile usare gli elementi grafici SmartArt per trasformare il testo in oggetti visivi accattivanti. Designer cerca i termini chiave che contengono illustrazioni e visualizza oggetti visivi pertinenti in vari layout. Scopri le altre funzionalità che Designer ha da offrire.
Layout professionali
Designer rilevaimmagini, grafici o tabelle in una diapositiva e offre diversi suggerimenti per disporli in un layout coesivo e accattivante.

Grafica SmartArt
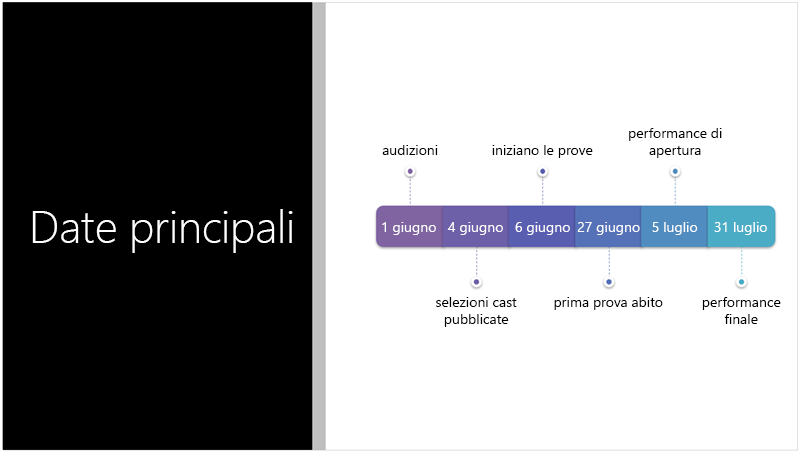
Designer può trasformare testo come elenchi, processi o sequenze temporali in un Elemento grafico SmartArt ben leggibile. Altre informazioni sull'elemento grafico SmartArt.
Illustrazioni
Designer cerca i termini e i concetti chiave per cui contiene illustrazioni e li mostra in vari layout. Le illustrazioni provengono dalla raccolta di icone Microsoft 365.
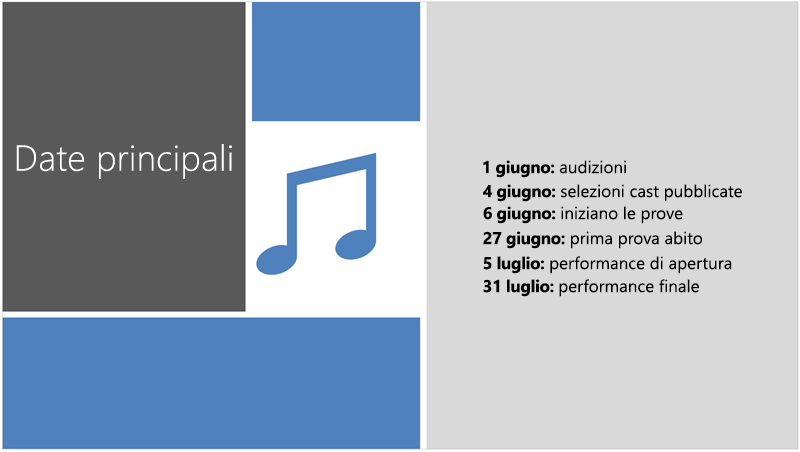
 Si applica a: |
PowerPoint file archiviati in OneDrive, OneDrive per le aziende o gli istituti di istruzione o SharePoint in Microsoft 365. |
Risoluzione dei problemi per il Web
Se il pulsante Progettazione è visualizzato in PowerPoint ma è disattivato, è possibile che qualcun altro stia modificando la diapositiva.
-
Se si sta creando una presentazione in modalità condivisa con altre persone e più di una persona sta attivamente modificando una singola diapositiva nello stesso momento, Designer non offre suggerimenti su tale diapositiva.
-
Quando un singolo utente sta modificando una diapositiva, Designer riprenderà a suggerire progettazioni in risposta a azioni specifiche eseguite dall'utente, come l'inserimento di una foto.
Designer è disponibile quando si usa un iPad, ma non un iPhone, vedere Requisiti per maggiori dettagli.
Idee per progetti
-
In PowerPoint è possibile ottenere idee per progetti in qualsiasi momento. Toccare Progettazione > Idee per progetti

-
La prima volta che si prova a Designer, potrebbe essere visualizzato un messaggio che richiede l'autorizzazione per fornire idee per progetti. Se si vuole usare Designer, toccare Attiva o Iniziamo.
Nota: Microsoft si impegna a proteggere la sicurezza e la privacy durante l'uso di Designer. Per altre informazioni, vedere l'Informativa sulla privacy Microsoft.
-
Passare al riquadro Designer sul lato destro della finestra e esaminare le idee per progetti.
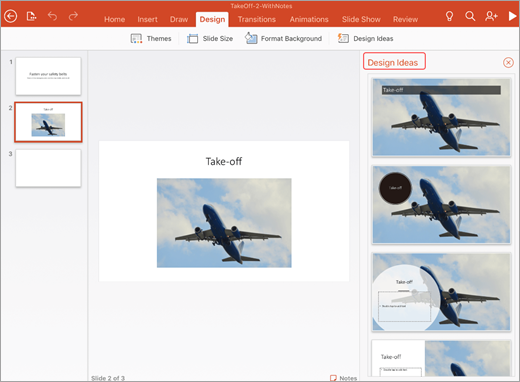
-
Toccare la struttura desiderata per modificare di conseguenza la diapositiva. Per uscire da Designer senza apportare modifiche, toccare la "X" nell'angolo superiore sinistro del riquadro Designer .
-
È anche possibile scegliere un'altra idea nel riquadro o tornare alla struttura di diapositiva originale: Toccare Annulla

Esplora Designer
Altre informazioni sulle diverse funzionalità di Designer per migliorare le presentazioni. È possibile usare gli elementi grafici SmartArt per trasformare il testo in oggetti visivi accattivanti. Designer fornisce suggerimenti per immagini, grafici o tabelle e offre vari oggetti visivi. Scopri le altre funzionalità che Designer ha da offrire.
Layout professionali
Designer rileva immagini, grafici o tabelle contenuti in una diapositiva e offre diversi suggerimenti su come disporli in un layout uniforme e accattivante.

Grafica SmartArt
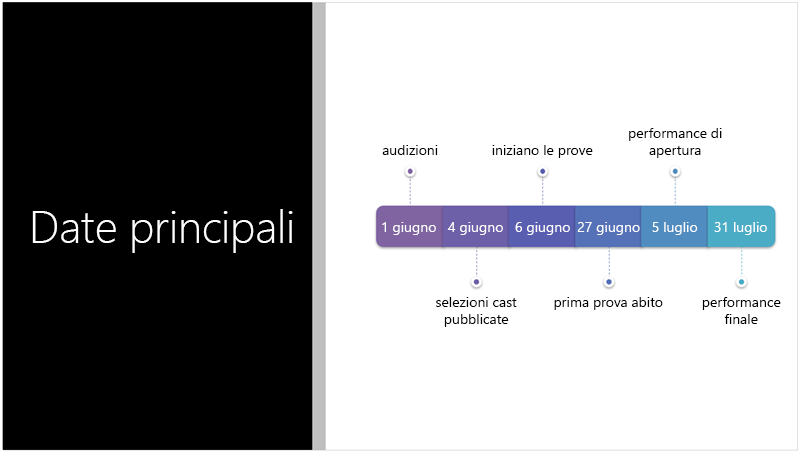
Designer può trasformare testo come elenchi, processi o sequenze temporali in un Elemento grafico SmartArt facilmente leggibile. Altre informazioni sull'elemento grafico SmartArt.
 |
Designer è disponibile su iPad, ma non su iPhone. |
|
Si applica a: |
PowerPoint per iOS
|
Risoluzione dei problemi di Office per iOS
Se il pulsante Idee per progetti è visualizzato in PowerPoint ma è disattivato, è possibile che non si sia connessi a Internet. Assicurati di avere una connessione Internet attiva e riprova.
Designer è disponibile quando si usa un tablet Android ma non un telefono Android, vedere Requisiti per maggiori dettagli.
Ottenere idee per progetti
-
In PowerPoint è possibile ottenere idee per progetti in qualsiasi momento. Toccare Progettazione > Idee per progetti

-
La prima volta che si prova Designer, potrebbe essere visualizzato un messaggio che richiede l'autorizzazione a fornire idee per progetti. Se si vuole usare Designer, toccare Attiva o Iniziamo.
Nota: Microsoft si impegna a proteggere la sicurezza e la privacy durante l'uso di Designer. Per altre informazioni, vedere l'Informativa sulla privacy Microsoft.
-
Passare al riquadro Designer sul lato destro della finestra e esaminare le idee per progetti.
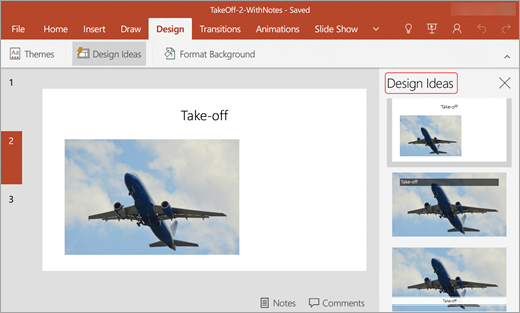
-
Toccare la struttura desiderata per modificare di conseguenza la diapositiva. Per uscire da Designer senza apportare modifiche, toccare la "X" nell'angolo superiore sinistro del riquadro Designer .
È anche possibile scegliere un'altra idea nel riquadro o tornare alla struttura di diapositiva originale: Toccare Annulla

Esplora Designer
Altre informazioni sulle diverse funzionalità di Designer per migliorare le presentazioni. È possibile usare gli elementi grafici SmartArt per trasformare il testo in oggetti visivi accattivanti. Designer fornisce suggerimenti per immagini, grafici o tabelle e offre vari oggetti visivi. Scopri le altre funzionalità che Designer ha da offrire.
Layout professionali
Designer rileva immagini, grafici o tabelle contenuti in una diapositiva e offre diversi suggerimenti su come disporli in un layout uniforme e accattivante.

Grafica SmartArt
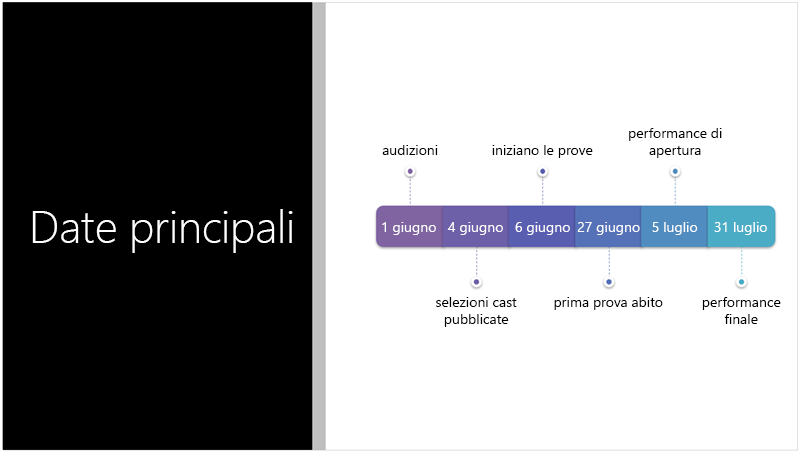
Designer può trasformare testo come elenchi, processi o sequenze temporali in un Elemento grafico SmartArt facilmente leggibile. Altre informazioni sull'elemento grafico SmartArt.
 |
Designer è disponibile su tablet Android, ma non su telefono. |
|
Si applica a: |
PowerPoint per Android
|
Risoluzione dei problemi per Android
Se il pulsante Idee per progetti è visualizzato in PowerPoint ma è disattivato, è possibile che non si sia connessi a Internet. Assicurati di avere una connessione Internet attiva e riprova.
Designer è disponibile quando si usa un tablet Windows ma non un telefono Windows, vedi Requisiti per ulteriori dettagli.
Ottenere idee per progetti
-
In PowerPoint è possibile ottenere idee per progetti in qualsiasi momento. Toccare Progettazione > Idee per progetti

-
La prima volta che si prova a Designer, potrebbe essere visualizzato un messaggio che richiede l'autorizzazione per fornire idee per progetti. Se si vuole usare Designer, toccare Attiva o Iniziamo.
Nota: Microsoft si impegna a proteggere la sicurezza e la privacy durante l'uso di Designer. Per altre informazioni, vedere l'Informativa sulla privacy Microsoft.
-
Passare al riquadro Designer sul lato destro della finestra e esaminare le idee per progetti.
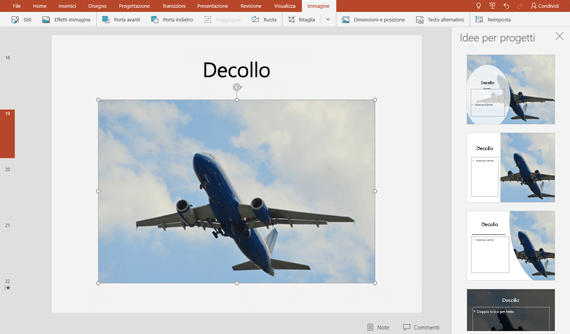
-
Toccare la struttura desiderata per modificare di conseguenza la diapositiva. Per uscire da Designer senza apportare modifiche, toccare la "X" nell'angolo superiore sinistro del riquadro Designer .
È anche possibile scegliere un'altra idea nel riquadro o tornare alla struttura di diapositiva originale: Toccare Annulla

Esplora Designer
Altre informazioni sulle diverse funzionalità di Designer per migliorare le presentazioni. È possibile usare gli elementi grafici SmartArt per trasformare il testo in oggetti visivi accattivanti. Designer fornisce suggerimenti per immagini, grafici o tabelle e offre vari oggetti visivi. Scopri le altre funzionalità che Designer ha da offrire.
Layout professionali
Designer rileva immagini, grafici o tabelle contenuti in una diapositiva e offre diversi suggerimenti su come disporli in un layout uniforme e accattivante.

Grafica SmartArt
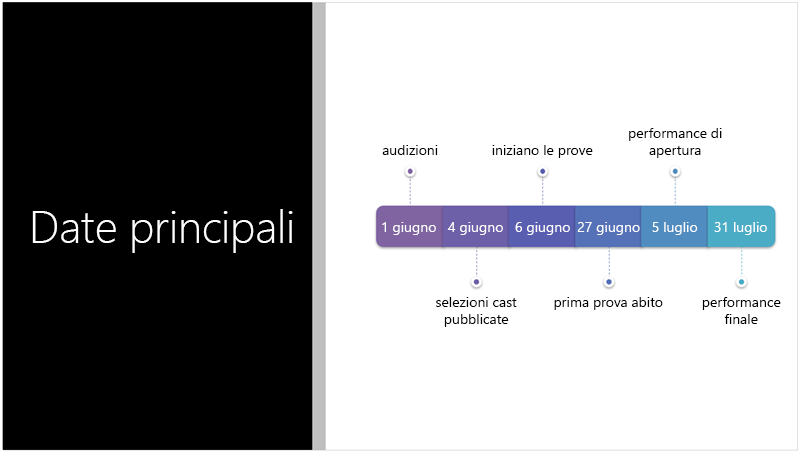
Designer può trasformare testo come elenchi, processi o sequenze temporali in un Elemento grafico SmartArt facilmente leggibile. Altre informazioni sull'elemento grafico SmartArt.
 |
Designer è disponibile su tablet, ma non su telefono. |
|
Si applica a: |
PowerPoint Mobile
|
Risoluzione dei problemi relativi all'uso di un tablet Windows
Se il pulsante Idee per progetti è visualizzato in PowerPoint ma è disattivato, è possibile che non si sia connessi a Internet. Assicurati di avere una connessione Internet attiva e riprova.










