現場担当者向けのスケジュール管理ツールである Shifts へようこそ。 チームのスケジュールを組む場合でも、シフトをチーム メイトと交換する場合でも、お客様に対応します。
スケジュールを管理するユーザー向けに Web アプリとデスクトップ アプリが最適化されました。 翌日、翌週、または翌月の計画を立て、その後発生したニーズに応じて十分に対応できます。
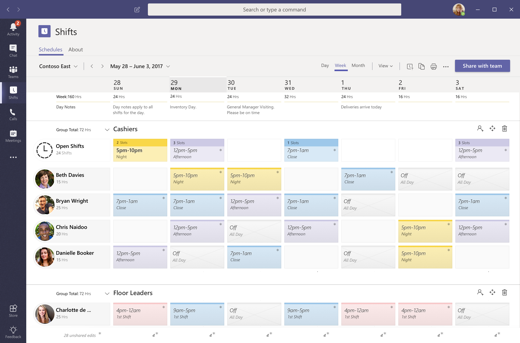
この記事の内容
Shifts アプリを開く
他のアプリとともに、Teams の左側に Shifts が表示されます。 それを選択して、スケジュールの作業を開始します。 表示されない場合は、[その他のアプリ の 
シフトを確認する
チーム スケジュール内のすべての今後のシフトを追跡します。
-
[その他のオプション ]

-
今週のシフトが表示されます。
-
日付リストの上にある [日] または 月 ボタンを選択して、表示を絞り込んだり、広げたりします。
注: マネージャーまたは管理者である場合は、今週の全員のシフトが表示されます。
タグを使用してシフト中の他のユーザーと通信する
シフトに名前を付けると、自動的にタグになります。 タグは、チャットの [To] 行の@mentions、またはチームの任意の標準チャネルの投稿で使用できます。
シフトベースのタグを使用すると、オンシフトしているユーザーにリアルタイムでアクセスできます。 通知は、タグがチャットまたはチャネル投稿で使用された時点でシフト中のユーザーにのみ送信されます。 次に例を示します。
-
ストア マネージャーは、@Cashiers タグを使用して、すべてのオンシフト レジ担当者のチャネルにアナウンスを投稿します。
-
看護師は、@CardiologistsOnCallタグを使用して、すべてのオンコール心臓科医とチャットを開始します。
スケジュールを作成する
Shifts では、各 Teams のチームが作業する 1 つのスケジュールを取得し、所有者であるチームのスケジュールを作成できます。
Shifts を初めて使用し、Teams にスケジュールがまだ設定されていない場合、心配する必要はありません。作成プロセスを順を追って説明し、アプリの使用方法についてのヒントをご紹介します。
アプリから、まだスケジュールを所有していない Teams のチームにスケジュールを作成できます。
-
アプリの左上に移動し、チーム名を選択します。
-
[チームの作成] を選択し、スケジュールを作成するチームを選択します。
-
スケジュールするシフトのタイム ゾーンが正しいことを確認し、[作成] を選択します。
スケジュールを作成したので、次の手順では、それを記入します。
Excel から Shifts にスケジュールをインポートする
Excel ブックを使用して、スケジュールをシフトに取り込むことができます。 Excel から Shifts にスケジュールをインポートすると、特に大規模なチームを管理する場合に、チームをより迅速に設定するのに役立ちます。
詳細については、「 Excel から Shifts にスケジュールをインポートする」を参照してください。
チームのスケジュールを確認する
特定の日にシフトが届いたユーザーを確認します。
-
アプリの左端にある [その他のオプション

-
フレームの上部にあるボタンを使用して、表示している日付を変更できます。
ここから、シフトを選択して詳細を確認したり、交換したり、他のユーザーに提供したりできます。
別のスケジュールを開く
複数のチームに所属している場合に、別のスケジュールを開く方法について説明します。
-
アプリの左端にある [その他のオプション

-
下にスクロールしてチームを見つけます。
-
フレームの上部にあるボタンを使用して、表示している日付を変更できます。
ここから、シフトを選択して詳細を確認したり、交換したり、他のユーザーに提供したりできます。
詳細情報
IT 管理者の場合
現場担当者向けのスケジュール管理ツールである Shifts へようこそ。 チームのスケジュールを組む場合でも、シフトをチーム メイトと交換する場合でも、お客様に対応します。
モバイル アプリは、現場担当者向けに用意されています。 指をタップして今後のシフトを確認し、必要に応じてシフトまたはタイムアウト要求を行います。
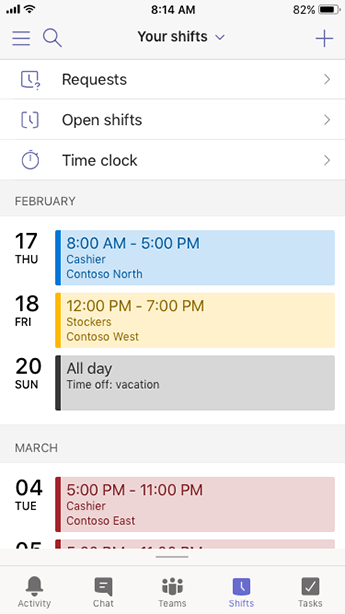
この記事の内容
Shifts アプリを開く
Teams で、ナビゲーション バーの [Shifts] をタップします。
Teams を開いたときに Shifts アプリが表示されない場合は、画面の下から上にスワイプしてアクセスします。
Shifts アプリをピン留めしてすばやくアクセスする
Shifts がまだ Teams のナビゲーション バーにピン留めされていない場合は、その方法を次に示します。
-
Teams で、下部のナビゲーションを上にスワイプし、[編集] をタップします。
-
[ナビゲーションの編集] で、Shifts を [その他のアプリ] から上部セクションにドラッグします。
注: ナビゲーション バーで使用できるアプリの数に制限があるため、Shifts をピン留めする前に、他のアプリを削除する必要がある場合があります。
シフトを確認する
チーム スケジュールで今後のすべてのシフトを把握します。
-
Teams で、[Shifts] をタップします。
-
アプリを初めて使用する場合は、シフトが最初に表示されます。 アプリで他の操作を実行しているときに、シフトを確認する必要がある場合は、ここに戻ってください。
シフトをタップして開き、詳細を確認します。
全員のシフトを確認する
特定の日にシフトが届いたユーザーを確認します。
-
Teams で、[Shifts] をタップします。
-
[チームのスケジュール
![[チームのシフト] ボタン](https://support.content.office.net/ja-jp/media/ba5bbb7c-178e-4c77-b978-72bd663d0b1b.png)
-
関心のある日付をタップして、シフトのあるユーザーが表示されます。
ここから、シフトをタップして詳細を確認したり、交換したり、他のユーザーに提供したりできます。
別のスケジュールを開く
複数のチームに所属している場合に、別のスケジュールを開く方法について説明します。
-
Teams で、[Shifts] をタップします。
-
アプリの上部にあるチーム名をタップします。
-
必要なチームを選択します。
これで、他のスケジュールで作業を行います。










