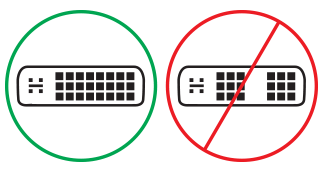استكشاف أخطاء توصيل Surface بجهاز عرض خارجي وإصلاحها
إذا كنت قد اتبعت الخطوات الموصى بها في توصيل Surface بتلفزيون أو شاشة أو بروجيكتور لتوصيل جهاز العرض الخارجي وكنت تواجه مشكلة هنا، فإليك بعض الأشياء التي يمكنك تجربتها.
التحقق من تحديثات النظام
يمكنك التحقق بسرعة من صحة برامج تشغيل Surface والبرامج الثابتة باستخدام تطبيق Surface.
-
في تطبيق Surface، قم بتوسيع "التعليمات والدعم" للتحقق من حالة التحديث.
-
إذا كانت هناك تحديثات متوفرة، فحدد زر "تحقق من وجود تحديثات" لفتح Windows Update وتثبيت التحديثات المتوفرة.
ملاحظة: إذا لم يكن تطبيق Surface مثبتا لديك، فيمكنك تنزيل تطبيق Surface من Microsoft Store. عندما يتم تنزيلها، حدد بدء، وابحث عن Surface، ثم حدد التطبيق من قائمة النتائج.
حلول استكشاف الأخطاء وإصلاحها
إذا كنت تواجه مشكلات عند توصيل جهاز Surface بتلفزيون، أو شاشة، أو بروجيكتور، فجرِّب هذه الحلول لتحديد المشكلة.
الحل 1: إعادة تعيين الطاقة لجهاز العرض الخارجي
للحصول على حل محتمل وسريع آخر، افصل جهاز العرض عن مأخذ الطاقة ثم أعد توصيله.
الحل 2: تحقق من إعدادات إدخال الفيديو
إذا قمت بتوصيل جهاز Surface بجهاز عرض خارجي، فتأكد من تعيين جهاز العرض الخارجي إلى المنفذ الحالي. على سبيل المثال، إذا كنت تستخدم اتصال DisplayPort بشاشة عرض خارجية، فيجب تعيين هذا العرض للتعرف على DisplayPort كإشارة إدخال الفيديو.
ملاحظة: تتضمن إعدادات إدخال الفيديو الشائعة VGA وDVI وSplayPort وHDMI والإدخال والمصدر.
الحل 3: تحقق من إعداد إصدار المنفذ على جهاز العرض الخارجي
تحتوي معظم أجهزة العرض الخارجية على قائمة على الشاشة تقوم بضبط إصدار المنفذ المستخدم من قبل جهاز العرض. قد ينتج عن ضبط هذا الإعداد نتائج أفضل.
اتبع الإرشادات الواردة في دليل جهاز العرض أو تحقق من موقع الشركة المصنعة على الويب.
الحل 4: تكرار جهاز العرض أو توسيعه على جهاز العرض الخارجي
اضغط على مفتاح شعار Windows + P على لوحة المفاتيح، ثم حدد ما تريد القيام به وفقا للجدول التالي:
|
إذا أردت |
اختر |
|
اطلع على الأشياء على جهاز Surface فقط. |
جهاز عرض الكمبيوتر الشخصي فقط |
|
اطلع على نفس الأشياء على كل من جهاز Surface وعلى جهاز العرض الخارجي (لمعرفة المزيد حول دقة العرض، انتقل إلى الحل 7). |
تكرار |
|
انقل ما هو موجود على جهاز Surface إلى جهاز عرض خارجي. عند توسيع أجهزة العرض، يمكنك سحب العناصر ونقلها بين جهازي العرض وتحديد دقة مختلفة لجهاز العرض الخارجي (لمعرفة المزيد حول دقة العرض، انتقل إلى الحل 7). |
توسيع |
|
شاهد كل شيء على جهاز العرض الخارجي فقط (سيكون جهاز Surface فارغا). |
جهاز العرض الخارجي فقط |
|
قم بتوصيل الشاشات المتوافقة لاسلكياً باستخدام Miracast (يمكن لجميع النماذج القيام بذلك). |
التوصيل بجهاز عرض لاسلكي |
الحل 5: التحقق من كبلات الفيديو
تعد الكبلات جزءا أساسيا من وجود اتصال عمل بجهاز العرض الخارجي. نوصي باستخدام مصممة لملحقات Surface. وإلا، فإليك أشياء يجب مراعاتها والتحقق منها:
-
إذا كنت تستخدم كبل فيديو HDMI، فتأكد من تصنيف الإصدار 2.0، أو إذا كنت تستخدم كبل DisplayPort، يتم تصنيفه 1.2، ولا يزيد طوله عن 6 أقدام (1.8 متر). بإمكان الكبلات الطويلة التأثير على جودة الفيديو.
-
إذا كنت تستخدم اتصال thunderbolt مع USB-C، فتأكد من أن الكبل الخاص بك مصنف الإصدار 4.0.
-
تأكد من أن كل توصيلات الفيديو محكمة. تحقق من الاتصال من منفذ USB-C أو منفذ Mini DisplayPort على جهاز Surface وقاعدة التركيب وأي محول فيديو تستخدمه واتصال الإدخال على جهاز العرض الخارجي.
-
استخدم الكبل المرفق مع جهاز العرض الخاص بك، وإذا كنت تستخدم USB-C، فتأكد من أنه يدعم الفيديو.
-
إذا لم يستجب الكبل المرفق بجهاز العرض، فاستخدم كبل فيديو آخر لتوصيل جهاز Surface.
-
إذا كنت تستخدم كبل ملحق فيديو أو محول فيديو أو محول فيديو، فقم بإزالته من الإعداد لمعرفة ما إذا كان يسبب المشكلة.
-
إذا كنت تستخدم محول فيديو غير Surface، فاتصل بالشركة المصنعة للمحول للحصول على المساعدة/استكشاف الأخطاء وإصلاحها.
لإعداد جهاز عرض متعدد
بالنسبة إلى أجهزة العرض الخارجية المتوافقة مع سلسلة daisy، يرجى الاتصال بالشركة المصنعة للعرض للحصول على تفاصيل التكوين والمواصفات.
على سبيل المثال، إليك كيفية إعداد سلسلة daisy باستخدام DisplayPort:
-
باستخدام كبل Mini DisplayPort إلى DisplayPort، قم بتوصيل Mini DisplayPort على جهاز Surface بإدخال DisplayPort على جهاز العرض الخارجي الأول. إذا كان جهاز عرض خارجي واحد فقط يحتوي على منفذ إخراج، فوصل جهاز Surface بجهاز العرض الخارجي هذا أولا.
-
قم بتوصيل منفذ الإخراج لجهاز العرض الخارجي الأول بمنفذ إدخال DisplayPort لجهاز العرض الخارجي الآخر.
-
اتبع إرشادات الشركة المصنعة للمراقبة لتعيين جهازي العرض الخارجيين لاستخدام DisplayPort 1.2 كمصدر إدخال. على سبيل المثال، قد يسمى هذا النقل متعدد الدفق (MST)، والذي يسمح لجهاز العرض الأول بتمرير الإشارة إلى العرض الخارجي الثاني.
الحل 6: تحقق من محول العرض
إذا كنت تستخدم محولاً (مثل محول USB-C إلى HDMI أو محول USB-C إلى DisplayPort أو محول USB-C إلى VGA)، فتحقق من التوصيلة. قم بإزالة المحول، وأعد إدخاله من جديد بإحكام للتأكد من توصيله بجهاز Surface.
إذا كانت الشاشة لا تدعم DisplayPort أو USB-C، نوصي باستخدام HDMI. وإلا، فاستخدم DVI أو VGA. تم اختبار المحولات المدرجة في الجدول للتأكد من توافقها ومن قدرتها على المساعدة في حل مشاكل الفيديو. للحصول على خيارات أخرى، راجع ملحقات الجهات الخارجية المرخصة رسميا.
|
USB-C |
|
|
HDMI |
المحول Surface Mini DisplayPort إلى المحول HDMI 2.0 (طراز 1819) -نشط |
|
DVI |
المحول Gofanco mDP إلى محول DVI النشط (طراز mDPDVIA) - نشط |
|
Cable Matters mDP- إلى -DVI (طراز 101022) - نشط |
|
|
ملحوظة: استخدم كبل Active Dual-Linked DVI للاتصال بجهاز العرض الخارجي. |
|
|
|
|
|
VGA |
منفذ عرض مصغّر Mini DisplayPort موصل بمحول صفيف رسومات الفيديو (VGA) في Surface |
ملاحظة: تجنب استخدام كبل مقسم "Y" يقسم الإشارة بين جهازي عرض خارجيين أو أكثر.
الحل 7: تجربة المحول مع جهاز عرض خارجي آخر
لمعرفة ما إذا كان محول الفيديو يعمل بشكل سليم، وصِّل جهاز Surface بتلفزيون أو جهاز عرض أو بروجيكتور مختلف. إذا لم تتمكن من عرض ما هو موجود على جهاز عرض Surface على جهاز عرض خارجي مختلف، فقد تحتاج إلى استبدال المحول.
الحل 8: مسح ذاكرة التخزين المؤقت للعرض
ملاحظة: لا تستخدم هذه الخطوات إذا كنت تقوم بتشغيل Windows في وضع S.
فيما يلي كيفية مسح ذاكرة التخزين المؤقت:
-
افصل جهاز Surface عن Surface Dock أو أفصل جهاز العرض عن جهاز Surface.
-
قم بتنزيل ملف سجل Surface Dock. اختر فتح الملف. سيقوم هذا الملف بمسح ذاكرة التخزين المؤقت، سواء كان لديك قاعدة تركيب أم لا.
-
حدد الملف surface dock registry.reg وقم بتشغيله.
-
حدد نعم للسماح بإجراء تغييرات على جهاز Surface، وحدد نعم للتأكيد، ثم حدد موافق لإغلاقه.
-
أعد تشغيل Surface، ثم أعد توصيل قاعدة التركيب و/أو أجهزة العرض، و جرّب جهاز العرض الخارجي مرة أخرى.
موضوع ذو صلة
استكشاف أخطاء Surface Dock وقواعد تركيب أجهزة Surface وإصلاحها