يوفرWindows الكثير من الطرق لتقليل عوامل التشتيت بحيث يكون من الأسهل التركيز على المهام. يمكنك إلغاء الفوضى في شريط المهام وتبسيط قائمة البدء، واستخدام التركيز لإدارة الإعلامات، واستخدام القارئ الشامل لتقليل عوامل التشتيت المرئية عند قراءة صفحة ويب فيMicrosoft Edge.
لا تكثر من تشغيل الحركات
أوقف تشغيل الرسوم المتحركة والصور الخلفية والمزيد للحد من التشتت المرئي.
-
حدد Start > Settings > Accessibility > Visual effects.
-
لتقليل عوامل التشتيت، قم بواحد أو أكثر مما يلي:
-
لإخفاء أشرطة التمرير تلقائيا في Windows ، قم بإيقاف تشغيل مفتاح إظهار أشرطة التمرير دائما .
-
لجعل بعض خلفيات النوافذ أكثر شفافية، قم بإيقاف تشغيل مفتاح تأثيرات الشفافية.
-
إذا كنت لا تريد Windows إظهار الحركات، فقم بإيقاف تشغيل مفتاح تأثيرات الحركة.
-
لتحديد المدة التي يتم فيها عرض الإعلامات، قم بتوسيع قائمة تجاهل الإعلامات بعد هذا القدر من الوقت وحدد الخيار الذي تريده.
-
تنظيف البريد الإضافي بشريط المهام
اختر الرموز التي تظهر على شريط المهام وتقليل عدد العناصر في طريقة العرض.
-
حدد Start > Settings > Personalization > Taskbar.
-
حدد عناصر شريط المهام وأيقونات زاوية شريط المهام لتوسيع هذه المقاطع وإيقاف تشغيل مفاتيح التبديل للعناصر التي لا تريد رؤيتها على شريط المهام.
-
لتحديد الأيقونات التي يمكن أن تظهر في زاوية شريط المهام، حدد تجاوز زاوية شريط المهام. قم بتشغيل مفاتيح التبديل للأيقونات التي تريد رؤيتها في زاوية شريط المهام. لن تظهر الأيقونات التي تم إيقاف تشغيل مفاتيح التبديل عليها مباشرة على شريط المهام - ستظهر فقط في قائمة تجاوز زاوية شريط المهام.
أوقف هذه الإشعارات
يسمح لك عدم الإزعاج بتحديد الإعلامات التي تراها وتسمعها ومتى. ستنتقل بقية الإعلامات إلى مركز الإعلامات حيث يمكنك رؤيتها في أي وقت.
يمكنك أيضا تعديل إعدادات الإعلامات لاختيار التطبيقات التي تعرض الإعلامات.
اختر الإعلامات التي تريد رؤيتها وسماعها
-
حدد Start > Settings > System > Notifications، ثم اضبط الإعدادات.
-
لمشاهدة إعلامات أقل وسماعها، قم بتشغيل عدم الإزعاج.
-
إذا كنت تريد اختيار إعلامات من تطبيقات معينة، فحدد تعيين إعلامات الأولوية. قم بتعديل هذه الخيارات للحصول على الإعلامات التي تريد رؤيتها عند تشغيل عدم الإزعاج.
تلميح: للتبديل بسرعة دون إزعاج، انتقل إلى شريط المهام وحدد أيقونة البطارية أو الشبكة أو مستوى الصوت لفتح مركز الإعلامات، ثم قم بتشغيله أو إيقاف تشغيله.
الحد من الإعلامات في وقت متأخر من الليل
-
حدد Start > Settings > System > Notifications.
-
في تشغيل عدم الإزعاج تلقائيا، حدد خلال هذه الأوقات لتشغيله.
-
اختر وقت تشغيل عدم الإزعاج وإيقاف تشغيله ومدى تكراره.
-
يمكنك أيضا اختيار أنواع المهام التي سيتم تشغيلها دون إزعاج تلقائيا.
اختيار التطبيقات التي تعرض الإعلامات
إذا كانت الإشعارات تشتت انتباهك عند ظهورها على الشاشة، فاضبط التطبيقات التي تعرض الإشعارات واضبط كيفية ظهورها.
-
حدد Start > Settings > System > Notifications.
-
في الإعلامات من التطبيقات والمرسلين الآخرين، أوقف تشغيل التطبيقات التي لا تريد الإعلامات منها وقم بتشغيل التطبيقات التي تريد الحصول على إعلامات منها.
-
لتحديد مكان ظهور الإعلامات لكل تطبيق، حدد تطبيقا معينا، ثم قم بتغيير الخيارات حسب الرغبة.
القراءة مع أقل عوامل تشتيت
لقراءة صفحة ويب على تخطيط أبسط وأنظف، استخدم القارئ الشامل فيMicrosoft Edge. لمزيد من المعلومات حول القارئ الشامل، انتقل إلى استخدام القارئ الشامل في Microsoft Edge.
-
لبدء استخدام القارئ الشامل، افتح صفحة الويب التي تريد قراءتها فيMicrosoft Edge ، ثم اضغط على مفتاح الدالة + F9. بدلا من ذلك، حدد

تلميح: إذا لم تتمكن من رؤية أيقونة

-
تفتح الصفحة على تخطيط أبسط. لتغيير كيفية عرض الصفحة، راجع الخيارات الموجودة على شريط الأدوات في أعلى الصفحة. ضمن تفضيلات النص، على سبيل المثال، يمكنك تعديل لون الخلفية باستخدام النسق أو تغيير الخط.
-
للخروج من القارئ الشامل، حدد

يوفرWindows الكثير من الطرق لتقليل عوامل التشتيت بحيث يكون من الأسهل التركيز على المهام. يمكنك إلغاء الفوضى على شريط المهام وتبسيط قائمة البدء، واستخدام مساعدة التركيز لإدارة الإعلامات، واستخدام القارئ الشامل لتقليل عوامل التشتيت المرئية عند قراءة صفحة ويب فيMicrosoft Edge.
لا تكثر من تشغيل الحركات
أوقف تشغيل الرسوم المتحركة والصور الخلفية والمزيد للحد من التشتت المرئي.
-
حدد البدء ، ثم حدد الإعدادات > سهولة الوصول > العرض .
-
اختر من الخيارات المختلفة ضمن تبسيط Windows وتخصيصه.
تنظيف البريد الإضافي بشريط المهام
اختر الرموز التي تظهر على شريط المهام وتقليل عدد العناصر في طريقة العرض.
-
حدد البدء ، ثم حدد الإعدادات > تخصيص > شريط المهام .
-
ضمن منطقة الإعلام، اختر تحديد الأيقونات التي تظهر على شريط المهام.
يمكن أيضًا تشغيل أيقونات النظام، مثل مؤشر الساعة وطاقة البطارية، أو إيقاف تشغيلها.
-
حدد البدء ، ثم حدد الإعدادات > تخصيص .
-
ضمن منطقة الإعلام، اختر تشغيل أيقونات النظام أو إيقاف تشغيلها.
تبسيط قائمة البدء
تستخدم العديد من التطبيقات اللوحات الديناميكية لعرض تحديثات حول ما يحدث في العالم، مثل البريد الإلكتروني الجديد أو موعدك التالي أو طقس عطلة نهاية الأسبوع. إذا كانت هذه الرسوم المتحركة مشتتة للانتباه، يمكنك إيقاف تشغيلها.
اضغط باستمرار (أو انقر بزر الماوس الأيمن فوق) لوحة، ثم حدد المزيد > إيقاف تشغيل اللوحة الديناميكية.
أوقف هذه الإشعارات
تتيح لك مساعدة التركيز (المسماة أيضًا ساعات الهدوء في الإصدارات السابقة من Windows 10) تجنب الإعلامات المشتتة للانتباه عند الحاجة إلى التركيز. يتم تعيينه بشكل افتراضي للتنشيط تلقائيا في ظل ظروف معينة.
فيما يلي كيفية تشغيل مساعدة التركيز أو إيقاف تشغيلها:
-
حدد أيقونة مركز الصيانة على شريط المهام.
-
حدد مساعدة التركيز للتنقل عبر الإعدادات المتوفرة: إما الأولوية فقط أو المنبهات فقط أو إيقاف التشغيل. (إذا لم تتمكن من رؤية لوحة مساعدة التركيز ، فقد تحتاج إلى تحديد توسيع أولا.)
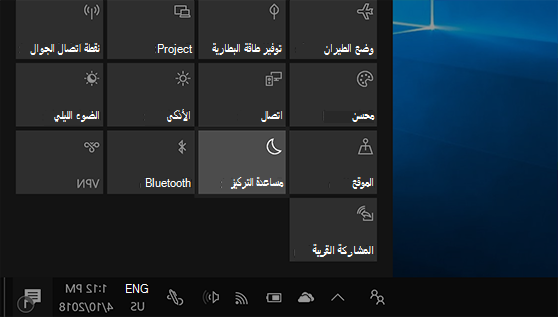
-
يمكن تحرير إعدادات مساعدة التركيز عن طريق تحديد Start > Settings > System > Focus assist. أو يمكنك كتابة مساعدة التركيز في مربع البحث على شريط المهام، ثم تحديد إعدادات مساعدة التركيز من قائمة النتائج.
-
في إعدادات مساعدة التركيز، يمكنك الحد من الإعلامات في وقت متأخر من الليل باستخدام قسم القواعد التلقائية . للقيام بذلك، حدد خلال هذه الأوقات وقم بتشغيل زر التبديل. ثم حدد وقت البدءأو وقت الانتهاء، واختر وقتا، وحدد علامة الاختيار لحفظ التغييرات. يمكنك أيضًا اختيار الأيام التي تريد فيها تطبيق القاعدة، وأنواع الإشعارات التي لا تزال ترغب في تلقيها خلال هذه الأوقات التي تعينها.
إذا كانت الإشعارات تشتت انتباهك عند ظهورها على الشاشة، فاضبط التطبيقات التي تعرض الإشعارات واضبط كيفية ظهورها. لتغيير إعدادات الإعلامات، حدد البدء ، ثم حدد الإعدادات > النظام > الإعلامات & الإجراءات . يمكنك بعد ذلك اختيار أنواع الإعلامات التي تريد رؤيتها.
القراءة مع أقل عوامل تشتيت
لتخطيط نظيف وبسيط، استخدم طريقة عرض القراءة في شريط عنوان مستعرض Microsoft Edge لإحضار ما تقوم بقراءته من الأمام والمركز. بعد فتح مقالة، سترى أيقونة كتاب على الجانب الأيسر من المستعرض. وعندما تحددها، ستدخل إلى وضع القراءة.











