إن Microsoft Defender في وضع عدم الاتصال عبارة عن أداة فحص فعّالة تعمل من دون اتصال ويتم تشغيلها من بيئة موثوقة، بدون بدء نظام التشغيل الخاص بك.
متى ينبغي استخدام Microsoft Defender في وضع عدم الاتصال؟
قم بتشغيل Microsoft Defender Offline في حالة:
-
يكتشف أمن Windows (يسمى أيضا مركز حماية Windows Defender في الإصدارات السابقة من Windows) برامج الجذر أو البرامج الضارة الأخرى المستمرة للغاية على جهاز الكمبيوتر الخاص بك ويوصيك باستخدام Microsoft Defender دون اتصال.
-
أنت تشك في أن جهاز الكمبيوتر الخاص بك قد يحتوي على برامج ضارة مختبئة عليه، ولكن برنامج الأمان الخاص بك لا يكتشف أي شيء.
كيف أعمل استخدام Microsoft Defender دون اتصال
-
احفظ أي ملفات مفتوحة وأغلق جميع التطبيقات والبرامج.
-
حدد زر البدء ، ثم حدد الإعدادات > التحديث والأمان > أمان Windows > الحماية من الفيروسات والتهديدات.
-
على شاشة الحماية من الفيروسات والمخاطر، قم بواحد مما يلي:
-
في إصدار محدث من Windows 10 أو Windows 11: ضمن التهديدات الحالية، حدد خيارات الفحص.
-
في الإصدارات القديمة من Windows 10: ضمن Threat history، حدد Run a new advanced scan.
-
-
حدد فحص Microsoft Defender في وضع عدم الاتصال، ثم حدد افحص الآن.
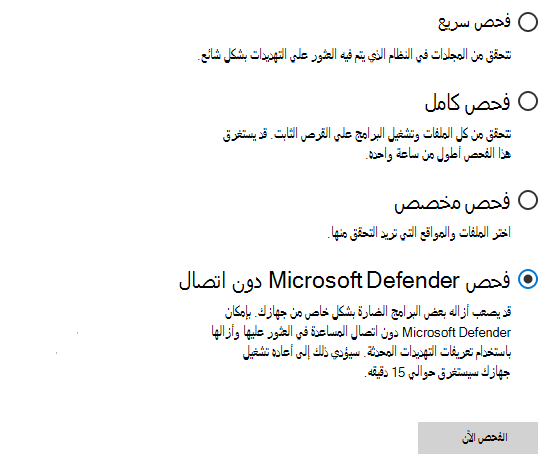
سيتم إعلامك بأنك على وشك تسجيل الخروج من Windows. بعد قيامك بذلك، يجب إعادة تشغيل الكمبيوتر الخاص بك. سيتم تحميل Microsoft Defender في وضع عدم الاتصال وتنفيذ فحص سريع للكمبيوتر الخاص بك في بيئة الإصلاح. عند انتهاء الفحص (عادةً يتطلب الأمر 15 دقيقة تقريبًا)، ستتم إعادة تشغيل الكمبيوتر تلقائيًا.
ملاحظات:
-
عادةً ما تحتاج إلى حقوق المسؤول على الكمبيوتر الذي تخطط لتشغيل Microsoft Defender في وضع عدم الاتصال عليه.
-
إذا واجهت خطأ إيقاف على شاشة زرقاء عند تشغيل الفحص دون اتصال، فقم بإعادة تشغيل جهازك وحاول تشغيل فحص Microsoft Defender دون اتصال مرة أخرى. إذا حدث خطأ الشاشة الزرقاء مرة أخرى، فاتصل بدعم Microsoft.
أين يمكنني العثور على نتائج الفحص؟
للاطلاع على نتائج عملية الفحص التي أجراها Microsoft Defender في وضع عدم الاتصال:
-
حدد البدء ، ثم حدد الإعدادات > تحديث & الأمان >أمن Windows > الحماية من الفيروسات & التهديدات .
-
في شاشة الحماية من التهديدات & الفيروسات في Windows 10، ضمن التهديدات الحالية، حدد خيارات الفحص، ثم حدد محفوظات الحماية (في الإصدارات السابقة من Windows قد تقول محفوظات التهديدات).
ملاحظة: في الإصدارات القديمة من Windows، لا يزال يتم استدعاء Microsoft Defender دون اتصال باسمه القديم: Windows Defender في وضع عدم الاتصال
إذا كنت تستخدم Windows Defender في وضع عدم الاتصال في Windows 7 أو Windows 8.1، فاتبع الخطوات الأربع الأساسية التالية:
-
قم بتنزيل Windows Defender في وضع عدم الاتصال وقم بتثبيته على محرك أقراص مضغوطة أو محرك أقراص DVD أو محرك أقراص USB محمول.
للبدء، ابحث عن قرص مضغوط فارغ أو قرص DVD أو محرك أقراص USB محمول مع مساحة خالية لا تقل عن 250 ميغابايت، ثم قم بتشغيل الأداة. سيتم توجيهك عبر هذه الخطوات لإنشاء الوسائط القابلة للإزالة.
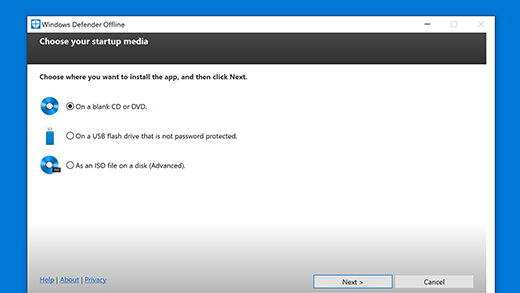
ملاحظة: نوصيك بتنزيل Windows Defender في وضع عدم الاتصال وإنشاء محرك أقراص مضغوطة أو محرك أقراص DVD أو محرك أقراص USB محمول على كمبيوتر لم يتعرض للإصابة بالبرامج الضارة، حيث يمكن لهذه البرامج التداخل مع إنشاء الوسائط.
إذا لم تكن متأكدًا من الإصدار الذي تحتاج تنزيله، فراجع هل يعمل الكمبيوتر الخاص بي بالإصدار 32 بت أم بالإصدار 64 بت من Windows؟
-
أعد تشغيل الكمبيوتر الخاص بك باستخدام وسائط Windows Defender في وضع عدم الاتصال. وهذا يعني إدراج القرص المضغوط أو قرص DVD أو محرك الأقراص المحمول الذي تم إنشاؤه في الخطوة 1 في الكمبيوتر عند إعادة تشغيله. اتبع المطالبات للتمهيد من محرك الأقراص الذي يحتوي على هذه الوسائط.
-
افحص الكمبيوتر الخاص بك بحثًا عن الفيروسات والبرامج الضارة الأخرى.
-
قم بإزالة أي برامج ضارة يتم العثور عليها من الكمبيوتر الخاص بك.











