Microsoft Outlook Express هو برنامج بريد إلكتروني أساسي مجاني. يمكنك استيراد رسائل البريد الإلكتروني ومعلومات الحساب من Outlook Express إلى Microsoft Outlook.
في Outlook Express، يتوافق كل مجلد بريد مع ملف واحد. على سبيل المثال، مجلد علبة الوارد في Outlook Express هو ملف واحد، Inbox.dbx. وعلى العكس من ذلك، يخزن Outlook كل رسالة كملف فردي. إذا تم تثبيت Outlook Express وOutlook على أجهزة كمبيوتر مختلفة، فستحتاج إلى معرفة هذه المعلومات حتى تتمكن من العثور على المجلد الصحيح ونسخه عند الحاجة.
لاستيراد رسائل البريد الإلكتروني، اختر إجراء استنادا إلى ما إذا كان Outlook Express وOutlook مثبتين على نفس الكمبيوتر أو على أجهزة كمبيوتر مختلفة.
عند تثبيت Outlook وOutlook Express على الكمبيوتر نفسه
-
ابدأ تشغيل معالج الاستيراد والتصدير عن طريق اختيار أحد الخيارات التالية:
-
في Outlook 2010، على علامة التبويب ملف ، انقر فوق فتح > استيراد.
-
في Outlook 2007، في القائمة ملف ، انقر فوق استيراد وتصدير.
-
-
انقر فوق استيراد بريد الإنترنت والعناوين، ثم انقر فوق التالي.
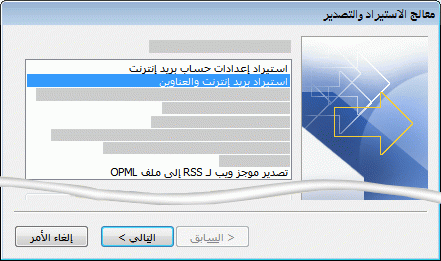
-
انقر فوق Outlook Express.
-
حدد خانة الاختيار استيراد البريد .
-
انقر فوق التالي.
-
انقر فوق إنهاء.
-
لحفظ نسخة من ملخص الاستيراد في علبة الوارد، انقر فوق حفظ في علبة الوارد.
عند تثبيت Outlook وOutlook Express على أجهزة كمبيوتر مختلفة
لنقل الرسائل باستخدام معالج الاستيراد والتصدير، يجب أولا تحديد موقع الملفات الصحيحة ونسخها من الكمبيوتر حيث تم تثبيت Outlook Express على الكمبيوتر حيث تم تثبيت Outlook.
ملاحظة: نسخ معلومات Outlook Express إلى موقع مشترك غير كاف. يجب نسخ المجلد إلى الكمبيوتر حيث تم تثبيت Outlook.
نسخ مجلد Outlook Express
-
على الكمبيوتر الذي تم إعداد حساب Outlook Express فيه، في Outlook Express، من القائمة أدوات ، انقر فوق خيارات.
-
انقر فوق علامة التبويب صيانة .
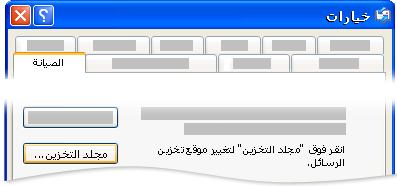
-
انقر فوق مجلد المتجر، ثم لاحظ المسار بأكمله الموضح في الحقل في مربع الحوار موقع المتجر .
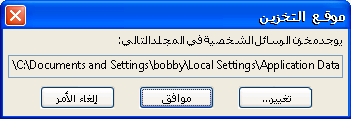
تلميح: سجل هذا الموقع بحيث يمكنك استخدامه لاحقا في هذا الإجراء. يمكنك القيام بذلك بسرعة عن طريق تحديد المعلومات الموجودة في الحقل، والضغط على CTRL+C للنسخ، ثم فتح مفكرة Microsoft والضغط على CTRL+V للصقها هناك.
-
إذا لزم الأمر، قم بتعديل طريقة العرض الافتراضية في مستكشف Windows بحيث يمكنك رؤية المجلدات المخفية. يوجد مجلد Outlook Express في مجلد مخفي.
-
استعرض وصولا إلى الموقع الذي وجدته في مربع الحوار موقع المتجر .
-
قم بتنفيذ أحد الإجراءات التالية:
-
انسخ مجلد Outlook Express بالكامل إلى وسائط قابلة للإزالة، مثل قرص مرن أو قرص DVD أو جهاز ذاكرة محمول، ثم انسخه إلى الكمبيوتر حيث تم تثبيت Outlook.
ملاحظة: عند نسخ مجلد Outlook Express إلى الكمبيوتر باستخدام Outlook، تكون الوجهة غير حرجة، لأنه سيتم تخزين المعلومات هناك مؤقتا فقط. انسخه إلى مكان يمكنك العثور عليه بسهولة.
-
انسخ مجلد Outlook Express بأكمله إلى موقع شبكة يمكن لكلا جهازي الكمبيوتر الوصول إليه. ثم على الكمبيوتر حيث تم تثبيت Outlook، انسخ المجلد من موقع الشبكة إلى الكمبيوتر.
-
-
على الكمبيوتر حيث تم تثبيت Outlook، افتح Outlook Express. إذا تمت مطالبتك بإنشاء حساب بريد إلكتروني، فانقر فوق إلغاء الأمر.
-
من قائمة أدوات، انقر فوق خيارات.
-
انقر فوق علامة التبويب صيانة .
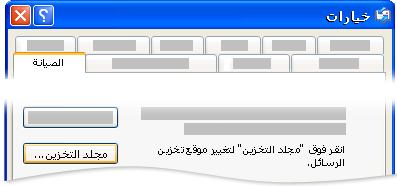
-
انقر فوق مجلد المتجر ثم انقر فوق تغيير.
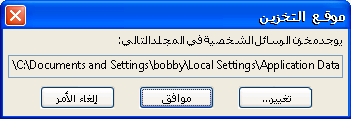
-
استعرض وصولا إلى الموقع الذي نسخت فيه مجلد Outlook Express، ثم انقر فوق المجلد.
-
لإغلاق مربع الحوار استعراض بحثا عن مجلد ، انقر فوق موافق.
-
لإغلاق مربع الحوار موقع المتجر ، انقر فوق موافق.
-
عندما تتم مطالبتك باستخدام الرسائل الجديدة أو استبدالها برسائل من موقع المتجر القديم، انقر فوق نعم للتبديل إلى هذا المتجر.
-
قم بإنهاء Outlook Express، ثم ابدأ تشغيله مرة أخرى لإكمال العملية.
استيراد رسائل Outlook Express إلى Outlook
-
حدد أحد الخيارات التالية:
-
في Outlook 2010، على علامة التبويب ملف ، انقر فوق فتح > استيراد.
-
في Outlook 2007، في القائمة ملف ، انقر فوق استيراد وتصدير.
-
-
انقر فوق استيراد بريد الإنترنت والعناوين، ثم انقر فوق التالي.
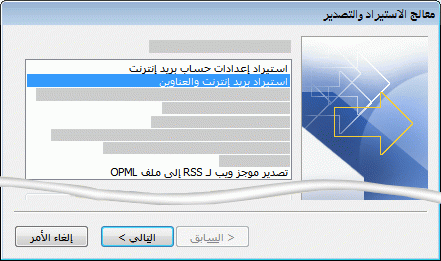
-
انقر فوق Outlook Express.
-
حدد خانة الاختيار استيراد البريد .
-
انقر فوق التالي.
-
انقر فوق إنهاء.
-
لحفظ نسخة من ملخص الاستيراد إلى علبة الوارد، انقر فوق حفظ في علبة الوارد.
استيراد اسم الحساب وإعدادات الحساب من Outlook Express
-
حدد أحد الخيارات التالية:
-
في Outlook 2010، على علامة التبويب ملف ، انقر فوق فتح > استيراد.
-
في Outlook 2007، في القائمة ملف ، انقر فوق استيراد وتصدير.
-
-
انقر فوق استيراد إعدادات حساب بريد الإنترنت، ثم انقر فوق التالي.
-
انقر فوق Outlook Express، ثم انقر فوق التالي.
-
اتبع الإرشادات المتبقية في معالج الاستيراد والتصدير.










