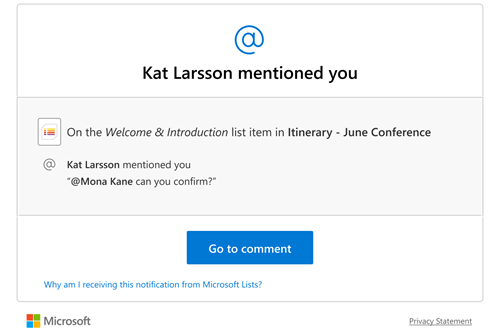يمكنك إضافة تعليقات أو الرد عليها أو حذفها عند العمل مع الآخرين على القوائم. في التعليقات، يمكنك أيضا استخدام @-sign مع اسم شخص ما لعلامة شخص ما مباشرة للحصول على ملاحظات.
عندما يكون عنصر قائمة لديه تعليق، تظهر أيقونة إلى جانب العنصر. حدد الأيقونة لعرض تعليقات حول عنصر القائمة.
ملاحظة: إذا لم تشاهد التعليقات، فتحقق من الأمر مع المسؤول، الذي ربما قام بتعطيل التعليق.
إضافة تعليق
-
حدد عنصر القائمة، ثم حدد تعليق.

أو حدد الأيقونة الموجودة بجانب عنصر القائمة. -
في جزء التعليقات، اكتب تعليقا في المربع ثم اضغط على Enter.

عرض التعليقات والرد عليها
-
حدد أيقونة التعليقات

-
في جزء التعليقات، يمكنك رؤية كل التعليقات على العنصر.
-
للرد على تعليق، اكتب تعليقا في المربع ثم اضغط على Enter.
ملاحظة: مرر فوق أيقونة التعليقات لرؤية عدد التعليقات لهذا العنصر. إذا لم تكن هناك تعليقات لأي عنصر، فحدد العنصر أو مرر فوقه للحصول على أيقونة إضافة تعليق

-
لإظهار جزء التعليقات أو إخفائه عند عرض عنصر قائمة، حدد أيقونة التعليقات


حذف تعليق
-
في جزء التعليقات، حدد التعليق الذي تريد حذفه.
-
حدد أيقونة حذف

ملاحظات:
-
يمكن لأي شخص لديه حق الوصول إلى قائمة رؤية التعليقات، طالما لم يقم مسؤول مؤسستك بتعطيل التعليق.
-
تحتاج إلى إذن لإضافة تعليقات عناصر القائمة أو حذفها (تحرير التعليقات غير متوفر حاليا).
-
يمكن للمستخدمين المجهولين أو الضيوف عرض التعليقات، ولكن لا يسمح لهم بإضافة تعليقات عناصر القائمة أو حذفها.
استخدام @mention في التعليقات لعلامة شخص ما للحصول على ملاحظات
عندما تقوم بالتعليق في عنصر قائمة واستخدام @-sign مع اسم شخص ما، سيتلقى رسالة بريد إلكتروني تتضمن ارتباط إلى تعليقك. يؤدي النقر فوق الارتباط إلى إحضارها إلى عنصر القائمة والمحادثة.
-
حدد عنصر القائمة، ثم حدد تعليق.

-
في المربع تعليقات، اكتب @ واسما، ثم اختر الاسم الذي تريده.
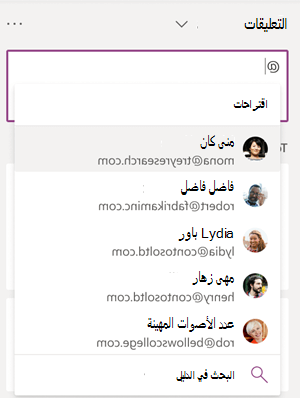
-
اضغط على Enter لإرسال التعليق.
عندما ترسل التعليق، نتحقق مما إذا كان @mentioned لدى جميع المستخدمين الإذن لتحرير عنصر القائمة. إذا لم يكن أحد الأشخاص لديه الإذن، سنعرض لك مربع الحوار منح حق الوصول الذي سرد الأشخاص الذين يحتاجون إلى الأذونات. يمكنك اختيار مشاركة عنصر القائمة وإعلام هؤلاء الأشخاص.
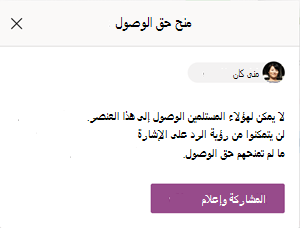
عندما يكون @mentioned لدى جميع المستخدمين الأذونات، يتم إرسال إعلامات حول التعليق. إذا تم ذكر شخص ما عدة مرات على عنصر ما، فنحن نقوم ب تجميع الإعلامات لتقليل عدد رسائل البريد الإلكتروني المرسلة.