توضح لك هذه المقالة كيفية إضافة وسيلة إيضاح مخطط في Office 2016، وكذلك كيفية تخصيص مظهر وسيلة الإيضاح، بما في ذلك الخط والحدود والخلفية.
-
انقر فوق المخطط الذي تريد إضافة وسيلة إيضاح إليه، وانقر فوق الزر عناصر المخطط

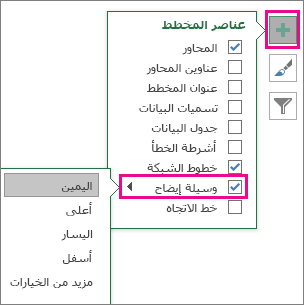
-
لتغيير موقع وسيلة الإيضاح، انقر فوق السهم الموجود بجانب وسيلة الإيضاح ثم انقر فوق الموقع الذي تريده.
تلميحات:
-
وبشكلٍ افتراضي، لا تتراكب وسيلة الإيضاح مع المخطط. إذا كانت لديك قيود على المساحة، فقد تتمكن من تقليل حجم المخطط بالنقر فوق المزيد من الخيارات ثم مسح خانة الاختيار إظهار وسيلة الإيضاح دون تداخل المخطط .
-
لإزالة وسيلة إيضاح، انقر بزر الماوس الأيمن فوقها، ثم انقر فوق حذف.
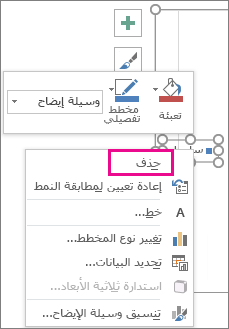
بمجرد إضافة وسيلة إيضاح المخطط، هناك العديد من الأشياء التي يمكنك القيام بها لتغيير شكلها.
تغيير الخط أو حجمه
-
انقر بزر الماوس الأيمن فوق وسيلة الإيضاح، ثم انقر فوق خط.
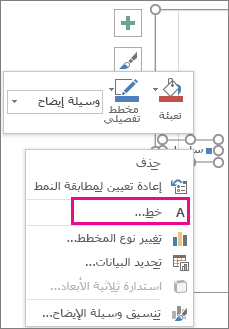
-
في علامة التبويب خط ، قم بإجراء التغييرات التي تريدها على الخط أو حجم الخط.
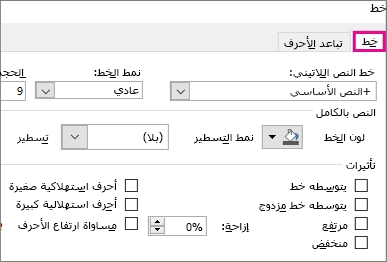
تغيير حد وسيلة الإيضاح أو خلفيتها
-
انقر بزر الماوس الأيمن فوق وسيلة الإيضاح، ثم انقر فوق تنسيق وسيلة الإيضاح.
-
في جزء المهام تنسيق وسيلة الإيضاح ، اختر الخيارات التي تريدها.
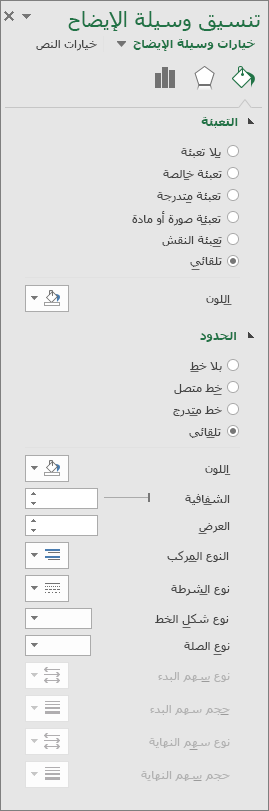
تلميح: يمكنك فعلاً أن تجعل وسيلة الإيضاح بارزة عن طريق إضافة تأثير إليها. انقر فوق تأثيرات ثم اختر التأثير الذي تريده. تتوفر مجموعة واسعة من التأثيرات، بما في ذلك الظلال والتوهجات والحواف الناعمة. (احرص فقط على عدم تجاوز العرض التقديمي: ربما لا تريد فوضى العرض التقديمي لبياناتك.)
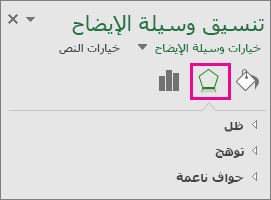
يمكن أن تُضفي وسيلة الإيضاح المزيد من السهولة على عملية قراءة المخطط لأنها تعمل على تعيين موضع تسميات سلاسل البيانات خارج ناحية الرسم للمخطط. ويمكنك تغيير موضع وسيلة الإيضاح وتخصيص ألوانها وخطوطها. تستطيع أيضاً تحرير النص الموجود في وسيلة الإيضاح وتغيير ترتيب الإدخالات فيها.
-
هذه الخطوة تنطبق على Word 2016 for Mac فقط: من القائمة عرض، انقر فوق تخطيط الطباعة.
-
انقر فوق المخطط، ثم انقر فوق علامة التبويب تصميم المخطط.
-
انقر فوق إضافة عنصر مخطط > وسيلة الإيضاح.
-
لتغيير موضع وسيلة الإيضاح، اختر يمين أو أعلى أو يسار أو أسفل. لتغيير تنسيق وسيلة الإيضاح، انقر فوق المزيد من خيارات وسيلة الإيضاح، ثم قم بإجراء تغييرات التنسيق التي تريدها.
قد لا تتوفر بعض الخيارات استناداً إلى نوع المخطط.
يمكن أن تُضفي وسيلة الإيضاح المزيد من السهولة على عملية قراءة المخطط لأنها تعمل على تعيين موضع تسميات سلاسل البيانات خارج ناحية الرسم للمخطط. ويمكنك تغيير موضع وسيلة الإيضاح وتخصيص ألوانها وخطوطها. تستطيع أيضاً تحرير النص الموجود في وسيلة الإيضاح وتغيير ترتيب الإدخالات فيها.
-
هذه الخطوة تنطبق على Word for Mac 2011 فقط: من القائمة عرض، انقر فوق تخطيط الطباعة.
-
انقر فوق المخطط ثم فوق علامة التبويب تخطيط المخطط.
-
لتغيير موضع وسيلة الإيضاح، ضمن تسميات، انقر فوق وسيلة إيضاح، ثم انقر فوق موضع وسيلة الإيضاح المطلوب.
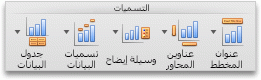
-
لتغيير تنسيق وسيلة الإيضاح، ضمن تسميات، انقر فوق وسيلة إيضاح ثم فوق خيارات وسيلة الإيضاح، وقم بإجراء تغييرات التنسيق المطلوبة.
قد لا تتوفر بعض الخيارات استناداً إلى نوع المخطط.










