يمكنك إنشاء اجتماع أو موعد أو تعديله أو حذفه في Outlook على الويب.
ملاحظة: إذا لم تتطابق الإرشادات مع ما تراه، فقد تستخدم إصداراً أقدم من Outlook على الويب. جرّب إرشادات Outlook على الويب الكلاسيكي.
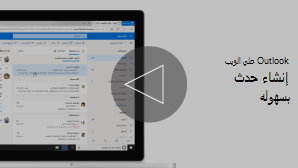
الموعد هو حدث لنفسك مثل تاريخ الغداء أو موعد طبي. الاجتماع هو حدث ترسله إلى أشخاص آخرين.
-
في أسفل الصفحة، حدد

-
انقر فوق التقويم في اليوم والوقت الذي تريد فيه عقد الحدث. أو حدد حدثا جديدا في أعلى الصفحة.
-
أضف عنوانا إلى الحدث. إذا كان حدثا لليوم كله، فحدد زر التبديل طوال اليوم .
-
إذا كنت تريد دعوة أشخاص إلى الحدث، فاكتب أسماءهم أو عناوين بريدهم الإلكتروني في مربع دعوة الحضور المطلوب . يمكنك رؤية الأوقات المتوفرة أسفل القوائم المنسدلة للتاريخ والوقت.

-
اكتب موقعا للحدث في مربع البحث عن غرفة أو موقع . ستوفرOutlook مواقع مقترحة استنادا إلى ما كتبته.
-
يمكنك تعيين عناصر اختيارية إضافية في نموذج الحدث الكامل. حدد

-
حدد مشغول لاختيار كيفية ظهور حالتك أثناء الحدث، أو لجعل الحدث خاصاً.
-
حدد تصنيف لاختيار فئة للحدث.
-
حدد خيارات الاستجابة لاختيار ما إذا كنت تريد طلب استجابات من الحضور، أو السماح بإعادة توجيه طلب الاجتماع، أو إخفاء قائمة الحضور.
-
حدد اختياريا لإضافة حضور اختياري.
-
حدد "تكرار " لجعل هذا الحدث متكررا، ثم اختر التواريخ التي تريد أن تبدأ فيها السلسلة وتنتهي.
-
حدد "تذكيري" لاختيار الوقت الذي تريد تذكيرك فيه بالحدث. بشكل افتراضي، يتم تعيين وقت التذكير إلى 15 دقيقة قبل الحدث.
-
-
حدد حفظ إذا كان هذا الحدث عبارة عن موعد أنشأته لنفسك أو إرسال إذا كان هذا الحدث عبارة عن اجتماع تم دعوة الأشخاص لحضوره.
ملاحظة: إذا كان لديك أكثر من تقويم واحد، فيمكنك اختيار التقويم الذي ترغب في إنشاء حدث فيه من خلال تحديده من القائمة المنسدلة في الجزء العلوي من نافذة الحدث الجديد.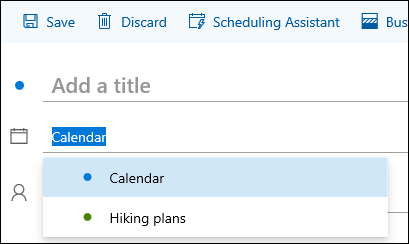
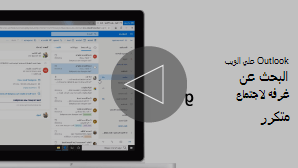
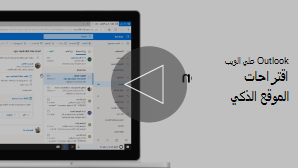
عند إنشاء اجتماع أو موعد، يمكنك الاستعراض بحثا عن الغرف المتوفرة.
-
انقر فوق التقويم في اليوم والوقت الذي تريد فيه عقد الحدث.
-
حدد "البحث عن غرفة أو موقع " للاطلاع على قائمة بالمواقع المقترحة.
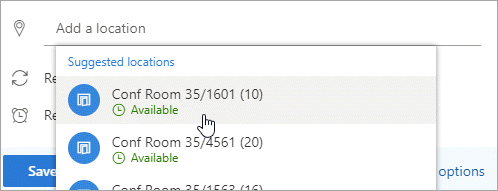
للاطلاع على جميع الغرف المتوفرة:
-
حدد

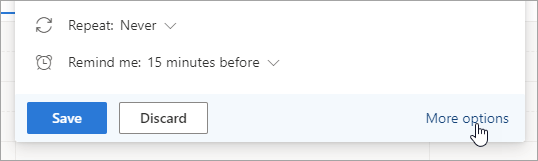
-
في النافذة الكاملة، حدد "البحث عن غرفة أو موقع " > "استعراض المزيد من الغرف".
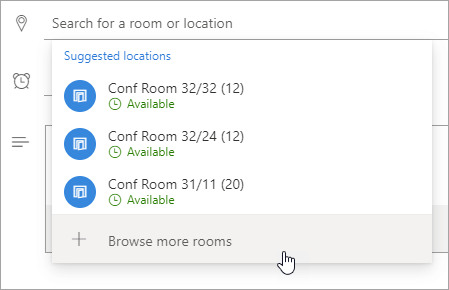
-
اختر موقعا، أو استخدم شريط البحث للبحث عن مدينة أو قائمة غرف.
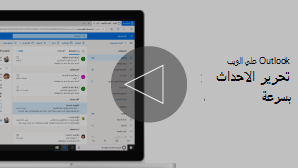
-
في أسفل الصفحة، حدد

-
حدد الحدث الذي تريد تعديله ثم حدد "تحرير".
إذا كان الحدث عبارة عن اجتماع أو موعد متكرر، فسيتعيّن عليك أيضاً اختيار أحد الاختيارات التالية:
-
هذا الحدث: اختر هذا الخيار للفتح وإجراء التغييرات على الأحداث التي حددتها في التقويم.
-
هذا وجميع الأحداث التالية: اختر هذا الخيار لحذف الحدث الذي حددته في التقويم وجميع الأحداث المتتالية لهذه السلسلة.
-
جميع الأحداث في السلسلة: اختر هذا الخيار للفتح وإجراء التغييرات على سلسلة الأحداث الكاملة.
-
-
غيّر أي تفاصيل تتعلق بالحدث، ثم حدد حفظإذا كان هذا الحدث عبارة عن موعد أنشأته لنفسك، أو إرسال إذا كان هذا الحدث عبارة عن اجتماع تم دعوة الأشخاص لحضوره.
-
في أسفل الصفحة، حدد

-
حدد الحدث في التقويم.
-
حدد "إلغاء الأمر " إذا كان الحدث عبارة عن اجتماع، أو "حذف" إذا كان الحدث عبارة عن موعد. إذا كنت تقوم بإلغاء اجتماع، فقم بإضافة رسالة إذا أردت، وحدد "إرسال".
إذا كان هذا حدثا متكررا، فستضطر إلى تحديد أحد هذه الخيارات عند تحديد "إلغاء الأمر " أو "حذف" أولا:
-
هذا الحدث: حدد هذا الخيار لإلغاء الحدث الذي حددته في التقويم أو حذفه.
-
هذا وجميع الأحداث التالية: اختر هذا الخيار لإلغاء الحدث الذي حددته في التقويم وكافة الأحداث اللاحقة في السلسلة أو حذفه.
-
كافة الأحداث في السلسلة: اختر هذا الخيار لإلغاء سلسلة الأحداث الكاملة أو حذفها.
-
إرشادات Outlook على الويب الكلاسيكي
الاجتماع هو حدث التقويم الذي تقوم بإرساله إلى أشخاص آخرين. تقوم بإنشاء اجتماع بالطريقة ذاتها التي تستخدمها لإنشاء موعد، ولكنك تقوم بدعوة الحضور.
-
في أسفل الصفحة، حدد "التقويم".
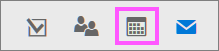
-
في أعلى الصفحة، حدد حدث تقويم> جديد.
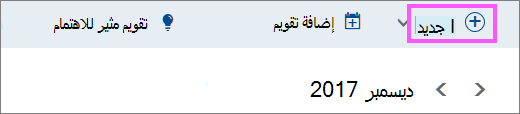
-
ضمن إعداد موعد، أضف عنوانا وموقعا. (إذا كنت تقوم بإنشاء طلب اجتماع، فستتغير أسماء الصفحات إلى جدولة اجتماع بعد إضافة أشخاص كحاضرين في خطوة لاحقة.)
-
اختر تاريخ بدء وتاريخ انتهاء. يمكنك أيضاً تحديد عنصر واحد من هذه العناصر الاختيارية:
-
طوال اليوم: حدد خانة الاختيار هذه إذا كان هذا حدثا لليوم كله.
-
خاص: حدد خانة الاختيار هذه إذا كنت لا تريد أن يرى الآخرون تفاصيل حدث التقويم هذا.
-
تكرار: حدد أحد الخيارات من القائمة لجعل هذا الاجتماع أو الموعد متكررا، ثم حدد التواريخ التي تريد أن يمتد فيها الحدث المتكرر باستخدام المربعين "من " و" إلى ".
إذا لزم الأمر، يمكنك أيضا إضافة مناطق زمنية أو إزالتها. انقر فوق المنطقة الزمنية > إضافة مناطق زمنية أو إزالتها ثم ابحث عن المناطق الزمنية المعمول بها.
-
-
في المربع "تذكير "، اضبط وقت التذكير إذا احتجت إلى ذلك. بشكل افتراضي، يتم تعيينه إلى 15 دقيقة قبل الحدث.
-
إذا أردت إرسال تذكير بالبريد الإلكتروني إلى نفسك (أو إلى المشاركين إذا كان الحدث عبارة عن اجتماع)، فانقر فوق إضافة تذكير بالبريد الإلكتروني وقدّم هذه المعلومات الإضافية:
-
تذكير بالبريد الإلكتروني: اختر وقت إرسال التذكير بالبريد الإلكتروني.
-
إرسال تذكير إلى: اخترأنا لإرسال التذكير إلى نفسك فقط (في موعد مثلاً) أو كل الحضور لإرسال التذكير إلى جميع المدعوين إلى الاجتماع.
-
رسالة التذكير التي سيتم إرسالها: املأ هذا الخيار بالرسالة التي تريد إرسالها، ثم انقر فوق إغلاق.
-
-
ضمن الأشخاص، أدخل أسماء الأشخاص الذين تريد دعوتهم أو أسمائهم المستعارة.
-
(اختياري) هل أنت غير متأكد من الوقت المناسب ليلتقي الجميع؟ انقر فوق "استقصاء" لوقت للاجتماع للعثور على الأوقات التي تعمل لك وللحاضرين. لمزيد من المعلومات، انقر فوق ما هذا؟ في "الاستقصاء" لوقت للاجتماع بالصفحة .
-
ضمن الحضور، انقر فوق "طلب الاستجابات "

-
ضمن شريط التنقل في Outlook، انقر فوق حفظ إذا كان هذا الحدث عبارة عن موعد أنشأته لنفسك، أو انقر فوق إرسال إذا كان هذا الحدث عبارة عن اجتماع تم دعوة أشخاص لحضوره.
-
في أسفل الصفحة، حدد "التقويم".
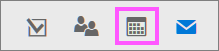
-
في التقويم، حدد حدث التقويم، مثل اجتماع أو موعد، ثم انقر فوق "تحرير".
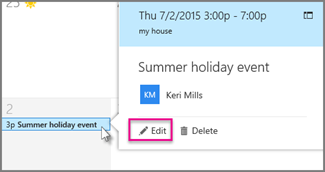
-
إذا كان الحدث عبارة عن اجتماع أو موعد متكرر، فستعيّن عليك أيضاً تحديد أحد الخيارين:
-
تحرير هذا التكرار: حدد هذا الخيار لفتح حدث تقويم فردي وإدخال تغييرات عليه.
-
تحرير السلسلة: حدد هذا الخيار لفتح سلسلة من أحداث التقويم وإدخال تغييرات عليها.
-
-
غيّر أي تفاصيل تتعلق بالاجتماع أو الموعد، ثم انقر فوق حفظ إذا كان هذا الحدث عبارة عن موعد أنشأته لنفسك، أو انقر فوق إرسال إذا كان هذا الحدث عبارة عن اجتماع تم دعوة أشخاص آخرين لحضوره.
-
في أسفل الصفحة، حدد "التقويم".
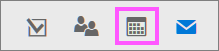
-
حدد الاجتماع أو الموعد في التقويم.
-
إذا كان الحدث عبارة عن اجتماع، فحدد "إلغاء الأمر". إذا كان الحدث عبارة عن موعد، فحدد Delete.
-
إذا كان هذا حدثا متكررا، فستضطر إلى تحديد أحد هذه الخيارات بعد تحديد "إلغاء الأمر" أو "حذف" أولا:
-
حذف التكرار: حدد هذا الخيار لإلغاء تكرار الاجتماع الذي حددته في التقويم.
-
حذف السلسلة: حدد هذا الخيار لإلغاء سلسلة الاجتماعات.
-
اطلع أيضاً على
مشاركة تقويمك في Outlook على الويب
استيراد تقويم إلى Outlook على الويب أو الاشتراك فيه










