في Word، يمكنك أتمتة المهام المستخدمة بشكل متكرر عن طريق إنشاء وحدات الماكرو وتشغيلها. الماكرو عبارة عن سلسلة من الأوامر والإرشادات التي تجمعها معا كأمر واحد لإنجاز مهمة تلقائيا.
لتوفير الوقت الذي تمضيه في تنفيذ مهام متكررة، يمكنك جمع الخطوات في ماكرو. ستقوم أولاً بتسجيل الماكرو. ثم يمكنك تشغيل الماكرو بالنقر فوق زر في "شريط أدوات الوصول السريع" أو بالضغط على مجموعة مفاتيح. يتوقف الأمر على كيفية إعداد الماكرو.
-
انقر فوق عرض > وحدات ماكرو > تسجيل الماكرو.
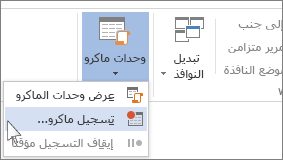
-
اكتب اسماً للماكرو.
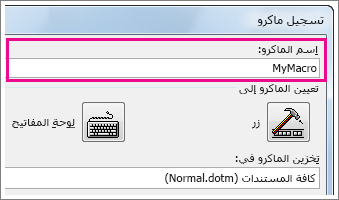
-
لاستخدام الماكرو في أي مستندات جديدة تقوم بإنشائها، تأكد من ظهور كافة المستندات (Normal.dotm) في المربع تخزين الماكرو في.
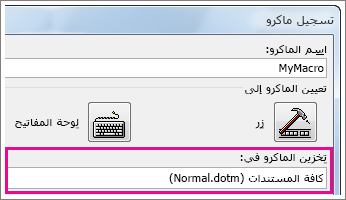
-
لتشغيل الماكرو عندما تنقر فوق زر، انقر فوق زر.

-
انقر فوق الماكرو الجديد (يكون اسمه مشابهاً للتالي <اسم الماكرو الخاص بك>.Normal.NewMacros)، وانقر فوق إضافة.
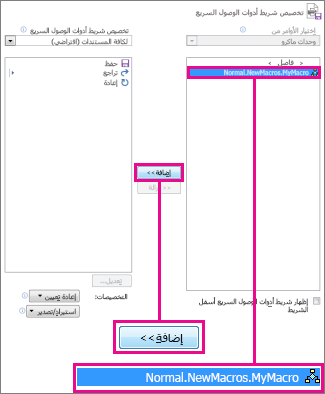
-
انقر فوق تعديل.
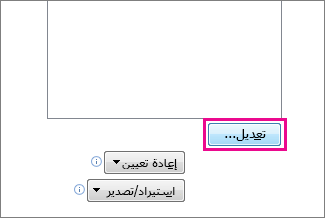
-
اختر صورة زر واكتب الاسم الذي تريده ثم انقر فوق موافق مرتين.
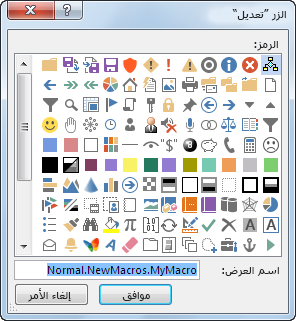
-
حان الآن وقت تسجيل الخطوات. انقر فوق الأوامر أو اضغط على المفاتيح لكل خطوة في المهمة. يقوم Word بتسجيل النقرات وضغطات المفاتيح.
ملاحظة: استخدم لوحة المفاتيح لتحديد النص بينما تقوم بتسجيل الماكرو. لا تسجّل وحدات الماكرو التحديدات التي تجريها بواسطة الماوس.
-
لإيقاف التسجيل، انقر فوق عرض > وحدات ماكرو > إيقاف التسجيل.
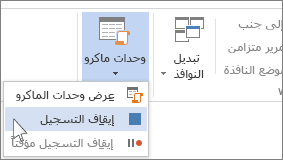
يظهر زر الماكرو على شريط أدوات الوصول السريع.

لتشغيل الماكرو، انقر فوق الزر.
-
انقر فوق عرض > وحدات ماكرو > تسجيل الماكرو.
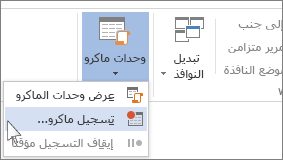
-
اكتب اسماً للماكرو.
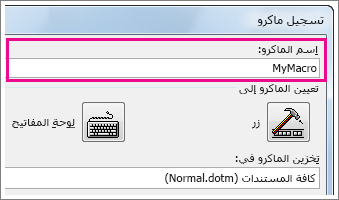
-
لاستخدام الماكرو في أي مستندات جديدة تقوم بإنشائها، تأكد من ظهور كافة المستندات (Normal.dotm) في المربع تخزين الماكرو في.
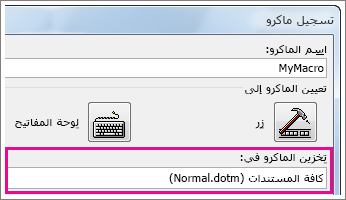
-
لتشغيل الماكرو عندما تضغط على اختصار لوحة مفاتيح، انقر فوق لوحة المفاتيح.

-
اكتب مجموعة الأحرف في المربع اضغط مفتاح الاختصار الجديد.
-
تحقق مما إذا كانت مجموعة المفاتيح تلك معيّنة لشيء آخر. إذا كانت معيّنة، فحاول تجربة اخرى.
-
لاستخدام اختصار لوحة المفاتيح هذا في أي مستندات جديدة تقوم بإنشائها، تأكد من ظهور Normal.dotm في المربع حفظ التغييرات في.
-
انقر فوق تعيين.
-
حان الآن وقت تسجيل الخطوات. انقر فوق الأوامر أو اضغط على المفاتيح لكل خطوة في المهمة. يقوم Word بتسجيل النقرات وضغطات المفاتيح.
ملاحظة: استخدم لوحة المفاتيح لتحديد النص بينما تقوم بتسجيل الماكرو. لا تسجّل وحدات الماكرو التحديدات التي تجريها بواسطة الماوس.
-
لإيقاف التسجيل، انقر فوق عرض > وحدات ماكرو > إيقاف التسجيل.
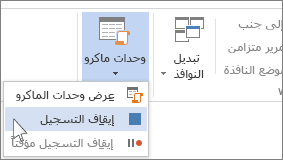
لتشغيل الماكرو، اضغط على مفاتيح اختصارات لوحة المفاتيح.
لتشغيل ماكرو، انقر فوق الزر على شريط أدوات الوصول السريع أو اضغط على اختصار لوحة المفاتيح أو يمكنك تشغيل الماكرو من خلال قائمة الماكرو.
-
انقر فوق عرض > وحدات ماكرو > عرض وحدات الماكرو.
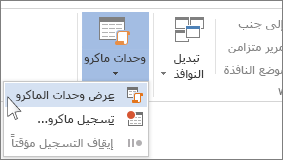
-
في القائمة ضمن اسم الماكرو، انقر فوق الماكرو الذي تريد تشغيله.
-
انقر فوق تشغيل.
لجعل ماكرو من أحد المستندات متوفراً في كل المستندات الجديدة، أضفه إلى القالب Normal.dotm.
-
افتح المستند الذي يحتوي على الماكرو.
-
انقر فوق عرض > وحدات ماكرو > عرض وحدات الماكرو.
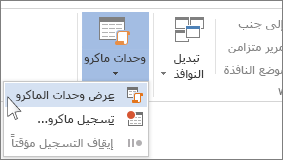
-
انقر فوق المنظم.
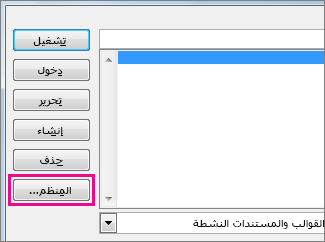
-
انقر فوق الماكرو الذي تريد إضافته إلى القالب Normal.dotm، ثم انقر فوق نسخ.
-
انقر فوق ملف > خيارات > تخصيص الشريط.
-
ضمن اختيار الأوامر من، انقر فوق وحدات الماكرو.
-
انقر فوق الماكرو الذي تريده.
-
ضمن تخصيص الشريط، انقر فوق علامة التبويب والمجموعة المخصصة التي تريد إضافة الماكرو إليها.
إذا لم يكن لديك مجموعة مخصصة، فانقر فوق مجموعة جديدة. بعد ذلك، انقر فوق إعادة تسمية واكتب اسماً لمجموعتك المخصصة.
-
انقر فوق إضافة.
-
انقر فوق إعادة تسمية لاختيار صورة للماكرو واكتب الاسم الذي تريده.
-
انقر فوق موافق مرتين.
-
على علامة تبويب المطور، في مجموعة التعليمات البرمجية، انقر فوق وحدات الماكرو.
-
في مربع اسم الماكرو، اكتب اسماً للماكرو.
ملاحظة: إذا قمت بإعطاء ماكرو جديد نفس اسم الماكرو المضمن في Word، فستحل إجراءات الماكرو الجديدة محل الماكرو المضمن. لعرض قائمة بوحدات الماكرو المضمنة، انقر فوق Word الأوامر في القائمة وحدات الماكرو.
-
في القائمة وحدات الماكرو في ، انقر فوق القالب أو المستند الذي تريد تخزين الماكرو فيه.
لتوفير الماكرو في جميع المستندات، تأكد من النقر فوق Normal.dotm.
-
انقر فوق إنشاء لفتح محرر Visual Basic.
بعد فتح محرر Visual Basic، قد تحتاج إلى مزيد من المعلومات حول العمل مع Visual Basic for Applications. لمزيد من المعلومات، انقر فوق تعليمات Microsoft Visual Basic في قائمة التعليمات أو اضغط على F1.
لإجراء عمل سريع للمهام التي تقوم بها في كثير من الأحيان، في إصدار سطح المكتب من Word يمكنك تجميع الخطوات في وحدات الماكرو التي تعمل بنقرة واحدة. في Word للويب ، يجب عليك التنقل عبر مثل هذه المهام يدويا.
إذا كان لديك Word، فانقر أولا فوق فتح في Word لفتح المستند في Word.
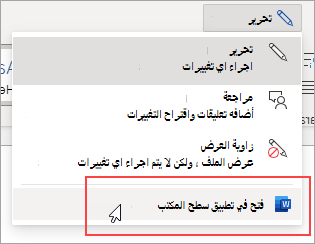
ثم اتبع الإرشادات الخاصة بإصدار سطح المكتب من Word.
عند تشغيل الماكرو في Word وحفظ المستند، سترى نتائج الماكرو عند إعادة فتح المستند في Word للويب.










